Vous avez créé une vidéo rapide pour votre public mais avez remarqué juste avant de la publier que votre arrière-plan n'est pas vraiment idéal. Vous ne voulez pas perdre de temps à éditer l'arrière-plan, encore moins à créer une toute nouvelle vidéo dans un environnement différent. Que faire ?
Un masque Final Cut Pro est exactement ce dont vous avez besoin.
Vous permettant de masquer votre arrière-plan de manière transparente sans effacer des parties de vos vidéos ou les éditer de manière extensive, le masque FCP est un moyen simple et efficace de modifier votre contenu. Ses nombreuses applications vous permettent de mettre en évidence ou de masquer rapidement des éléments de votre contenu en quelques clics seulement.
Apprenez à utiliser l'outil de masquage Final Cut Pro et rendez votre contenu plus convaincant.
Dans cet article
Outil de masquage de Final Cut Pro expliqué
Dans le final cut pro, le masquage est le processus simple de sélection de l'élément dans votre image ou vidéo sur lequel vous souhaitez vous concentrer et de rendre le reste du contenu transparent.
Supposons que vous avez une vidéo d'un chiot courant dans le champ. En utilisant un masque de coupe final, vous pouvez isoler le chiot et supprimer complètement le champ dans lequel il s'exécute. Vous pouvez remplacer le champ par une image statique, des couleurs ou même un autre arrière-plan vidéo, selon vos besoins.
Vous pouvez également choisir la détaillée que vous souhaitez que le masque soit: couper un cercle ou une forme simple autour du chiot ou soyer aussi détaillé que vous le souhaitez et isoler complètement le chiot uniquement.
Masquage peut être un excellent moyen de supprimer les distractions de votre contenu et de mettre en évidence les éléments les plus importants de vos vidéos.
Comment créer différents masques dans Final Cut Pro?
Les masques professionnels finaux sont polyvalents et adaptables. En fonction de vos besoins, vous pouvez utiliser le masque de forme, le masque de couleur, le masque de dessin ou même le masque animé. Jetez un coup d'œil ci-dessous pour apprendre à créer ces masques divers.
Comment utiliser le masque de forme dans Final Cut Pro?
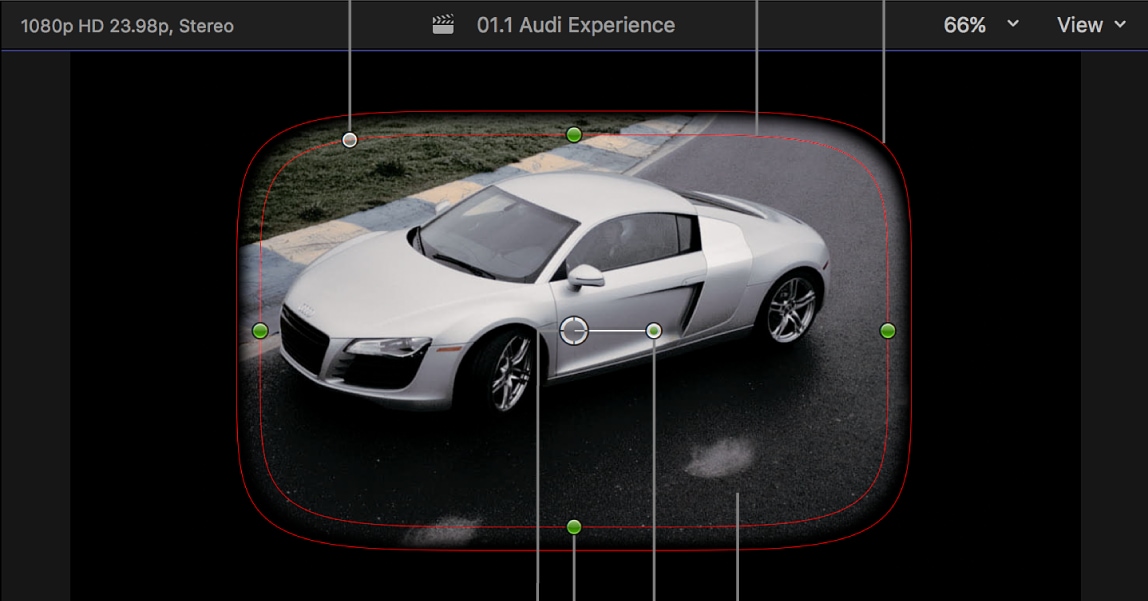
Le masque de forme dans Final Cut Pro est généralement le plus simple à utiliser, sans parler du fait qu'il est le plus courant. Il s'agit d'un masque simple qui vous permet d'isoler l'élément principal de votre vidéo sous la forme d'une ellipse, d'un cercle ou d'un rectangle.
Pour appliquer le masque de forme de la coupe finale, vous devez suivre les étapes suivantes:
- Ouvrez Final Cut Pro, ajoutez votre vidéo à la timeline et positionnez la tête de lecture à l'endroit où vous souhaitez ajouter le masque;
- Appuyez sur Commande + 5 ou cliquez sur le bouton Effets en haut à droite;

- Sélectionnez l'effet Masque en forme et faites glisser l'effet sur la vidéo de la timeline;
- Positionnez la forme et effectuez les ajustements nécessaires.

Une fois que vous avez perfectionné le masque, vous pouvez rendre le contenu à l'extérieur transparent ou commencer à apporter des modifications et des effets différents qui n'auront d'impact que sur les éléments à l'intérieur du masque. Vous pouvez aussi inverser le masque et appliquer des effets sur tout le reste, à l'exception de l'élément en premier plan.
Comment utiliser le masque de couleur dans Final Cut Pro?
Les masques de couleur sont légèrement différents. Idéaux pour corriger la couleur d'une partie spécifique de votre vidéo ou image, vous pouvez les utiliser pour appliquer des effets uniquement sur la couleur spécifique que vous avez choisie, ou pour exclure une couleur spécifique des effets.
Ils sont particulièrement utiles pour corriger des séquences de ciel trop lumineux, par exemple, ou pour intensifier la couleur d'une robe rouge, par exemple.
Pour utiliser les masques de couleur dans Final Cut Pro, suivez ces étapes :
- Faites glisser votre vidéo dans la timeline et positionnez la tête de lecture à l'endroit où vous souhaitez ajouter le masque ;

- Sélectionnez votre clip dans la timeline, puis cliquez sur Effets dans le coin supérieur droit pour ajouter un effet ;
- Allez dans Fenêtre > Afficher dans l'espace de travail > Inspector pour ouvrir Inspecteur vidéo;

- Dans Video Inspector, allez à Effets, survolez le nom de l'effet, et cliquez sur le bouton Appliquer l'effet;
- Dans le menu contextuel, sélectionnez Ajouter un masque de couleur;

- Lorsque votre curseur se transforme en pipette, positionnez-le sur la couleur de la vidéo que vous souhaitez isoler et ajustez la plage de couleur à inclure dans le masque.
À partir de là, vous pouvez facilement ajuster la couleur et apporter toutes les modifications nécessaires pour rendre votre vidéo plus attrayante.
Comment utiliser le masque de dessin dans Final Cut Pro?
Le masque de dessin est quelque peu similaire au masque de forme en ce sens qu'il vous permet d'isoler un objet ou un élément particulier dans votre vidéo. Cependant, au lieu de vous permettre d'utiliser uniquement des formes de base comme un cercle ou un rectangle, vous l'utilisez pour ajuster manuellement le masque et créer des formes plus complexes - en soulignant par exemple une silhouette.
Pour utiliser le masque de dessin, vous devrez suivre ces étapes :
- Ajoutez votre vidéo à la timeline, positionnez la tête de lecture, et cliquez sur l'outil Effets en haut à droite;
- Sélectionnez l'effet Masque de dessin et faites glisser l'effet vers la timeline;

- Cliquez à l'endroit où vous souhaitez ajouter le point de contrôle dans le Visualiseur;
- Cliquez à un endroit différent pour ajouter un point d'angle linéaire, ou faites glisser pour créer un point courbé

- Une fois que vous avez créé la forme souhaitée, cliquez sur le point de contrôle original;
- Tout sauf la forme que vous avez tracée deviendra noir.

À partir de là, vous pourrez créer un arrière-plan différent pour l'élément que vous avez choisi de délimiter, ajouter des effets, et plus encore. Vous pouvez même remplir l'espace noir avec une autre vidéo.
Bonus : Comment Animer les Masques dans Final Cut Pro ?
Si l'élément que vous avez encadré dans votre vidéo bouge, vous devrez animer le masque. Bien que cela semble être beaucoup de travail, Final Cut Pro en a fait un processus relativement simple :
- Ajoutez un effet de masque à la timeline, sélectionnez votre clip, et placez la tête de lecture où vous voulez que l'animation commence ;
- Appuyez sur Command + 4 touches pour ouvrir l'Inspecteur et cliquez sur le bouton Vidéo en haut de celui-ci ;

- Ajustez les contrôles à l'écran dans Visualiseuse pour créer la forme de départ de votre masque;
- Dans la visionneuse, cliquez sur le bouton Image clé pour ajouter une image clé pour un seul paramètre ou cliquez sur la flèche à côté de l'en-tête de l'effet et sélectionnez Ajouter pour ajouter des images clés pour chaque paramètre d'effet de masque ;

- Dans la chronologie, déplacez la tête de lecture à l’endroit où vous souhaitez modifier la forme du masque, puis cliquez à nouveau sur le bouton Vidéo dans l’inspecteur et ajustez les commandes à l’écran dans la visionneuse ;
- Continuez à ajuster et à animer le masque.

Bien que ce soit un travail fastidieux, vous n'avez pas besoin d'être un éditeur professionnel pour animer les masques dans la coupe finale et créer des résultats exceptionnels.
Un outil de masquage alternatif à la finale coupe pro: Filmora
Final cut pro est un excellent logiciel, mais il présente quelques lacunes. Il n'est disponible que pour Mac, et il peut être difficile à utiliser, surtout pour les nouveaux arrivants dans le monde de l'édition vidéo. Si vous voulez une solution plus polyvalente, ne cherchez pas plus loin que Wondershare Filmora.
Pourquoi Wondershare Filmora est une bonne alternative?
Vous pourriez être curieux, pourquoi wondershare filmora est une bonne alternative à l'outil de masquage vidéo pro finale coupée. Prenons un aperçu rapide des masques vidéo entre final cut pro et wondershare filmora.
| Outils | Formes | Dessiner des masques | Masques intelligents AI | Télécharger des masques | Compatibilité |
| FCP | Ellipse, rectangle | Oui | NO | NO | Mac |
| Filmora | Cercle, rectangle, lignes parallèles, linéaire, amour, étoile | Oui | Oui | Oui | Windows, Mac, Android, iPhone, iPad. |
- Compatibilité totale avec différentes plateformes - Compatible avec Mac et Windows (et avec des versions disponibles pour les appareils Android et iOS), c'est un puissant éditeur vidéo avec d'innombrables outils uniques et des fonctionnalités alimentées par l'IA.
- Simplifiez le processus et obtenez des résultats précis - Rendez le montage vidéo compliqué et professionnel simplifié et rapide, vous pouvez créer des masques dans vos vidéos en une seule étape.
- Solutions complètes pour créer des masques pour les vidéos - Que vous souhaitiez choisir les formes de masquage intégrées, télécharger vos masques existants, les déplacer librement selon vos besoins, ou utiliser le masquage intelligent de l'IA pour isoler des personnages, des sujets et tout autre élément, vous pouvez utiliser Wondershare Filmora pour y parvenir.
Comment créer des masques dans Wondershare Filmora?
Pour utiliser Wondershare Filmora pour appliquer des masques à vos vidéos, vous devez simplement suivre quelques étapes:
- Téléchargez Filmora et enregistrez votre compte en cliquant sur le bouton Connexion dans la fenêtre principale ;
- Cliquez sur Nouveau projet et accédez à Fichier > Importer un média pour télécharger votre vidéo ;

- Faites glisser votre vidéo sur la chronologie, sélectionnez-la et dans le panneau Vidéo sur le côté droit, sélectionnez Masquer;

- Sélectionnez l'un des masques préexistants ou choisissez l'outil Dessiner un masque pour dessiner à main levée le contour du masque ; Effectuez un zoom avant et arrière sur l'écran du lecteur pour ajuster le masque avec précision ;
- Maintenez la touche alt/option pour ajuster le bessel et créer une courbe plus lisse;

- Modifiez le masque en ajustant l'échelle, position, force de flou, et plus encore. Inverser le masque si nécessaire;
- Pour ajouter des images clés et ajuster davantage vos masques, déplacez la tête de lecture à l'endroit dans la chronologie où vous souhaitez apporter des modifications.

Dans la Prévisualisation , vous pouvez cliquer sur Lire pour voir votre masque nouvellement créé en action. Si nécessaire, apportez les ajustements nécessaires et appuyez sur les touches Ctrl+S pour enregistrer votre projet.
Conclusion
Bien que vous puissiez utiliser Final Cut Pro pour créer des masques de forme, des masques de couleur, ou dessiner un masque selon vos besoins, si vous ne voulez pas les ajuster manuellement, vous pouvez chercher une alternative dotée d'outils intelligents puissants basés sur l'IA. Wondershare Filmora est une telle solution qui vous permet de laisser libre cours à votre créativité en offrant des outils exceptionnels et des fonctionnalités qui rendent le masquage vidéo facile.



 Sécurité 100 % vérifiée | Aucun abonnement requis | Aucun logiciel malveillant
Sécurité 100 % vérifiée | Aucun abonnement requis | Aucun logiciel malveillant

