Vous travaillez sur une vidéo et tout semble correct, à l'exception des sous-titres. Les sous-titres peuvent faire la différence dans l'expérience de visionnage. Contrairement à ce que les gens pensent, ils améliorent l'engagement et la compréhension d'une vidéo.
CapCut est l'une des applications incontournables pour le sous-titrage. Elle dispose de tous les outils nécessaires pour faire ressortir votre vidéo. Que vous soyez amateur ou professionnel, cet article vous aidera à ajouter des sous-titres sur CapCut.
Mais existe-t-il un moyen de faire mieux ? Ne vous inquiétez pas, nous avons également tout prévu ! Voyons comment fonctionne CapCut et découvrons Filmora, une alternative !
Dans cet article
Partie 1 Comment ajouter des sous-titres à une vidéo avec CapCut
Que vous soyez vidéaste ou spécialiste du marketing, vous avez sûrement entendu parler de CapCut. C'est l'un des génies du sous-titrage, mettant tous les outils et droits à portée de main. Les paramètres d'image clé et le montage multipiste ajoutent de la flexibilité à son utilisation.
Voici un tutoriel étape par étape sur la façon d'ajouter des sous-titres sur CapCut pour transformer vos vidéos en quelque chose d'incroyable.
Guide étape par étape sur le sous-titrage avec CapCut
- Téléchargez le logiciel CapCut sur votre téléphone ou votre PC (Windows ou Mac). Lancez l'application pour commencer.
- Cliquez sur le signe + pour démarrer un nouveau projet. Cliquez sur Importer pour télécharger votre vidéo ou faites-la glisser et déposez-la sur la timeline.

- Ensuite, dans la barre d'outils supérieure, cliquez sur Texte et sélectionnez Légendes automatiques dans le panneau de droite. Sélectionnez la langue et cliquez sur Créer. Ou cliquez sur Texte et sélectionnez Ajouter du texte pour écrire des légendes manuellement.

- Vous pouvez modifier l'apparence de vos sous-titres en modifiant le style de police, la forme, la couleur et la taille à partir des propriétés de personnalisation.

- Une fois terminé, cliquez sur le bouton Exporter dans le coin supérieur gauche de l'écran. Dans la fenêtre contextuelle, sélectionnez les propriétés d'exportation et cliquez sur Exporter.

Ouf ! Voilà comment ajouter simplement des sous-titres automatiques sur CapCut. La suite d'outils professionnels s'adresse aussi bien aux débutants qu'aux professionnels. Alors, que vous soyez un débutant ou un monteur chevronné, essayez CapCut pour un sous-titrage sans effort.
Partie 2. Pourquoi les sous-titres automatiques de CapCut ne fonctionnent pas
Les sous-titres CapCut ne fonctionnent pas ? Ne vous inquiétez pas, cela peut arriver pour plusieurs raisons. Avant de vous énerver, il existe plusieurs façons de résoudre le problème. Voici quelques solutions pour résoudre le problème et faire fonctionner à nouveau CapCut.
1. Version obsolète de CapCut
La fonction de sous-titrage automatique de CapCut fait partie de la dernière version. Si vous avez déjà téléchargé l'application, le sous-titrage automatique ne fonctionnera pas. Ouvrez le Play Store ou vérifiez le logiciel CapCut sur votre PC pour obtenir des mises à jour plus récentes.
2. Audio déformé
Le sous-titrage automatique fonctionne avec des entrées audio de bonne qualité. Le capteur de sous-titrage CapCut ne reconnaît pas un son de mauvaise qualité. Les vidéos avec un bruit de fond accru ou un son déformé ne généreront pas de sous-titres automatiques.
3. Paramètres de langue incorrects
Les utilisateurs sélectionnent souvent la mauvaise langue pour les sous-titres automatiques. Le capteur audio ne reconnaît pas la langue et donc aucun sous-titrage n'est généré.
4. Internet de mauvaise qualité
De mauvais signaux Internet sont également une raison pour laquelle le sous-titrage automatique ne fonctionne pas. Assurez-vous d'avoir une connexion stable pour que l'application fonctionne correctement.
Voici quelques problèmes que les utilisateurs rencontrent généralement. Résolvez le problème pour que CapCut fonctionne. Mais si le problème persiste, vous pouvez essayer une alternative tout aussi compétitive : Filmora.
Partie 3 : ajoutez des sous-titres élégants à l'aide de Filmora en 1 minute !
Si vous êtes un monteur vidéo professionnel, la gamme limitée d'outils de CapCut vous limiterait. Essayez ici Wondershare Filmora, un outil de montage vidéo unique.
Filmora est un éditeur vidéo de qualité professionnelle pour Windows et Mac. Il prend en charge une large gamme de formats, vous pouvez donc ajouter sans effort des superpositions de texte de votre choix. Personnalisez vos légendes et améliorez vos vidéos en moins d'une minute avec Filmora.
Voici quelques-unes des principales fonctionnalités de Filmora Caption edit :
Principales fonctionnalités de Caption Edit dans Filmora
- Génération automatique de sous-titres
- Modèles personnalisables
- Sous-titrage manuel
- Mettez en surbrillance les mots-clés avec des légendes animées.
- Prise en charge des sous-titres multilingues.
- Personnalisez le texte des légendes
- Compatible avec plusieurs formats de fichiers
Filmora est un outil vidéo robuste et dynamique qui répond facilement à tous les besoins d'édition. Il maîtrise l'art du sous-titrage et peut ajouter des sous-titres automatiques en moins d'une minute. Transformez vos vidéos en douceur et préparez-les rapidement pour les réseaux sociaux !
Comparaison Filmora vs. CapCut pour l'ajout de sous-titres à la vidéo
CapCut et Filmora sont des logiciels de sous-titrage tout aussi diversifiés et fiables. Voici une comparaison rapide des deux.
| Filmora | CapCut |
| Des modèles prêts à l'emploi sont disponibles. | Aucun modèle. |
| Prend en charge 20 langues. | Prend en charge plus de 28 langues. |
| Ajoutez les sous-titres téléchargés à la vidéo. | Ajoutez uniquement des vidéos manuellement ou sous-titrez automatiquement. |
| Modifiez les propriétés des sous-titres. | Options de personnalisation des sous-titres. |
| Plus de 80 animations des préréglages sont disponibles. | 30 préréglages d'animation. |
Comment ajouter automatiquement des sous-titres à une vidéo avec Filmora
Suivez ce guide pour ajouter des sous-titres automatiques à une vidéo avec Filmora.
- Téléchargez et installez Wondershare Filmora sur votre PC. Configurez le logiciel pour commencer.
- Cliquez sur Nouveau projet pour ouvrir un nouvel espace de travail. Cliquez sur Importer un média pour télécharger votre vidéo sur le logiciel. Vous pouvez également simplement faire glisser et déposer la vidéo sur l'interface et l'ajouter à la chronologie.
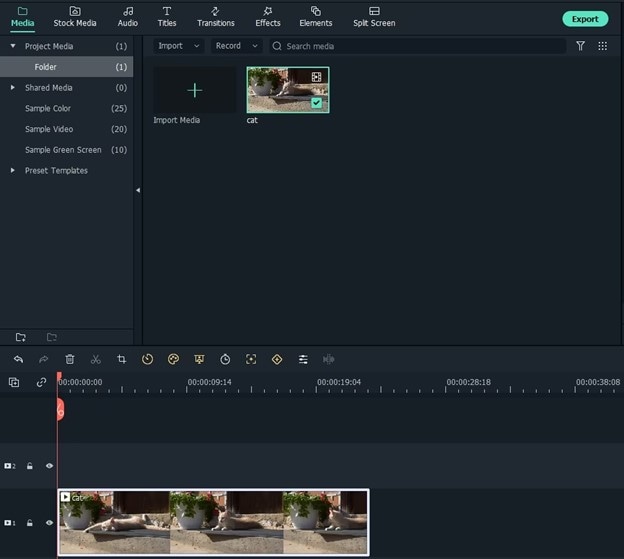
- Ensuite, déplacez le curseur jusqu'à l'icône Texte dans la barre d'outils supérieure. Choisissez un modèle de texte, faites un clic droit et sélectionnez Appliquer. Il apparaîtra sous la forme d'une icône « T » sur la chronologie du texte.
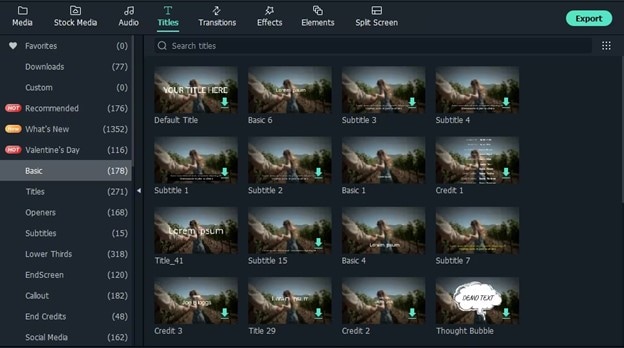
- Double-cliquez sur l'icône « T » pour ouvrir les paramètres de personnalisation du texte. Concevez vos propres textes et personnalisez la police.
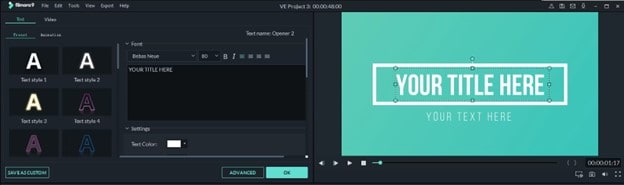
- Une fois terminé, cliquez sur Exporter. Choisissez un format de fichier de sortie et une destination locale. Cliquez sur Exporter pour enregistrer.

Le puissant générateur de sous-titres IA de Filmora peut ajouter des sous-titres automatiques à une vidéo. Il peut facilement reconnaître les voix dans plus de 50 langues et les transcrire automatiquement. Modifiez-les et personnalisez-les manuellement pour plus de précision et de style.
Pouvez-vous personnaliser les sous-titres après la génération ?
Filmora est polyvalent en termes de fonctionnalités. Il propose trois modes de sous-titrage : manuel, généré par l'IA et téléchargement de fichiers STT. Cependant, la cerise sur le gâteau est la pléthore d'options de personnalisation.
Générez des sous-titres chics et fantaisistes pour votre vidéo en une minute. La variété des styles d'animation correspond parfaitement au ton et au style de votre vidéo. Voici les différentes options de personnalisation dans Filmora :
- Animation par images clés : avec l'animation par images clés, vous pouvez créer des effets de texte dynamiques en définissant les positions de début et de fin, l'échelle, la rotation et l'opacité de chaque élément de texte.
- Superposition et positionnement : superposez facilement du texte sur des clips vidéo et ajustez sa position sur l'écran pour un placement précis.
- Pistes de texte multiples : ajoutez et gérez plusieurs calques de texte simultanément, parfait pour créer une narration visuelle complexe.
- Clé chromatique : utilisez la fonction de clé chromatique pour superposer du texte sur un fond d'écran vert, ce qui permet une composition créative et des effets visuels.
Partie 4 Légendes et sous-titres : la différence
Vous remarquerez souvent que les mots Légende et Sous-titre sont utilisés de manière interchangeable. Étonnamment, ces deux termes sont différents. Les mélanger peut vous amener à choisir le mauvais outil pour votre vidéo.
Les sous-titres font référence à l'audio traduit via le texte. Ils ne comprennent que les mots, en supposant que le lecteur puisse écouter l'audio. Contrairement aux légendes, les sous-titres peuvent être dans une langue différente de l'audio native.
Au contraire, les sous-titres codés comprennent la traduction audio ainsi que toute mention de musique de fond. Ils sont écrits pour les malentendants. Ils incluent la légende et les effets audio.
Les sous-titres et les légendes sont deux entités différentes qui sont souvent confondues. Voyons pourquoi vous devez ajouter des légendes à votre vidéo.
Partie 5 Pourquoi ajouter des sous-titres à votre vidéo ?
Les sous-titres sont destinés aux personnes qui ne maîtrisent pas la langue d'origine d'une vidéo. Alors que les légendes sont plus détaillées et dans la langue maternelle. Voici pourquoi vous devez ajouter des sous-titres à une vidéo :
- Pour répondre aux besoins des personnes malentendantes.
- Pour améliorer l'accessibilité en permettant aux personnes de visionner la vidéo même en mode muet.
- Pour améliorer la compréhension de votre contenu, en particulier pour les personnes qui ne maîtrisent pas la langue.
- Pour augmenter l'engagement et la compréhension.
- Pour une meilleure portée et un meilleur référencement du contenu.
Les sous-titres peuvent améliorer considérablement l'expérience utilisateur. De plus, ils offrent une meilleure accessibilité à votre contenu.
Partie 6 Conseils pour améliorer vos sous-titres pour les vidéos
Bien que nous ayons discuté de l'importance des sous-titres, voici une brève liste de conseils pour améliorer vos sous-titres.
- Divisez les lignes en 2 segments avec des pauses naturelles pour une lecture plus facile.
- La taille ne doit être ni trop grande ni trop petite.
- Le style doit être lisible par tous.
- La couleur du texte ne doit pas se camoufler avec l'arrière-plan.
- Si l'arrière-plan est clair, ajoutez un surligneur de texte pour les sous-titres.
Si le support de téléchargement de la vidéo ne propose pas de paramètres spécifiques pour les sous-titres, personnalisez-les avec précision. Un bon sous-titrage peut attirer passivement les spectateurs vers votre contenu.
Conclusion
En résumé ! Les sous-titres apportent accessibilité, engagement et clarté aux vidéos. Cet article explique en détail comment ajouter des sous-titres sur CapCut. L'application dispose de fonctions de base décentes et d'une conception simple.
Cependant, Filmora peut être considéré comme un meilleur produit pour des solutions plus complexes. Avec davantage d'options de modèles et de paramètres de personnalisation, Filmora vous permet de combiner des sous-titres adaptés au style et au ton de vos vidéos. Sous-titrez vos vidéos de manière professionnelle avec l'éditeur de sous-titres de Wondershare Filmora !



 Sécurité 100 % vérifiée | Aucun abonnement requis | Aucun logiciel malveillant
Sécurité 100 % vérifiée | Aucun abonnement requis | Aucun logiciel malveillant

