De la communication à l'éducation, en passant par votre secteur d'activité, les présentations vidéo sont devenues un outil puissant pour de nombreuses tâches. Contrairement aux diaporamas traditionnels, les présentations vidéo captivent davantage le public grâce à l'intégration d'éléments dynamiques tels que des animations, des voix off et une musique de fond. Elles offrent une expérience plus immersive, facilitant la transmission des émotions, l'explication d'idées complexes et la fidélisation du spectateur.
Malgré l'efficacité des présentations vidéo, beaucoup ignorent qu'il est possible de les créer directement depuis Microsoft PowerPoint. Si vous vous demandez comment créer une vidéo à partir d'un PowerPoint, le processus est plus simple qu'il n'y paraît. En quelques étapes seulement, un diaporama standard peut être transformé en une vidéo captivante, partageable sur plusieurs plateformes. Cet article vous guidera dans la création d'une vidéo avec PowerPoint, en vous proposant des conseils pour améliorer vos présentations et obtenir une finition soignée avec Filmora.

Dans cet article
Partie 1. Comment créer des vidéos à partir de diapositives PowerPoint sans outils supplémentaires
Après avoir appris que PowerPoint vous permet de transformer vos diaporamas en vidéos captivantes, découvrons la procédure étape par étape. Aucun logiciel supplémentaire n'est requis : PowerPoint intègre des outils qui vous permettent de créer des vidéos de présentation en toute simplicité. Que vous créiez une vidéo de formation, une présentation commerciale ou une conférence, cette méthode garantit une transition fluide entre des diapositives statiques et un fichier vidéo soigné.
Étape 1 : Ouvrez votre présentation PowerPoint
Avant de convertir votre diaporama en vidéo, assurez-vous qu'elle contient toutes les animations, transitions et éléments multimédias nécessaires. Si vous vous demandez comment créer une vidéo à partir d'un fichier PowerPoint, suivez ces étapes :
Ouvrez la présentation PowerPoint que vous souhaitez convertir en vidéo. Cliquez sur Fichier > Exporter dans le menu. Cliquez sur Créer une vidéo pour accéder aux paramètres de conversion vidéo.
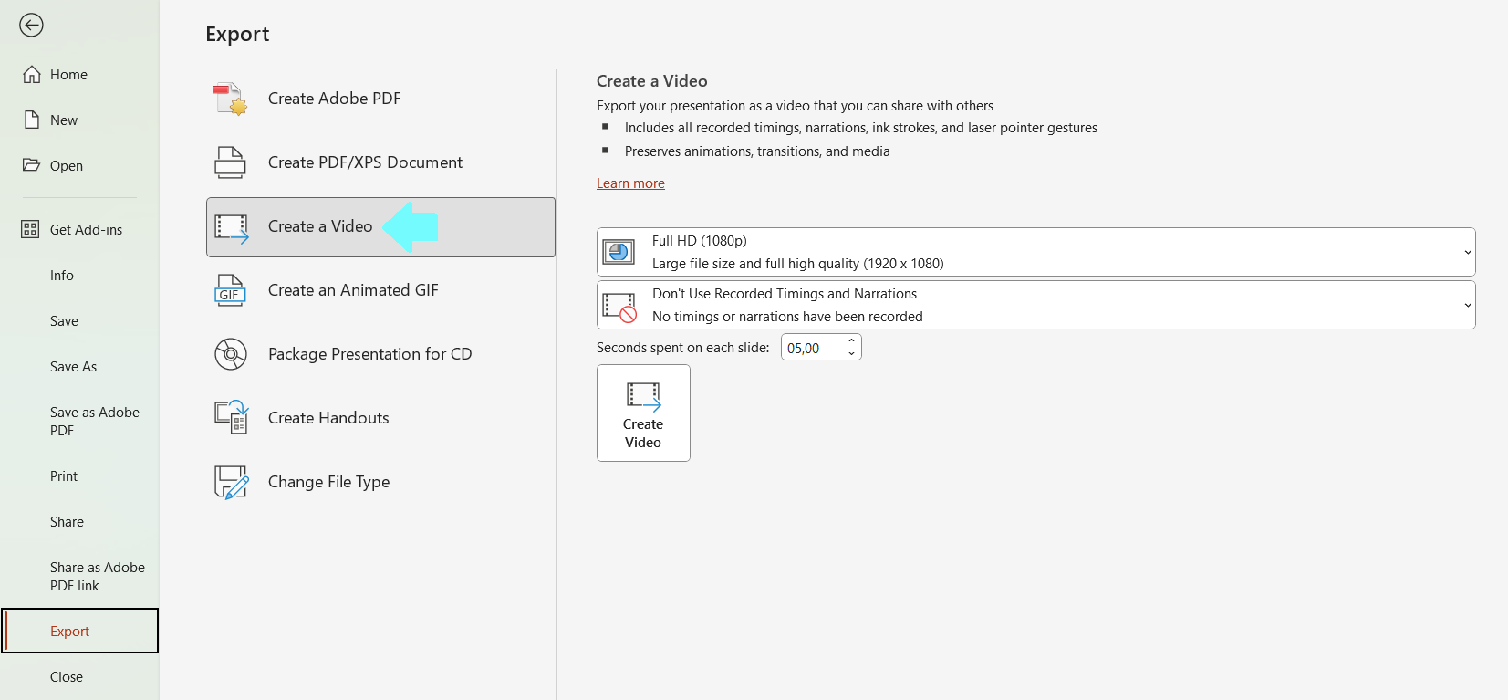
Étape 2. Choisir la qualité et la durée de la vidéo
Dans la section Créer une vidéo, choisissez une qualité vidéo dans le menu déroulant (par exemple, Ultra HD, Full HD, HD ou Standard). Choisissez d'utiliser ou non des minutages et des narrations enregistrés :
- Si vous avez enregistré des minutages et des narrations pour vos diapositives, sélectionnez « Utiliser les minutages et les narrations enregistrés ».
- Sinon, choisissez « Ne pas utiliser les minutages et les narrations enregistrés » et définissez manuellement la durée de chaque diapositive.
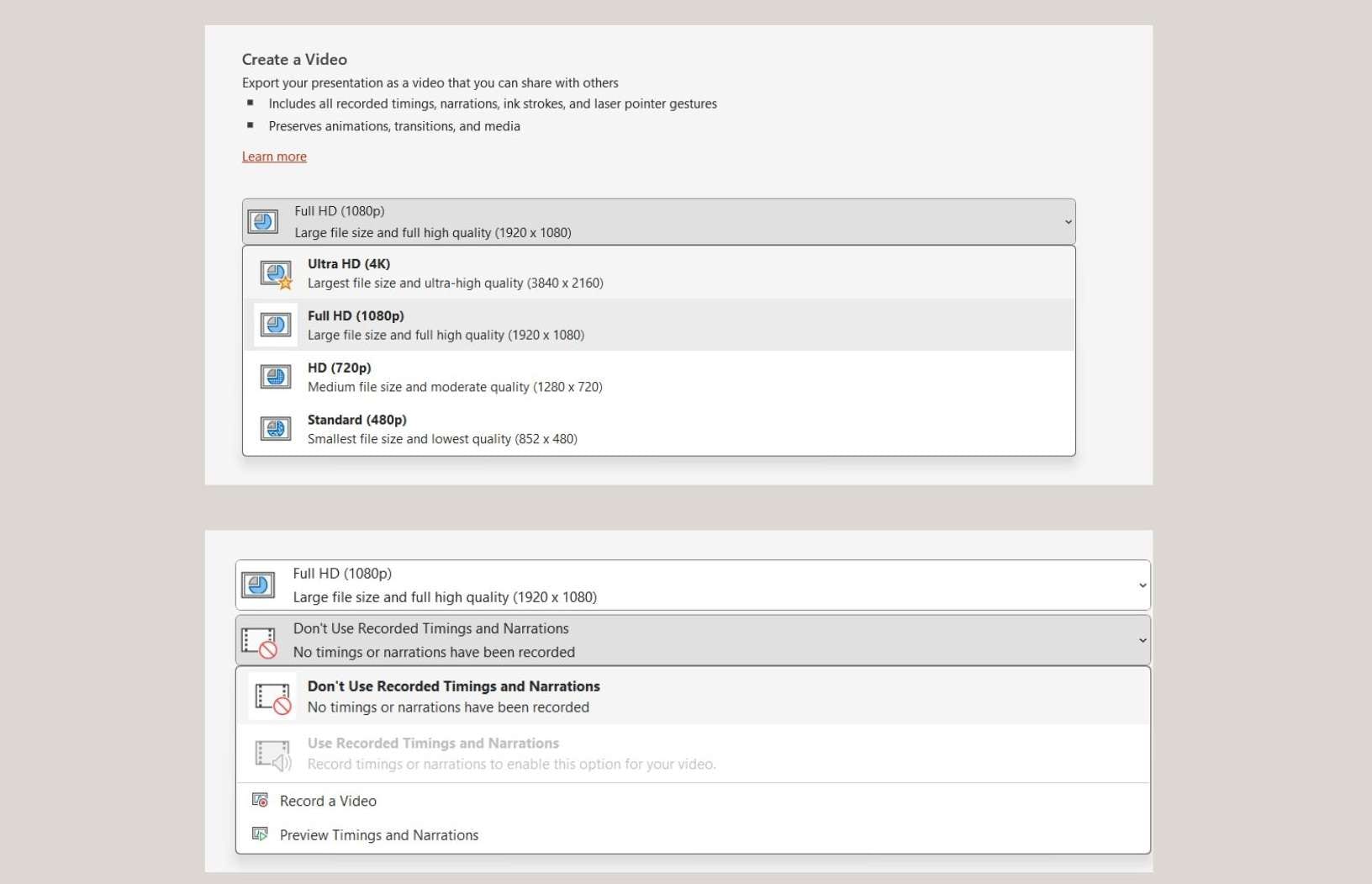
Étape 3. Exporter la vidéo
Cliquez sur le bouton Créer une vidéo. Dans la boîte de dialogue Enregistrer sous, choisissez un emplacement pour enregistrer votre fichier. Sélectionnez le format de fichier (vidéo MPEG-4 (.mp4) ou Windows Media Video (.wmv). Cliquez sur Enregistrer pour lancer l'exportation.
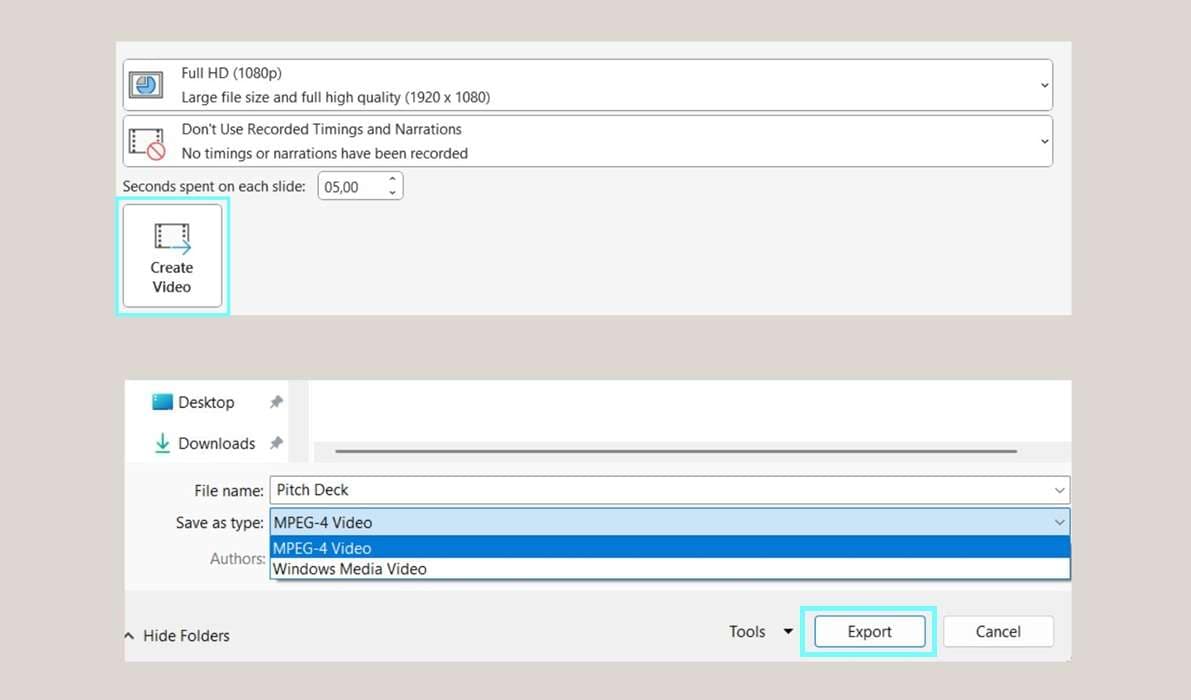
Étape 4. Attendez la fin de l'exportation
PowerPoint traitera la vidéo en arrière-plan. Selon la taille du fichier et la qualité de la vidéo, ce processus peut prendre quelques minutes. Une fois terminé, votre vidéo est prête à être partagée ou modifiée avec des outils comme Filmora.
Partie 2. Améliorez votre vidéo PowerPoint avec un puissant éditeur vidéo
Si PowerPoint offre un moyen simple de créer des vidéos de présentation, le résultat final peut parfois paraître simple et les transitions peuvent paraître un peu guindées. Si vous cherchez à créer une vidéo avec PowerPoint, mais que vous souhaitez un résultat plus professionnel et captivant, il vous faut un éditeur vidéo fiable et puissant. Et il n'y a pas de meilleure option que Wondershare Filmora.
Pourquoi utiliser Filmora pour améliorer votre vidéo PowerPoint ?
- Modèles prêts à l'emploi : Utilisez les modèles prédéfinis ou les packs d'effets de Filmora pour une touche d'originalité.
- Outils de montage tout-en-un : Coupez ou divisez des parties de la vidéo pour un rythme plus fluide.
- Personnalisez votre style : Insérez des transitions ou des effets supplémentaires pour une fluidité accrue. Flux.
- Fonctionnalités d'IA : Diverses fonctionnalités d'IA avancées pour donner une nouvelle dimension à votre vidéo.
- Polyvalence : Choisissez des pistes libres de droits ou enregistrez votre propre narration directement dans Filmora.
- Exportations haute qualité : Sélectionnez des paramètres d'exportation haute qualité pour des résultats optimaux (MP4, 1080p, etc.).
- Partagez où vous voulez : Publiez votre vidéo sur des plateformes comme YouTube, Instagram, TikTok et bien d'autres pour communiquer avec votre public.
Comment donner une nouvelle dimension à votre vidéo PowerPoint avec Filmora, étape par étape :
Étape 1. Importez votre vidéo PowerPoint dans Filmora
Ouvrez Filmora sur votre ordinateur, puis créez un nouveau projet pour commencer le montage. Cliquez sur Importer un média et sélectionnez la vidéo PowerPoint que vous venez de créer. Faites glisser et déposez la vidéo sur la chronologie pour commencer le montage.
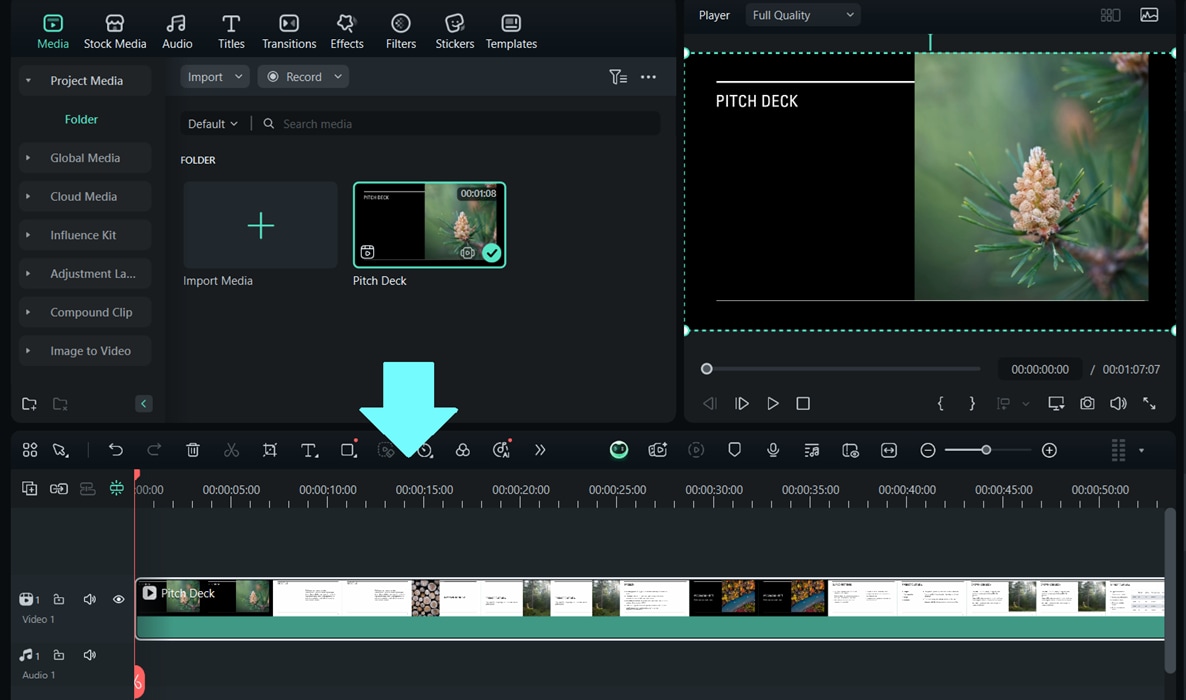
Étape 2. Couper ou diviser les parties inutiles
Utilisez l'outil Couper pour couper les parties superflues de la vidéo. Divisez la vidéo en sections pour un meilleur rythme et une meilleure organisation. Supprimez les clips inutiles pour maintenir une fluidité optimale.
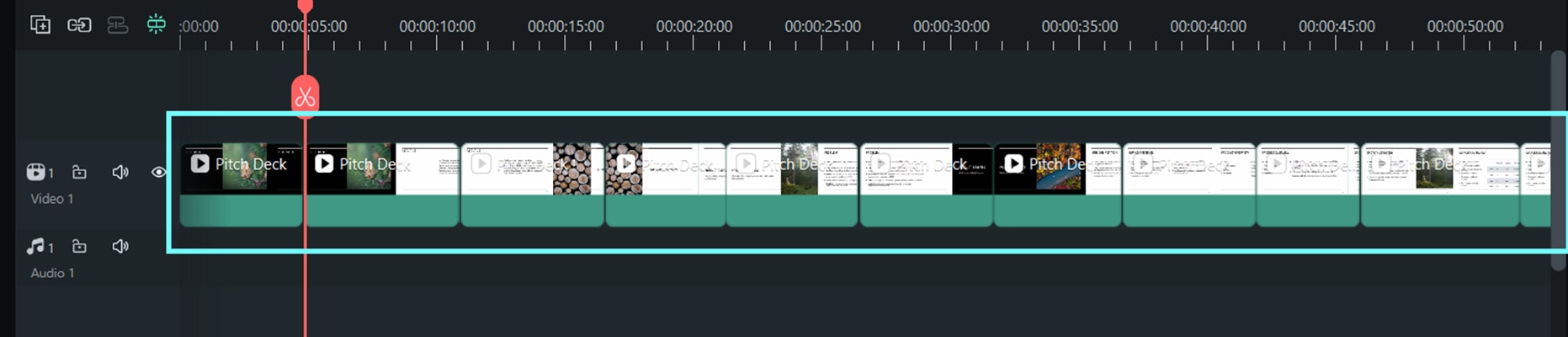
Étape 3 : Ajouter des transitions et des effets
Accédez au menu Transitions et sélectionnez les effets de transition fluide. Glissez-déposez la transition souhaitée entre les diapositives pour un flux naturel. Explorez l'onglet Effets pour ajouter des filtres ou des superpositions afin d'améliorer les visuels.
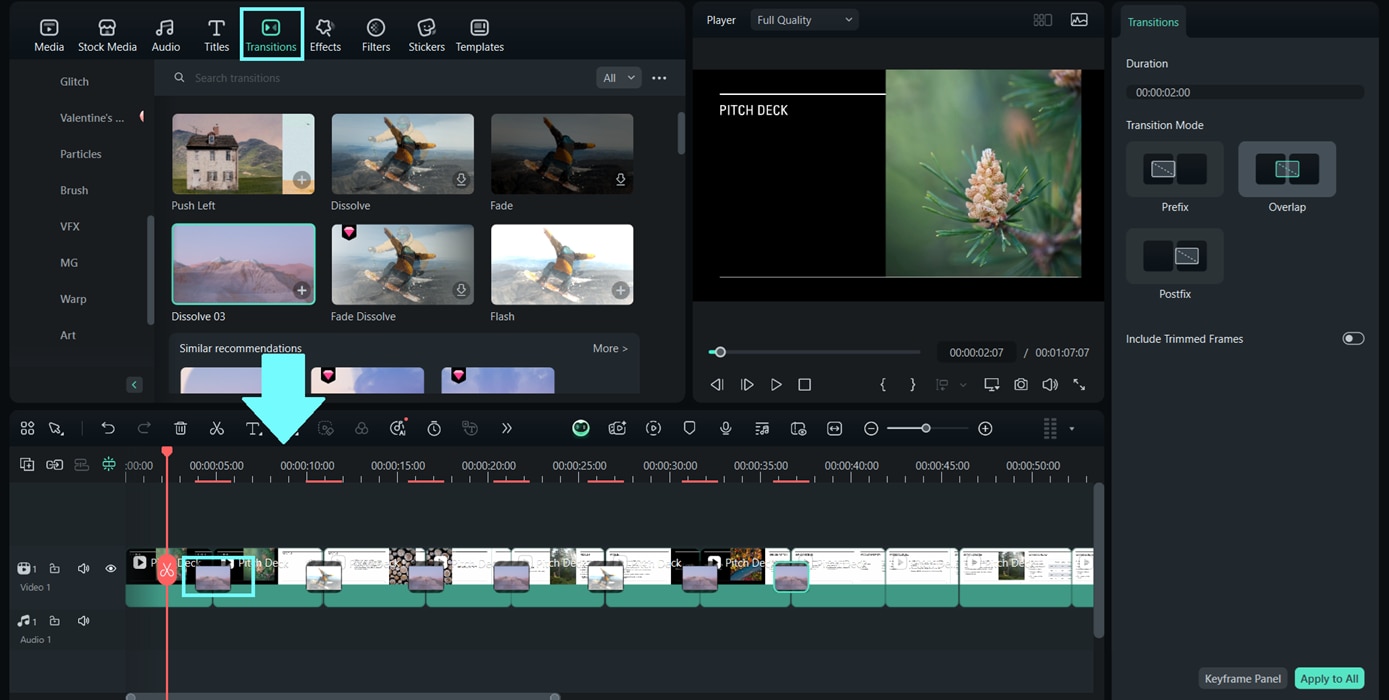
Étape 4 : Améliorer l'audio et ajouter de la musique
Cliquez sur l'onglet Audio pour parcourir et sélectionner de la musique libre de droits. Glissez-déposez le fichier audio sur la timeline. Ajustez le volume ou les effets de fondu en entrée/sortie pour synchroniser votre vidéo.
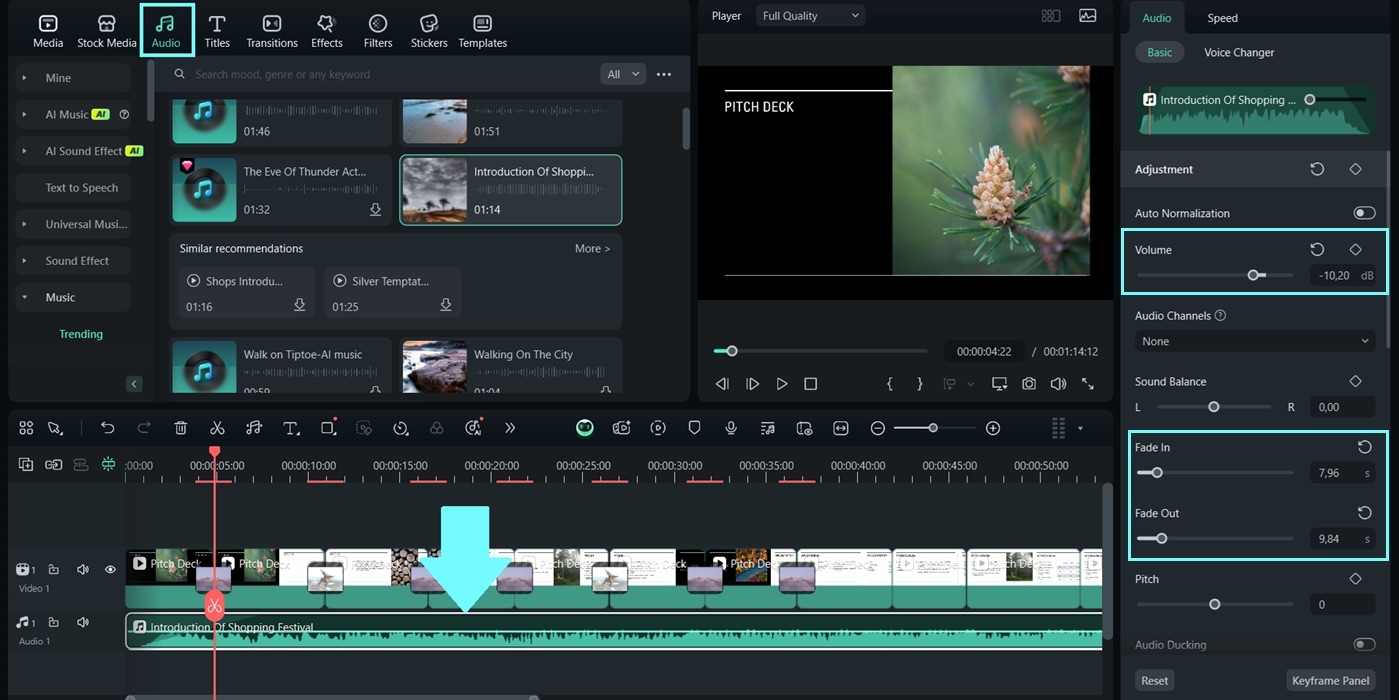
Enregistrez votre propre narration grâce à la fonction Voix off intégrée.
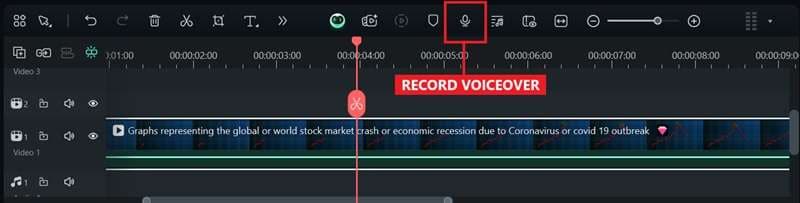
Étape 5. Exportez la vidéo finale
Cliquez sur Exporter en haut à droite. Choisissez le format vidéo (MP4 recommandé pour la compatibilité). Sélectionnez la résolution et la qualité (1080p pour une qualité HD). Activez la Compression avancée pour optimiser la taille. Cliquez sur Exporter pour enregistrer la vidéo finale sur votre appareil.
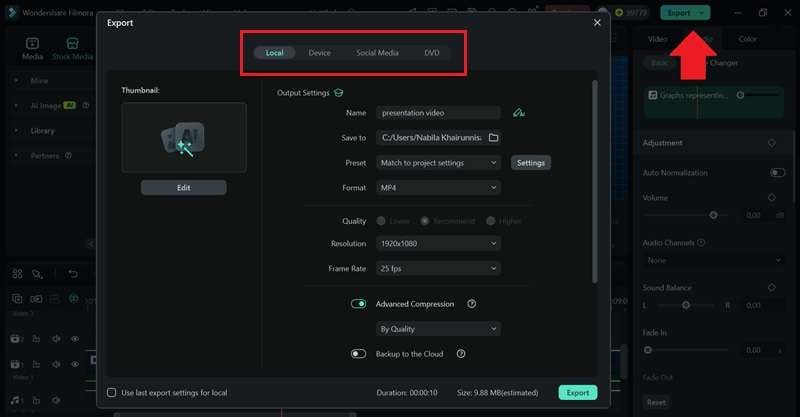
Votre présentation PowerPoint est désormais transformée en une vidéo de qualité professionnelle, prête à être partagée sur différentes plateformes. Si vous cherchez comment créer votre vidéo PowerPoint sur votre téléphone portable, vous trouverez la solution dans la section suivante.
Partie 3. Comment adapter votre vidéo PowerPoint aux appareils mobiles
Une fois votre vidéo PowerPoint soignée, il est important de la rendre accessible à un public plus large, y compris aux utilisateurs d'appareils mobiles. Si vous cherchez à créer une vidéo à partir d'un PowerPoint et à la rendre compatible avec les appareils mobiles, optimiser votre contenu pour différents écrans contribuera à maximiser l'engagement. Dans ce cas, consultez ces quelques conseils :
- Exportez dans des résolutions optimisées pour les appareils mobiles (par exemple, 720p ou 1080p). Évitez les tailles de fichier excessives pour garantir une lecture fluide sur les téléphones et les tablettes.
- Utilisez des formats vidéo verticaux si vous ciblez des plateformes comme Instagram ou TikTok. Vous pouvez utiliser les paramètres de format d'image de Filmora pour ajuster les dimensions de votre vidéo.
- Assurez-vous que le texte est clair et lisible sur les petits écrans. Utilisez un contraste fort entre le texte et l'arrière-plan pour améliorer la lisibilité.
- Créez une miniature simple et audacieuse qui se démarque dans les aperçus mobiles plus petits.
- Choisissez des couleurs à contraste élevé, faciles à distinguer sur les écrans mobiles.
- Prévisualisez votre vidéo sur différents appareils mobiles pour garantir la compatibilité et la qualité.
En suivant ces étapes, vous pouvez garantir que vos vidéos PowerPoint sont optimisées pour les utilisateurs mobiles et fonctionnent correctement sur plusieurs plateformes. Que vous la partagiez sur les réseaux sociaux, l'intégriez à un e-mail ou la téléchargiez sur un site web, un format adapté aux mobiles améliorera l'accessibilité et l'engagement.
Conclusion
Si vous vous demandez comment créer une vidéo à partir de PowerPoint, sachez qu'il est étonnamment facile d'obtenir des résultats professionnels. PowerPoint offre une méthode simple pour exporter des vidéos, mais l'améliorer avec un éditeur vidéo professionnel comme Filmora peut vous permettre de passer à la vitesse supérieure. Filmora propose une large gamme d'outils, notamment des modèles prêts à l'emploi, des améliorations d'IA, des transitions avancées et des options d'exportation de haute qualité.
De plus, vous pouvez optimiser vos vidéos pour les appareils mobiles, toucher un public plus large et garantir des résultats professionnels. Que vous créiez des vidéos éducatives, des présentations professionnelles ou des publications sur les réseaux sociaux, Filmora simplifie et accélère le processus.



 Sécurité 100 % vérifiée | Aucun abonnement requis | Aucun logiciel malveillant
Sécurité 100 % vérifiée | Aucun abonnement requis | Aucun logiciel malveillant


