Outre toutes sortes de fonctions de montage de base, Filmora vous propose également des outils de montage plus avancés tels que Tilt-shift (Effet Maquette), Mosaïque, Faceoff (Remplacement de Visage), Image Figée, etc. Dans ce guide, vous apprendrez :
Pour accéder à ces fonctions de montage avancées, vous devez d'abord importer des fichiers multimédia dans la bibliothèque de médias de Filmora, puis les faire glisser sur la piste vidéo de la timeline. Cliquez sur Effets en haut, allez chercher Filtre à gauche et cliquez sur UTILITAIRE. Ensuite, l'Outil Power de vidéo s'ouvrira.
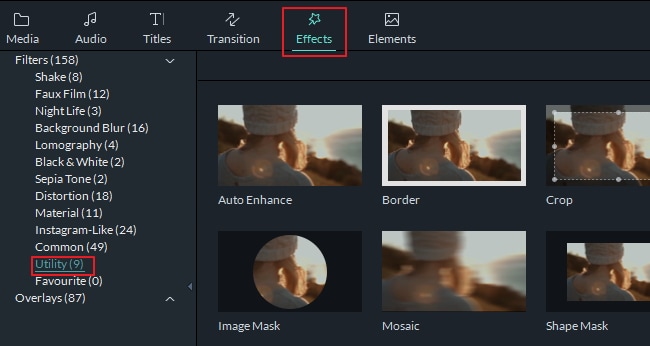
Si vous n'avez pas les moyens d'acheter un objectif à bascule coûteux pour en enregistrer un, vous pouvez quand même réaliser facilement un effet Maquette avec Filmora. L'effet Tilt-shift est souvent utilisé pour brouiller une partie de votre clip vidéo, apportant une illusion de miniaturisation à votre vidéo. Voici comment le faire avec Filmora 9

Vous pouvez également double-cliquer sur l'effet Tilt-Shift-Cercle dans la timeline. Vous verrez ensuite un panneau de contrôle dans le coin supérieur gauche. Ici, vous pouvez faire glisser le curseur pour ajuster facilement la taille et l'intensité du Tilt-Shift-Cercle.

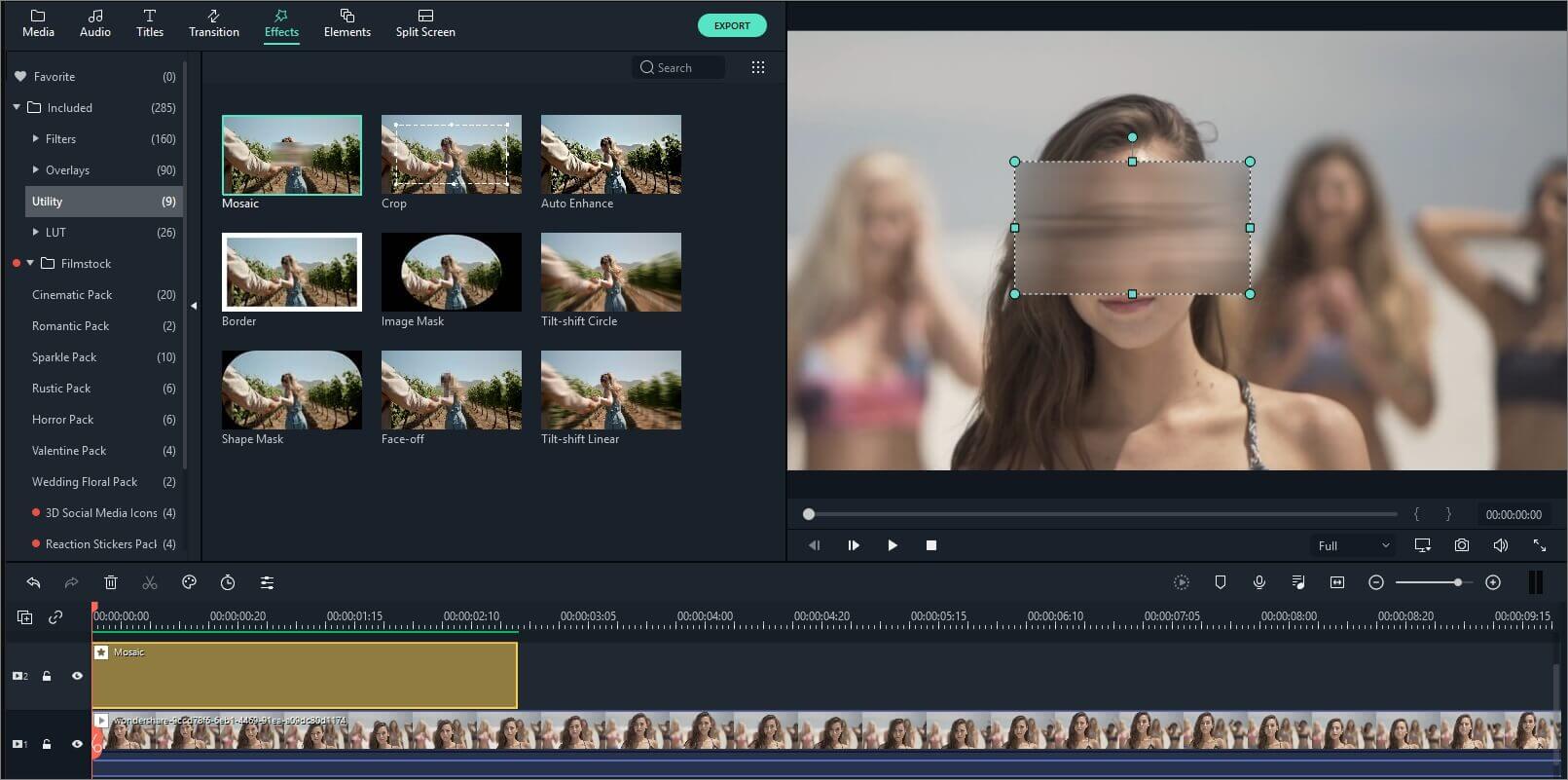
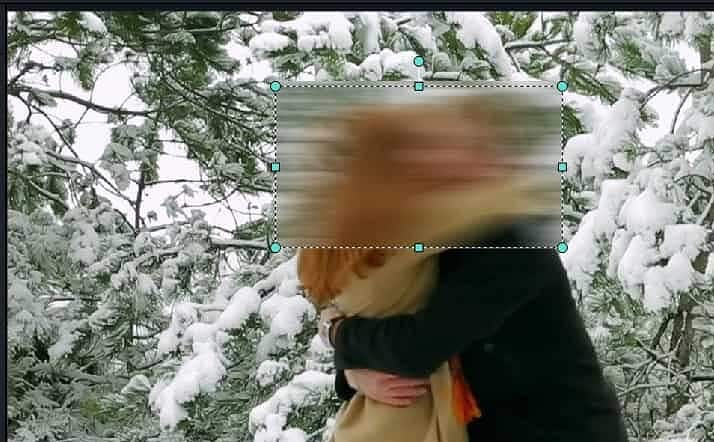
La différence entre l'effet Mosaïque et l'effet Face off est que, avec Mosaïque, vous pourrez flouter n'importe quelle zone du clip vidéo et la zone ne bougera pas pendant la lecture de votre vidéo, tandis qu'avec Face off, vous pourrez couvrir les visages en mouvement. Voici comment.
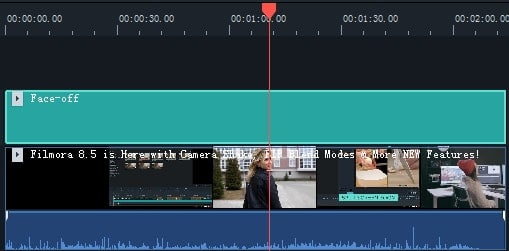
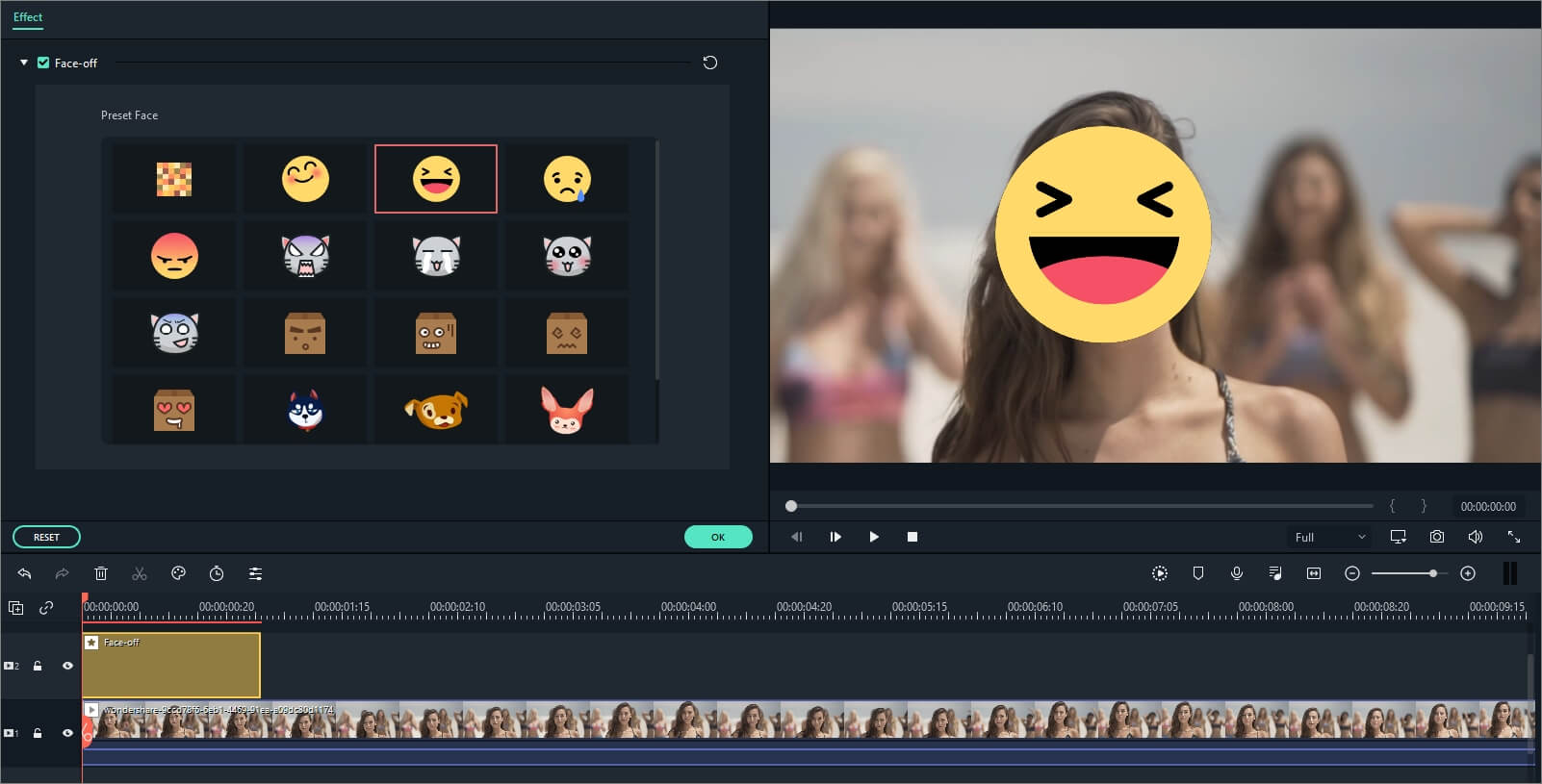
Avec cette technique, les réalisateurs peuvent montrer les petits détails, tels que les expressions du visage du personnage principal, ou une activité complexe entre leurs mains, donc distinguer ou se concentrer sur les personnages ou les scènes principales. Avec Filmora, vous n'avez pas besoin d'un objectif de tournage professionnel pour obtenir cet effet. Voici un guide détaillé sur la création d'Image Figée dans Filmora.