- Home
- DIY Special Effects
- Effet de nuage suspendu Tutoriel Filmora
Transcription
Dans cette vidéo, nous allons vous montrer comment créer cet effet de nuages suspendus dans Wondershare Filmora. Tout d'abord, déposez votre clip sur la piste 1, modifiez la "Fréquence d'images" à 50 ips, et cliquez sur "Ajuster le clip à la ligne de temps". Vous pouvez télécharger gratuitement les PNG de ces différents nuages sur pngwing.com. Téléchargez également ce "Blockbuster Pack" de "Filmstock" pour créer cet effet.
Maintenant, déposez le nuage PNG sur la piste 2, changez "Scale" à 159, et ajustez sa "Position". Déposez ensuite ce nuage PNG sur la piste 3 et faites-le durer 6 secondes. Ajoutez une image clé "Position", fixez X à -172 et Y à -9. Ensuite, modifiez la valeur X à -51 à la fin.
Maintenant, allez dans les "Stickers" et mettez "Electricity 12" sur la piste 4. Modifier la "vitesse" à 0,5x et la faire durer 6 secondes. Ensuite, modifiez le paramètre "Échelle" en le fixant à 85 ; déplacez-le à gauche du nuage. Changez le "Mode de mélange" en "Éclaircir". Allez dans "Couleur" et modifiez la valeur "Exposition" à 72, "Luminosité" à -20, "Vibrance" et "Saturation" à -100.
Déposez ensuite "Electricity 8" à 1 seconde et 44 images sur la piste 5. Modifier la valeur X à -100, Y à 36. Une fois de plus, l'effet Electricity 21 est supprimé à 3 secondes et la 25e image sur la piste 5. Déverrouillez l'"Échelle", réglez la valeur X à 101,2 et Y à 187, et ajustez sa "Position", cela créera un effet léger et saisissant. Changez le "Blending Mode" en " Écran ".
Déposez ensuite le même clip sur la piste 6, allez dans "AI tools" et utilisez l'outil Smart Cut pour couvrir le sujet ; vous pouvez alors voir le nuage derrière le sujet.
Déposez maintenant un autre nuage PNG sur la piste 7, réduisez l'échelle à 57 et définissez sa position. Dupliquer l'effet "Electricity 21" sur la piste 8, le diviser à 3 secondes et à la 25ème image. Sélectionnez la deuxième partie, allez dans "Masque" et sélectionnez "Masque linéaire".
Faites-le pivoter de 90 degrés et modifiez la valeur Y en la fixant à -306. Activez "Invert Mask", puis sélectionnez le clip Smart Cutout sur la piste 6, accédez au masque, sélectionnez "Linear" Mask et faites-le pivoter de 90 degrés. Réglez Y à -736 et "Invert Mask".
Vérifiez maintenant si la lumière et la frappe sont derrière la main ou non, et procédez à quelques ajustements si nécessaire. Déposez ensuite le nuage sombre PNG sur la piste 9, et modifiez "Scale" à 52. Maintenant, nous allons le faire voyager de la gauche vers le milieu à une vitesse lente. Ajoutez une image clé "Position" au début et réglez le X sur -631 et le Y sur 179. Ajoutez une autre image clé à la fin et réglez X sur 191.
Déposez un autre nuage sur la piste 10, modifiez "Scale" à 58,5, la position X à -400, et Y à -72 au début. Puis, à la fin, changez la valeur X en -331. Il suffit d'ajouter un léger mouvement du nuage, puis de déposer un autre PNG de nuage. Réglez sa "Position", déposez à nouveau le nuage gris PNG et ajustez sa "Position".
Allez dans les "Stickers" et appliquez "Electricity 11" sur la piste 13. Modifiez la durée à 6 secondes, changez le "Blending Mode" en "Lighten" (éclaircir), puis ajustez les valeurs de couleur pour en faire un nuage légèrement plus sombre. Ensuite, déposez "Electricity 13" sur la piste 14, faites-le durer 6 secondes, puis réglez la position X sur 231 et procédez à quelques ajustements de couleur.
Enfin, l'effet "Électricité 7" est supprimé à 1 seconde et à la 44e image de la piste 15. Changez "Blending Mode" en "Screen", "Position" X en 249, Y en 13. Avancez ensuite de 3 secondes et de la 5ème image et déposez l'effet Electricity 9 sur la piste 16. Changez le "Blending Mode" en screen et réglez "Scale" sur 78.9, "Position" X sur -150 et faites-le pivoter de 160 degrés.
Rendez-le maintenant pour voir l'aperçu final. Si vous êtes intéressé par un montage plus créatif, consultez filmora.wondershare.com.
Étapes à suivre pour créer un effet de nuage suspendu dans Wondershare Filmora
Ce qu'il faut préparer :
- Un ordinateur (Windows ou macOS)
- Votre matériel vidéo.
- Éditeur vidéo Filmora
Importer des fichiers multimédias et ajuster les paramètres du projet
Accédez à l'option "Nouveau projet" dans l'interface principale de Filmora pour commencer votre projet vidéo. Importez vos fichiers PNG de clips et de nuages dans la section "Project Media". Déposez votre clip sur la piste de la ligne de temps et naviguez jusqu'à l'onglet "Fichier", recherchez et sélectionnez "Paramètres du projet". Dans la fenêtre qui s'affiche, choisissez la "fréquence d'images" souhaitée dans le menu déroulant et cliquez sur "OK".
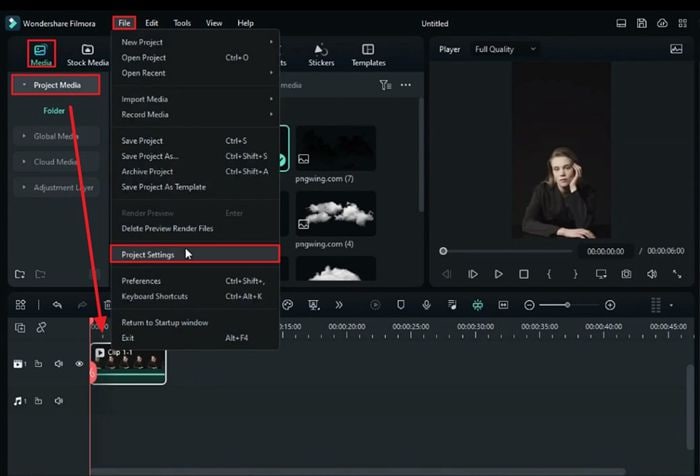
Assurer un niveau de zoom adéquat
Assurez-vous que le niveau de zoom est réglé sur "Ajuster" pour le clip vidéo. Si ce n'est pas le cas, cliquez sur le clip dans la ligne de temps, accédez aux paramètres de la barre d'outils de la ligne de temps dans l'écran de prévisualisation et cliquez sur l'icône "Zoom pour adapter à la ligne de temps".
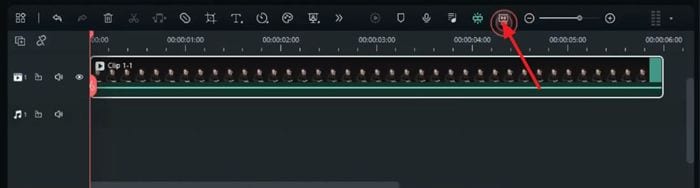
Ajuster et personnaliser les fichiers PNG du nuage
Ensuite, placez votre nuage PNG sur une piste appropriée dans la ligne de temps et ajustez l'"échelle" et la "position" du fichier PNG à l'aide du panneau d'ajustement de droite. Ensuite, déplacez la tête de lecture et faites correspondre la durée du fichier PNG à celle du clip principal. Déposez un nouveau fichier PNG et ajustez des paramètres similaires à l'aide d'images clés. Ajustez la tête de lecture et modifiez l'image clé de position pour créer l'effet d'animation souhaité.
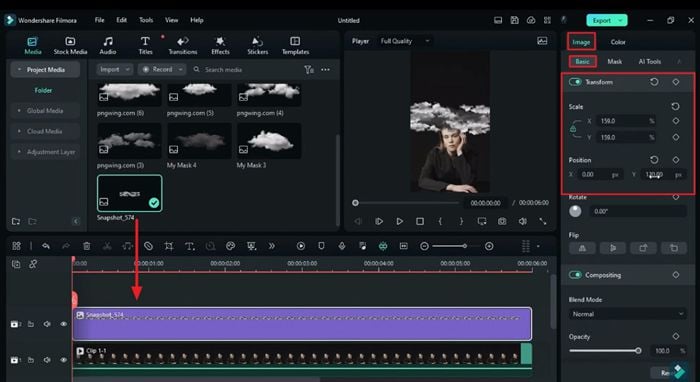
Ajouter et ajuster des autocollants d'électricité
Cliquez sur "Autocollants" dans la barre d'outils supérieure de la fenêtre d'édition principale, choisissez un autocollant d'électricité et placez-le sur la prochaine piste disponible. Pendant ce temps, faites correspondre la longueur de l'autocollant avec le clip et réglez la "vitesse" de l'autocollant à l'aide du curseur du panneau de réglage.
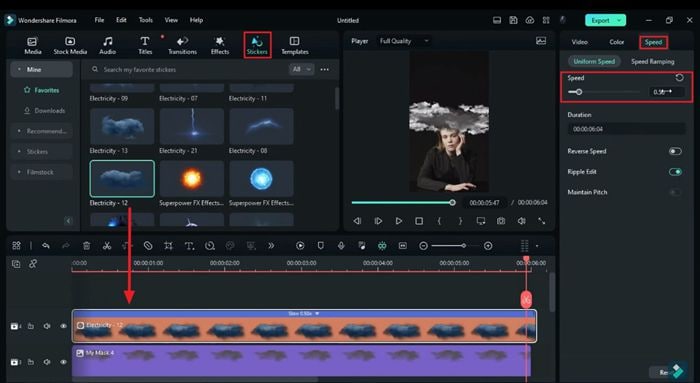
Allez dans "Video", accédez à "Basic" pour ajuster l'"échelle" et la "position" de l'autocollant, et modifiez le "Blend Mode" si nécessaire. Effectuez des ajustements supplémentaires tels que "Exposition", "Luminosité" ou "Contraste" pour les couches d'autocollants suivantes, si nécessaire. Ajoutez d'autres autocollants d'électricité sur différentes couches et ajustez-les en conséquence.
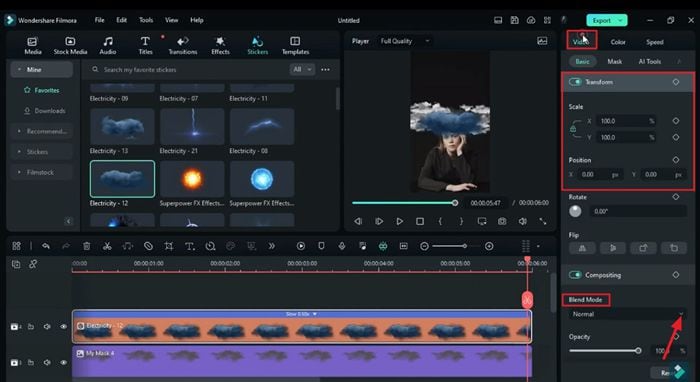
Ajouter un clip vidéo original pour la découpe intelligente
Apportez le clip vidéo original du "Project Media". Déposez-le sur les pistes de la ligne de temps en fonction de leur disponibilité et recherchez "AI Tools" dans le panneau de réglage de droite. Sélectionnez "Smart Cutout" et cliquez sur "Cliquer pour démarrer Smart Cutout". Ensuite, utilisez l'outil AI pour couvrir le sujet et cliquez sur "Enregistrer" une fois que vous avez terminé.
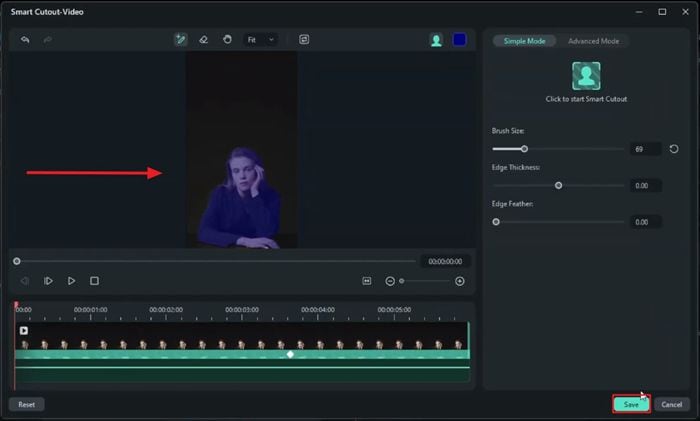
Ajouter des nuages et des éclairs en arrière-plan
Déposez différents fichiers PNG de nuages et d'autocollants d'éclairs sur d'autres pistes pour qu'ils apparaissent à l'arrière-plan du sujet. Déposez l'autocollant d'électricité à différentes durées afin de vous rapprocher de l'effet de la foudre.
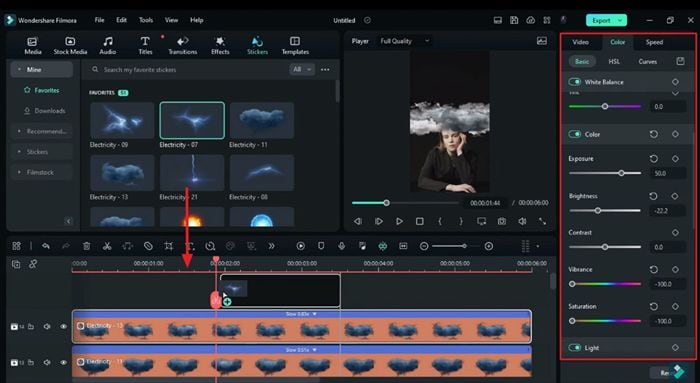
En outre, corrigez les couleurs et définissez les valeurs de position de ces autocollants et des fichiers PNG de nuage pour qu'ils correspondent à la tonalité de votre clip vidéo. Une fois que c'est fait, appuyez sur "Enter" pour lancer le rendu de la vidéo. Examinez votre vidéo dans l'écran de prévisualisation et enregistrez-la une fois que vous êtes satisfait du résultat.
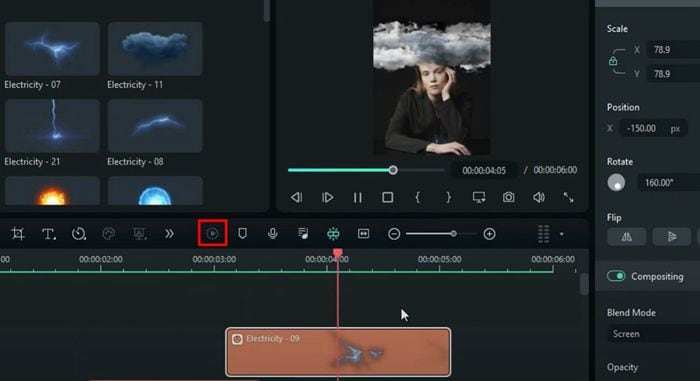
Ce guide vous a permis d'apprendre comment créer un effet de nuages suspendus à l'aide de Wondershare Filmora. Tout ce dont vous avez besoin pour créer cet effet, comme les images de nuages et les autocollants, est offert par Filmora. De plus, ce guide vous a également aidé à ajuster les couleurs de plusieurs calques pour qu'elles correspondent à celles de l'ensemble de votre séquence vidéo.





Speak Your Mind