- Home
- Idées d'inspiration
- Tutoriel Filmora sur les transitions stroboscopiques
Transcription
Dans cette vidéo, vous apprendrez à créer une transition stroboscopique dans Wondershare Filmora. Tout d'abord, déposez toutes les séquences sur la timeline et divisez-les à l'endroit où vous souhaitez créer la transition stroboscopique. Ensuite, allez une seconde avant la fin de la séquence et activez les images clés dans la section "Couleur" pour "Couleur" et "Lumière". Zoomez sur la timeline et augmentez l'"Exposition" à 100 % dans sept images supplémentaires.
Ces paramètres dépendent de votre séquence, car la combinaison des lumières et des couleurs fait une grande différence. Modifiez ensuite l'"exposition" à 0 % dans 7 images supplémentaires. Ajoutez une image clé vierge pour "Lumière", puis modifiez l'"Exposition", la "Luminosité", la "Haute lumière" et l'"Ombre" à 100 % et le "Blanc" à 100 % dans sept images supplémentaires.
Passez au deuxième clip, allez jusqu'à 9 secondes et activez les images clés pour "Lumière" et "Couleur", augmentez "Exposition" après 7 images. Ici, nous devons augmenter l'"Exposition" et la "Luminosité" à 100 % en raison de la couleur, des lumières et du métrage. Aller 7 cadres plus loin et définir toutes les valeurs par défaut.
Augmentez à nouveau les paramètres "Exposition", "Luminosité", "Hautes lumières", "Ombres" et "Blancs" à 100 % après sept images. Zoomons maintenant sur la timeline et voyons l'aperçu final.
Guide sur la création d'une transition stroboscopique dans Filmora
Ce qu'il faut préparer :
- Un ordinateur (Windows ou macOS)
- Votre matériel vidéo.
- Éditeur vidéo Filmora
Lancer Filmora et importer des clips
Lancez Filmora, et après avoir créé un nouveau projet, importez les vidéos dans lesquelles vous souhaitez ajouter les transitions stroboscopiques. Faites glisser et déposez tous les clips sur le panneau de la timeline et placez la tête de lecture à l'endroit où vous souhaitez ajouter une transition et diviser les clips et supprimer le reste de la partie. Répétez cette opération pour chaque clip importé.
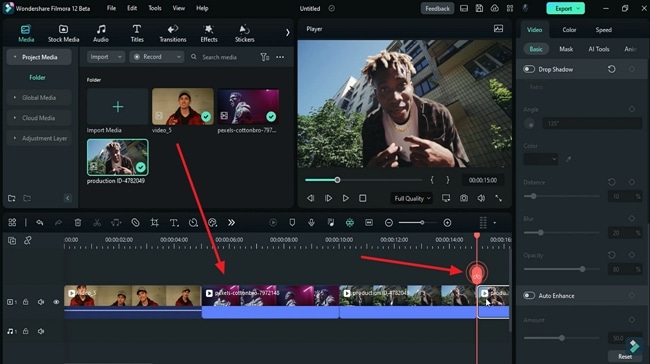
Activer les images clés et augmenter la lumière et la couleur
Dans l'étape suivante, passez à la première piste de la timeline et placez la tête de lecture 1 seconde avant la fin de la première vidéo. Dirigez-vous vers le panneau latéral droit et sélectionnez l'onglet "Couleur". Dans le sous-onglet " Basique ", activez les images-clés " Couleur " et " Lumière ". Dans la barre d'outils de la timeline, effectuez un zoom avant sur la timeline et placez la tête de lecture à 7 images de l'endroit où elle se trouvait auparavant. À ce stade, augmentez l'"exposition" en fonction de votre vidéo.
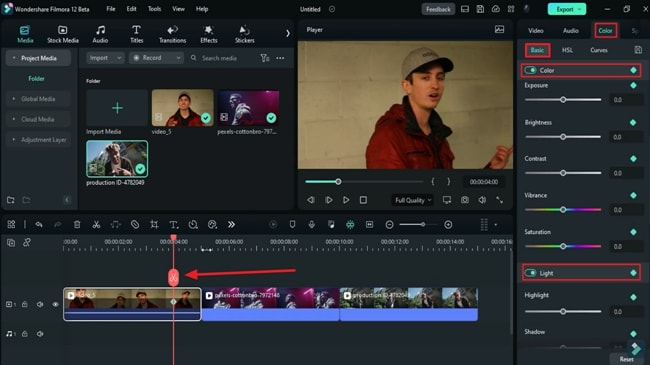
Placez à nouveau la tête de lecture 7 images plus loin que la dernière et augmentez à nouveau l'"exposition". Répétez le processus mais, cette fois, diminuez l'"Exposition" et ajoutez une image clé "Lumière". Placez la tête de lecture 7 images plus loin et augmentez l'"Exposition", la "Luminosité", la "Lumière", le "Blanc" et l'"Ombre".
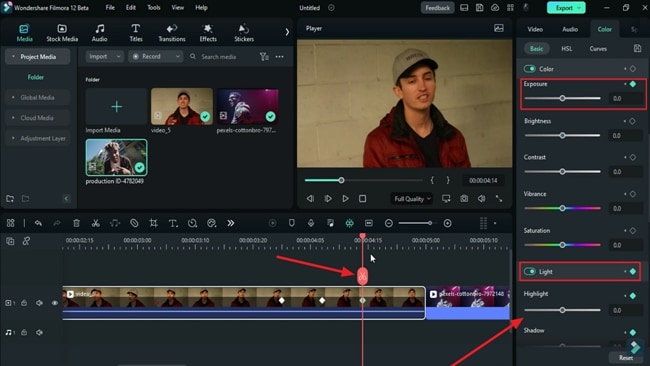
Modifier la deuxième vidéo de la même manière
Placez la tête de lecture quelques images en avant et répétez le même processus. Cependant, ajustez les éléments " Couleur " et " Lumière " en fonction des couleurs de votre vidéo. Une fois que vous avez terminé, faites un zoom arrière sur la timeline et survolez la barre d'outils de la timeline. Trouvez l'icône " Lecture " dans le panneau de prévisualisation pour voir les résultats.
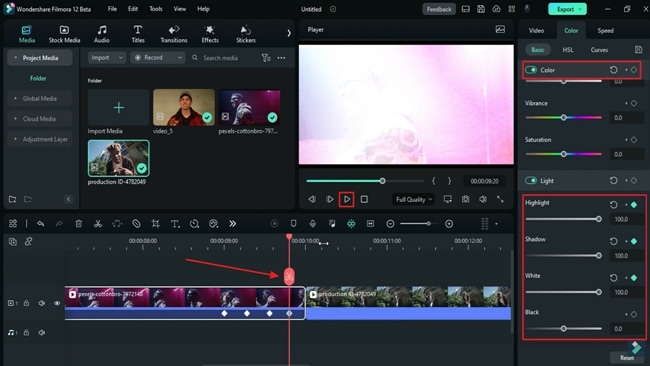
Si vous le souhaitez, vous pouvez également ajouter des effets de lumière sur les points de transition. Une fois satisfait de votre création, cliquez sur le bouton "Exporter" en haut à droite et exportez les données.
Maintenant que vous avez lu le guide, vous savez que faire une transition stroboscopique avec Filmora prend à peine quelques minutes. Il vous permet d'expérimenter différentes couleurs et éléments lumineux ; vous pouvez également ajouter de la musique. Ces types de transitions sont particulièrement utiles pour créer des vidéos de musique et de rap dans Wondershare Filmora.
