-
Tutoriel pour créer une transition d'écran divisé en trois parties à l'aide de Filmora
-
Guide étape par étape pour créer un titre d'introduction sympa et glitch dans Filmora
-
Comment ajouter une transition Luma Lyric dans les vidéos en utilisant Filmora
-
Guide sur la façon de transformer votre petite balle en une grande balle à l'aide de Filmora
-
Guide pour ajouter un tour de doigt magique en utilisant Filmora
-
Guide sur la création d'une transition stroboscopique dans Filmora
-
Correspondance des Couleurs
-
Motion Tracking
-
Créer des Images-clés pour l'Animation
-
Réglage des couleurs avancé
-
Panoramique et zoom
-
Enregistrer l'Écran du PC
-
Stabiliser une vidéo
-
Prenez un instantané d'un clip vidéo
-
Outils Puissants-Tilt-shift, Mosaïque, Face off, Arrêt sur images
-
Fond Vert
-
Écran partagé
-
PIP (Image dans l'Image)
Transcript
Nous devons donc commencer par importer nos vidéos. Pour importer des vidéos, il faut cliquer sur « Fichier », puis sur « Importer des médias » et, à l'intérieur, sur « Importer des fichiers multimédias ». La deuxième façon d'importer des vidéos est assez simple. Ici, nous devons double-cliquer.
Aujourd'hui, je vais donc utiliser « Stock Media », où vous obtiendrez des vidéos ou des photographies non protégées par le droit d'auteur. Nous avons ici « Pexels », « Giphy », « Pixabay » et « Unsplash ». Vous pouvez télécharger n'importe laquelle de ces vidéos pour l'utiliser immédiatement dans le cadre de votre projet.
Parmi toutes ces vidéos, je vais en importer une sur ma timeline. Pour l'importation de la LUT vidéo, nous allons naviguer dans « Effets ». Dans le panneau des effets, nous devons aller dans le dernier dossier, qui est « Filmstock », et voici notre pack de LUT vidéo.
Nous allons donc commencer par essayer le « Portrait LUT Pack ». Dans Portrait LUT Pack, nous aurons plusieurs LUT packs, soit 17 au total. Il est très simple d'utiliser un Portrait LUT Pack. Nous devons la faire glisser et la déposer sur notre vidéo principale. Voyons d'abord le résultat de la vidéo. Voici donc l'avant et l'après.
Ici, nous pouvons utiliser la LUT de deux manières. La première méthode consiste à appliquer directement la LUT à la vidéo. La deuxième méthode consiste à utiliser un calque de réglage pour utiliser la vidéo de la LUT sans perturber notre vidéo principale.
Nous allons maintenant voir la deuxième LUT, qui s'appelle « Nature LUT Pack ». Comme vous pouvez le voir, j'ai appliqué deux packs de LUT différents sur une seule vidéo. La sortie du premier paquet de LUT ressemble à ceci, et la sortie du deuxième paquet de LUT ressemble à ceci.
Voyons maintenant le troisième pack de LUT, dont le nom est « Instagram LUT Pack ». Dans le Pack LUT Instagram, nous pouvons voir de nombreuses LUT individuelles. Dans cet exemple, j'ai appliqué plus d'un filtre sur une seule vidéo, et le résultat est ici.
Filmora | 3 Meilleures LUTs Gratuites | Etalonnage cinématique des couleurs
Ce qu'il faut préparer :
- Un ordinateur (Windows ou macOS)
- Votre matériel vidéo.
- Éditeur vidéo Filmora
Importer une vidéo pour un projet
Pour commencer votre montage vidéo avec LUT, vous devez d'abord importer votre vidéo dans Filmora. Pour cela, vous devez cliquer sur « Fichier » dans la barre supérieure du tableau de bord, puis sélectionner « Importer des médias » et enfin « Importer des fichiers multimédias ». Si vous souhaitez une vidéo prête à l'emploi, accédez à l'onglet « Stock Media » en haut à gauche et sélectionnez votre vidéo parmi les options disponibles.
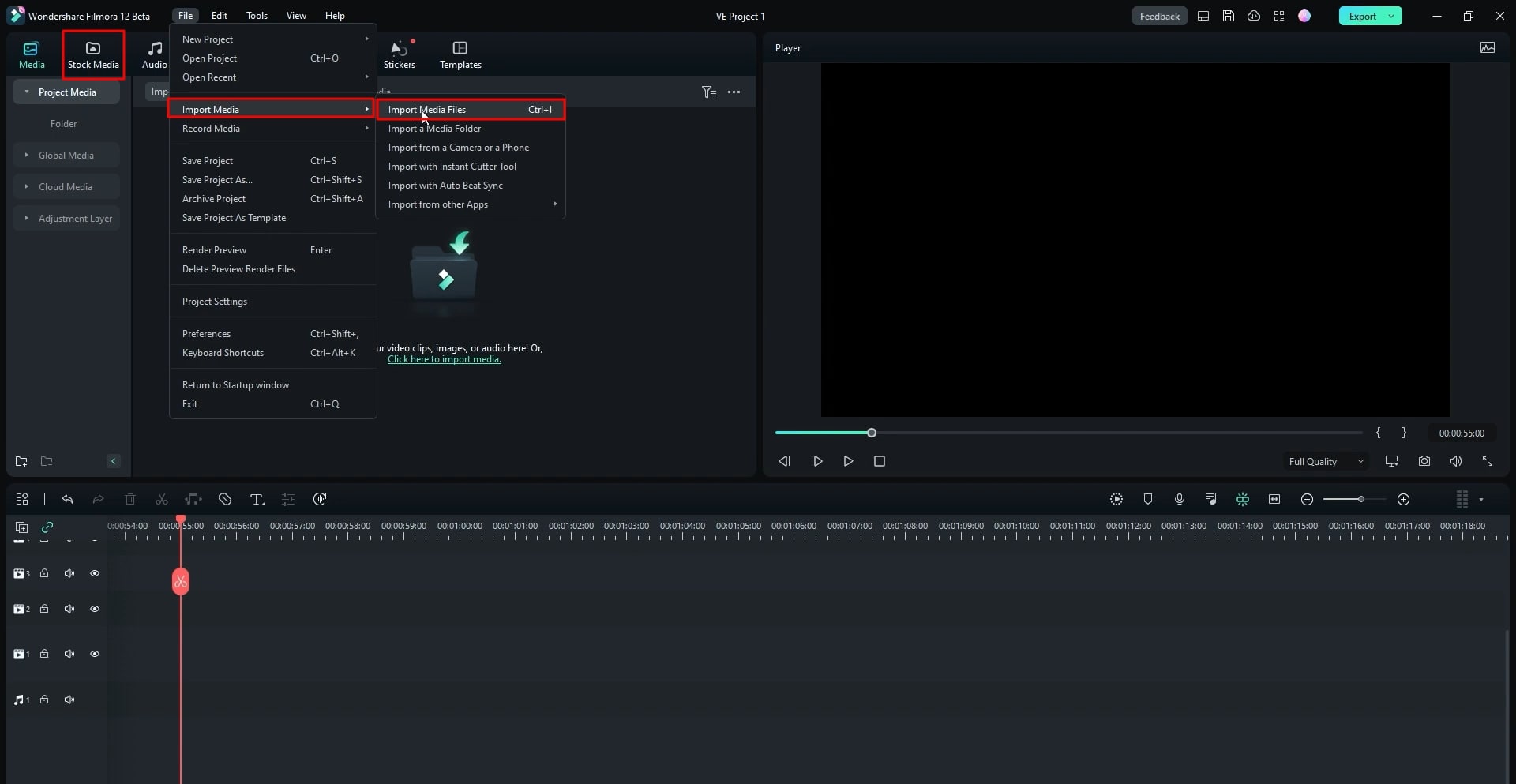
Déplacer la vidéo dans la timeline du projet
Après avoir importé ou sélectionné votre vidéo, faites-la glisser et déposez-la sur la timeline du projet ci-dessous. Vous pouvez également cliquer sur l'icône « Ajouter au projet » de la vidéo pour la déplacer dans la timeline.
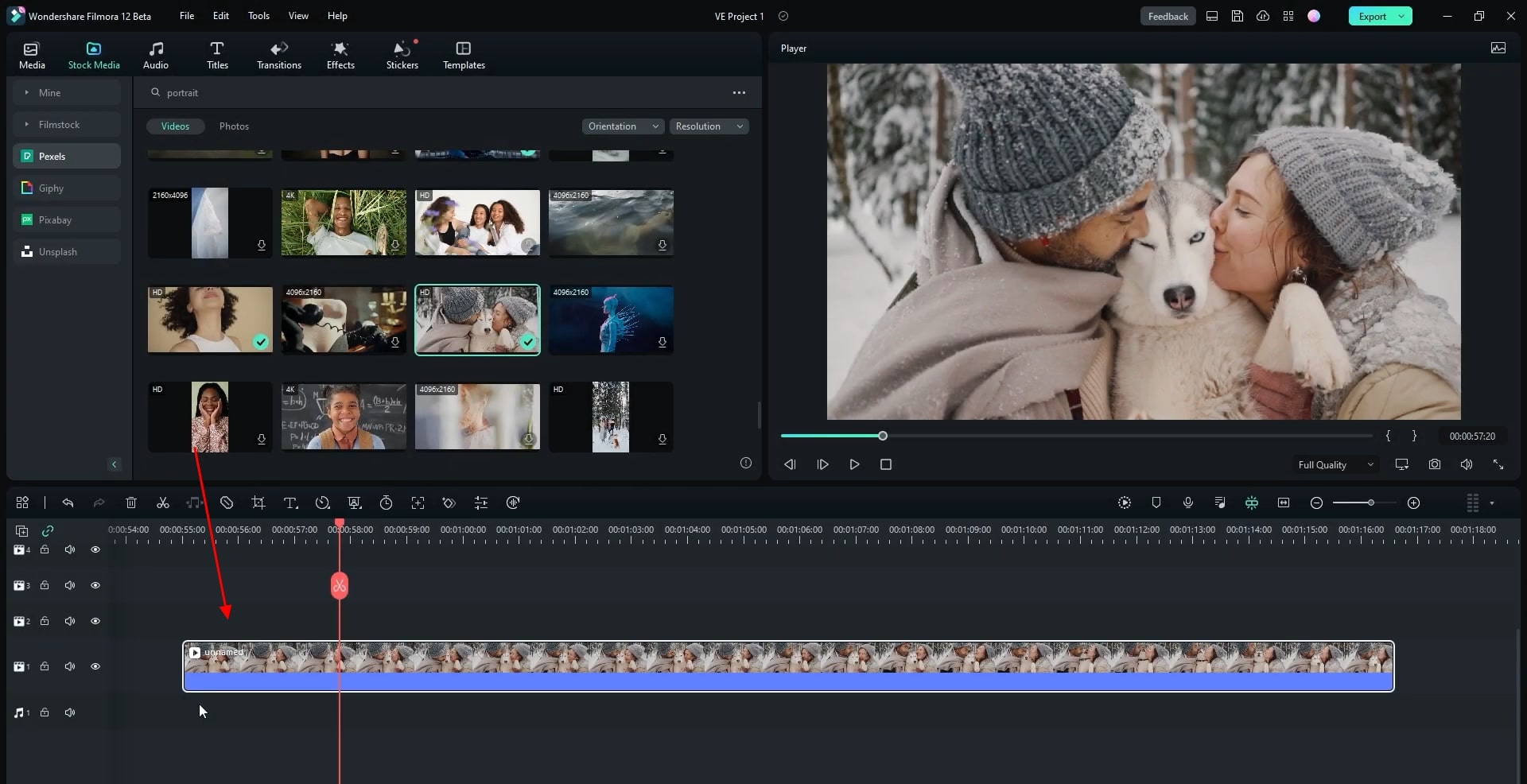
Appliquer les effets de la LUT selon votre choix
Accédez à l'onglet « Effets » en haut de l'écran. Faites défiler les catégories disponibles sur le côté gauche de votre écran, choisissez « Filmstock “, puis appuyez sur ” Portrait LUT Pack » comme premier meilleur pack de LUT. Vous verrez de nombreuses catégories d'effets ; choisissez donc une option appropriée, puis faites-la glisser sur la timeline.
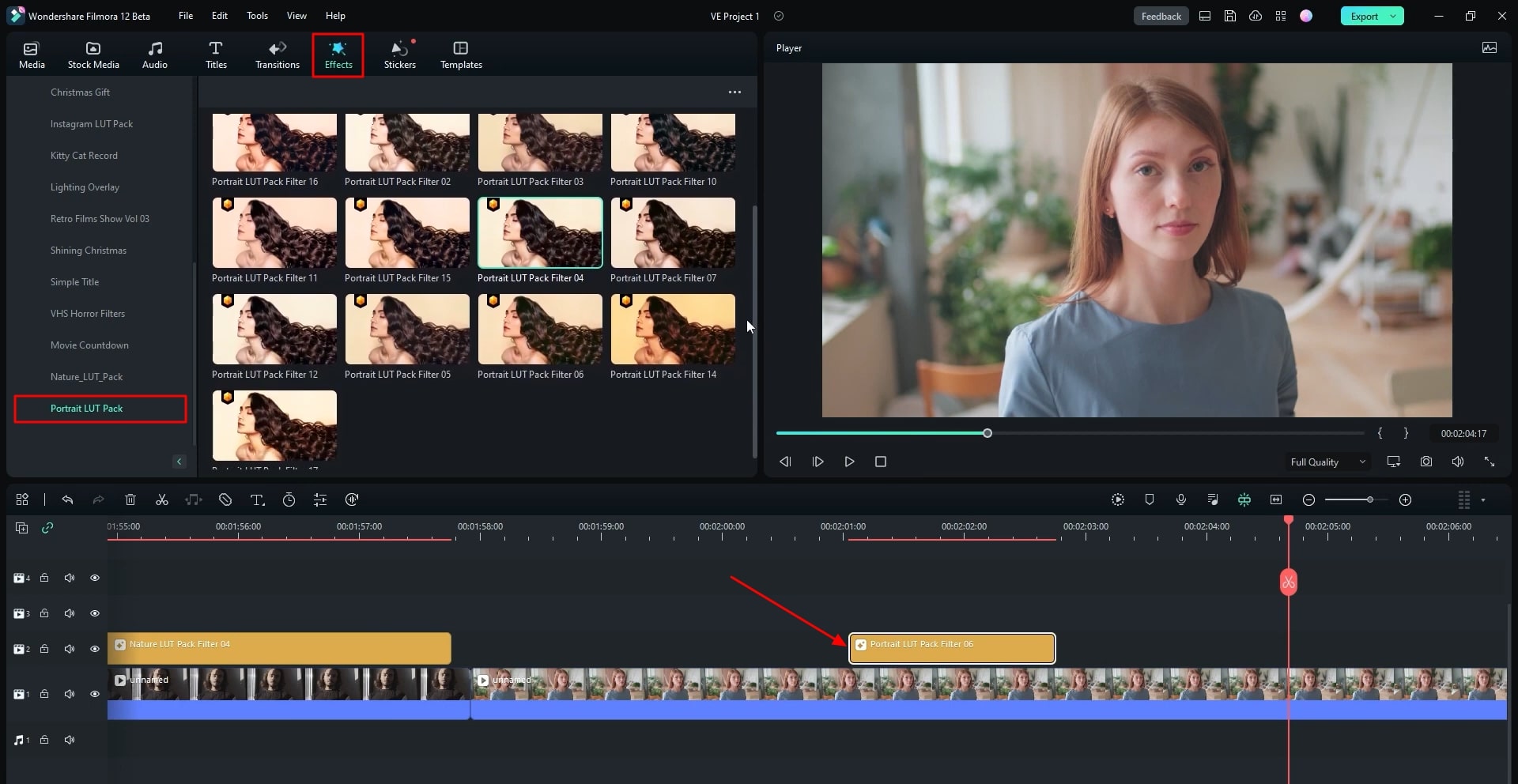
Sélectionnez ensuite « Nature LUT Pack » comme deuxième meilleur pack de LUT dans la catégorie « Filmstock ». Choisissez à nouveau l'effet LUT de votre choix parmi les options proposées, puis faites-le glisser sur la timeline ci-dessous.
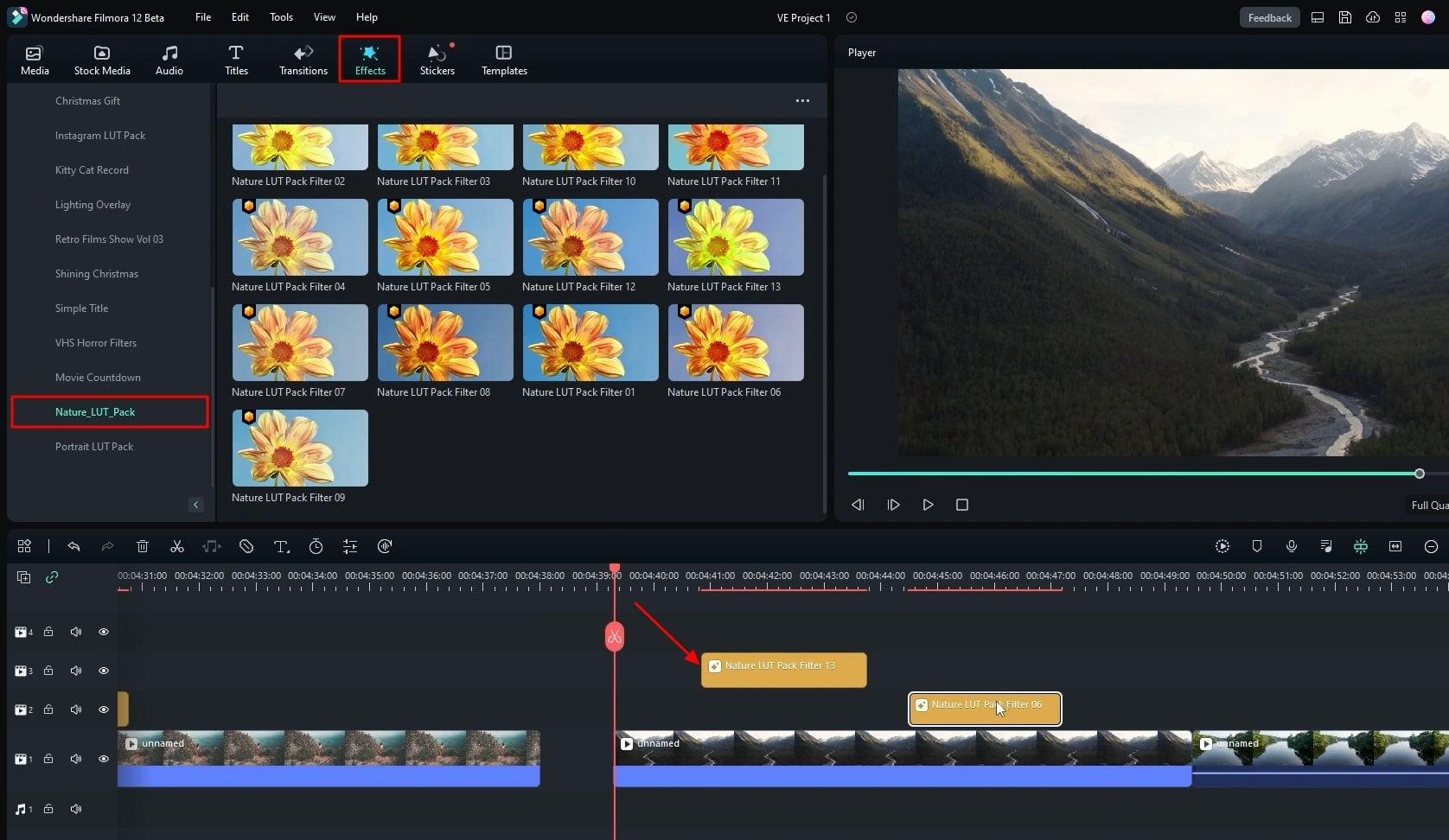
Ensuite, choisissez « Instagram LUT Pack » comme troisième meilleur pack de LUT dans la catégorie « Filmstock ». Maintenant, vous devez à nouveau sélectionner l'effet souhaité parmi les options proposées, puis le faire glisser sur la timeline. Vous pouvez appliquer autant d'effets que vous le souhaitez à votre vidéo.
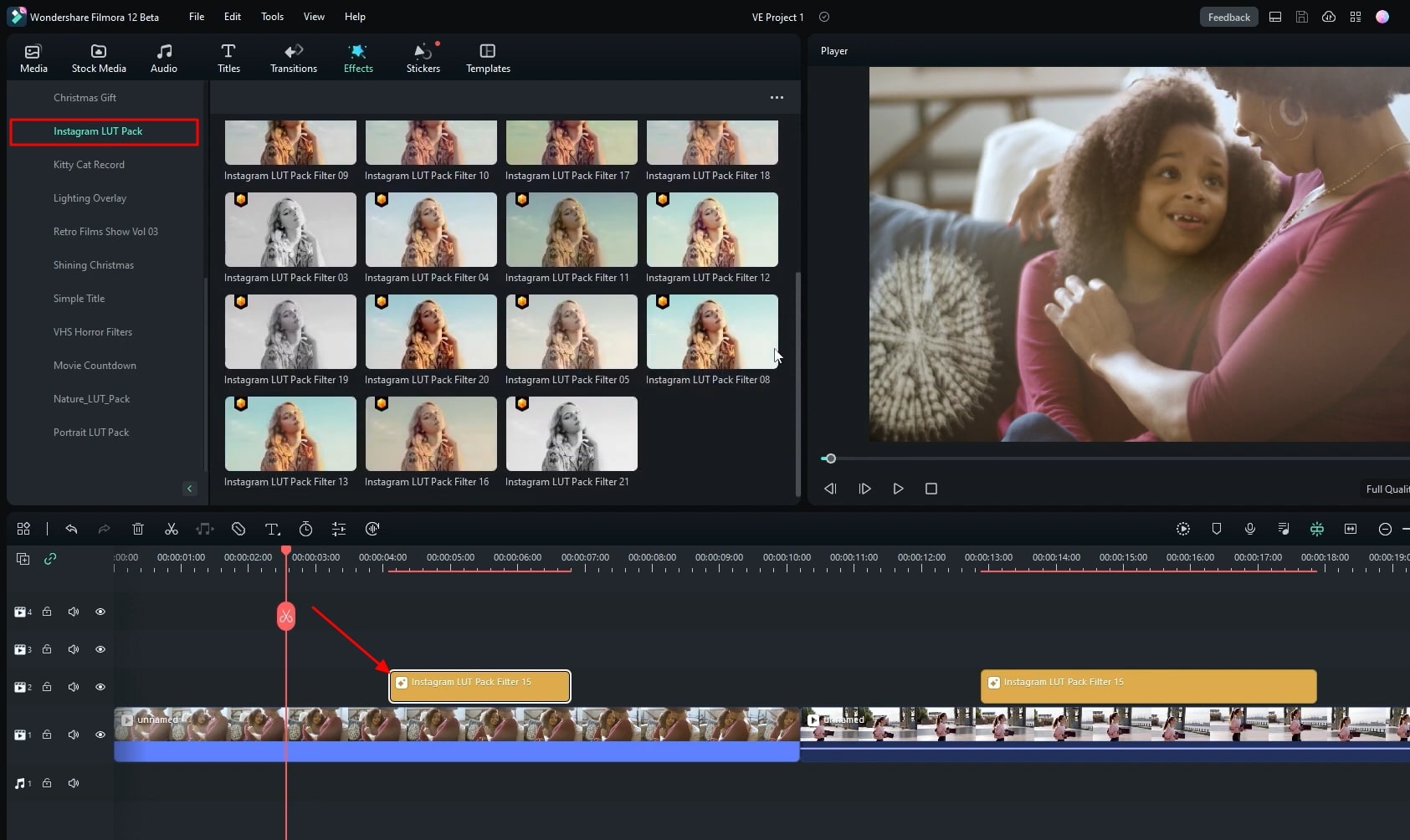
Lire la vidéo finale pour la prévisualiser et l'exporter
Cliquez sur l'icône « Play » sous l'écran et prévisualisez l'ensemble de votre travail d'édition vidéo en lisant la vidéo. Cliquez ensuite sur le bouton « Exporter » en haut de l'écran, choisissez le nom du fichier et définissez l'emplacement souhaité sur votre appareil. Enfin, votre vidéo avec l'effet LUT sera exportée.
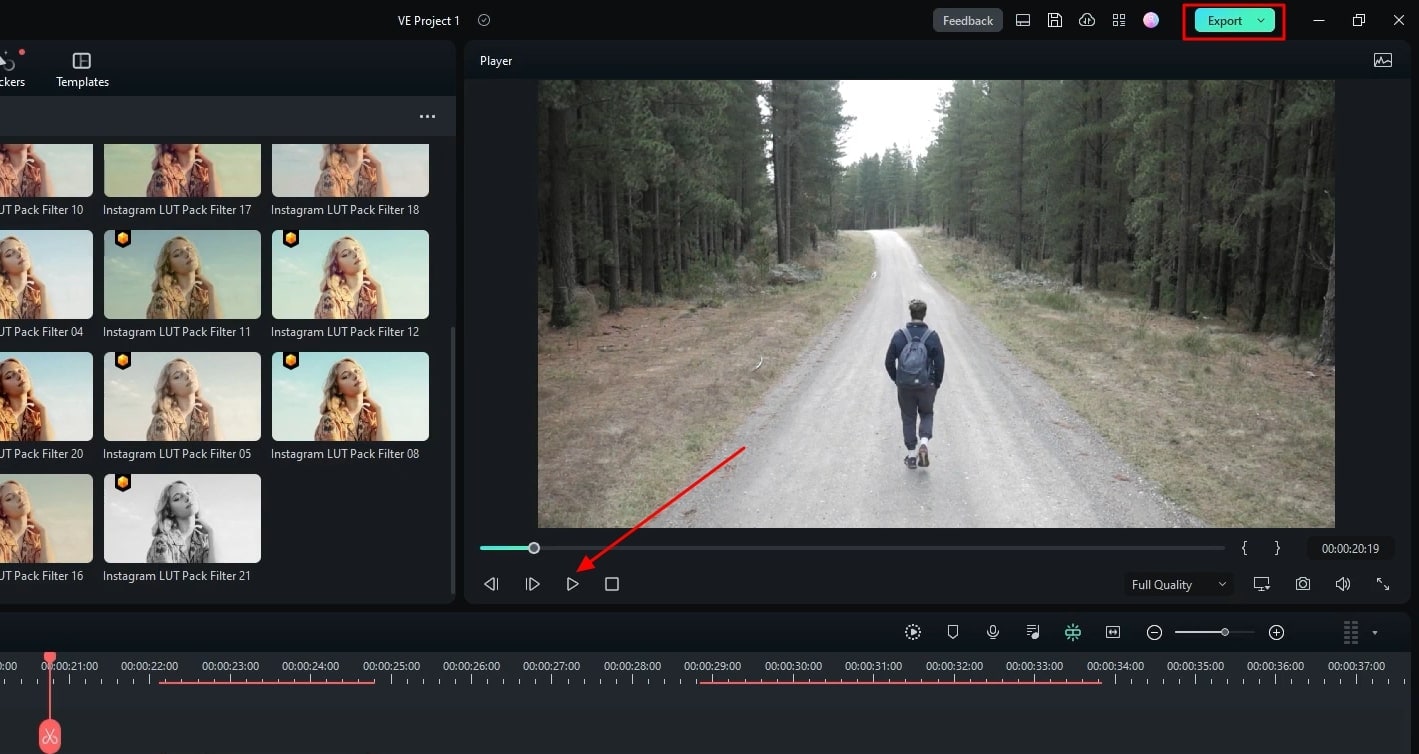
Les vidéos ne se limitent pas au divertissement ou au travail professionnel ; elles sont également liées à nos émotions en raison des souvenirs qu'elles stockent. Ainsi, l'application d'effets visuels peut améliorer la qualité de la vidéo qui vous tient à cœur. Avec ce tutoriel sur Filmora, vous pouvez facilement commencer l'édition vidéo pour appliquer l'étalonnage des couleurs avec les meilleurs effets LUT.

Speak Your Mind