- Home
- Idées d'inspiration
- Tutoriel Glitch Intro Filmora épique
Transcription
Dans cette vidéo, nous allons vous montrer comment créer cette intro glitch épique avec Wondershare Filmora. Tout d'abord, allez dans les "Titres", placez "Fast Glitch Title 1" sur la piste 1, et divisez-le à 2 secondes. Double-cliquez pour accéder au panneau "Avancé", supprimez tout le texte du titre et cliquez sur "Appliquer".
Ensuite, divisez-le à 1 seconde et à la 5ème image. Masquer cette piste et placer le titre par défaut sur la piste 2. Changez la police pour n'importe quelle police grasse, entrez votre mot, augmentez la taille de la police à 110, et prenez une photo. Saisissez ensuite un autre mot et prenez une photo.
Supprimez le titre par défaut de la piste 2, placez le premier instantané sur la piste 3 et divisez-le à 1 seconde et à la 5e image. Détachez la piste 1, dupliquez-la sur la piste 1 et faites-la durer 15 images.
Sélectionnez l'instantané de la piste 3 sur l'image clé "Position" et réglez la valeur Y sur 60. Allez environ 7 images plus loin et réglez la valeur Y sur 0. Sélectionnez l'instantané de la piste 2, modifiez la valeur Y à -60 au début, et fixez-la à 0 à la 7e image.
Allez dans "Effets" et appliquez le "BCC Displacement Map" sur l'instantané de la piste 3. Allez dans les paramètres "Effet" et changez le "Canal horizontal" en gris. Activez l'option "Traiter l'alpha" et définissez des images clés pour tous les niveaux. Modifiez "Master Displacement" à -1000, "Max Horizontal" à 100, "Horizontal Reference" à environ 200, et "Vertical Channel" à Luma, "Max Vertical" à 12.
Changeons la "Référence horizontale" en 146 et la "Référence verticale" en 1,7. Avancez d'une image, modifiez la "Référence verticale" à 75, la "Verticale maximale" à -20,5, le "Déplacement principal" à -630, et maintenez l'Horizontale maximale entre -54 et 55.
Avancez d'une image, modifiez la "Référence horizontale" en 239, "Horizontale maximale" en 11 et le "Déplacement principal" en 685. Ensuite, avancez d'une image et modifiez la valeur "Max Vertical" à environ 26, "Référence verticale" à 147, "Max Horizontal" à -4, "Référence horizontale" à 117, et "Déplacement principal" à environ 959. Répétez le même processus pour l'image clé restante.
Il suffit de modifier la position du déplacement en fonction du type d'anomalie dont vous avez besoin. Ensuite, modifiez le "Master Displacement" à 0 à la 10ème image, puis dupliquez l'effet sur l'instantané de la piste 2. Maintenant, vous pouvez voir que nous avons toutes les images clés sur cet instantané. Allez dans "Basic" et définissez à nouveau des images clés de position. Maintenant, modifiez la valeur de toutes les images clés de l'instantané de la piste 2 en fonction de vos besoins.
Ensuite, allez dans "Media" et déposez ce clip de glitch sur la piste 4. Vous pouvez la télécharger gratuitement sur pexels.com. Passez de "Couleur" à "N&B", augmentez l'"Exposition", la "Luminosité" et le "Contraste" au maximum. Diminuez la "Vibrance" et la "Saturation".
Allez ensuite dans "Curve", sur "Curve", sélectionnez la chaîne Alpha à cet endroit et faites-la glisser vers le haut. Sélectionnez la corde à partir de ce point et faites-la glisser vers le bas. Créez une sorte de S ; séparez le clip à la 11e image. Faites glisser la séquence jusqu'à la 25e image et séparez-la à nouveau à 1 seconde.
Maintenant, déposez le deuxième instantané, divisez-le à 2 secondes et à la 10e image. Ajustez la position du clip et divisez-le à 1 seconde et 15ème image. Faites-le glisser vers l'avant et divisez-le à 1 seconde et à la 26e image. Maintenant, "Copier l'effet", masquer la piste 4 et la coller sur le deuxième instantané. Maintenant, suivez la même procédure que pour le premier instantané. Enfin, changez le "Blending Mode" du clip de glitch de la piste 4 en "Multiply".
Voyons l'aperçu final. Si vous souhaitez obtenir plus d'effets spéciaux, augmentez le nombre d'images clés sur le clip instantané de 7 à 15 images.
Guide étape par étape pour créer un titre d'introduction sympa et glitch dans Filmora
Ce qu'il faut préparer :
- Un ordinateur (Windows ou macOS)
- Votre matériel vidéo.
- Éditeur vidéo Filmora
Ajouter et ajuster le titre de l'incident
Commencez par cliquer sur "Nouveau projet" dans l'interface principale de Wondershare Filmora. Dans la barre d'outils supérieure, accédez à l'onglet "Titres" et faites glisser n'importe quel titre sur la ligne de temps. Ajustez la durée du titre dans la piste de la ligne de temps, divisez-le en conséquence et double-cliquez dessus.
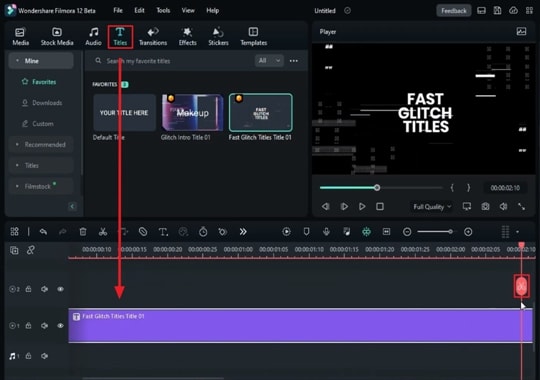
En double-cliquant, vous accéderez à la fenêtre "Advanced Text Edit", où vous devrez supprimer le texte par défaut. Cliquez ensuite sur "Appliquer", divisez le titre du glitch à un endroit approprié et cachez cette piste en cliquant sur l'icône "Œil" à gauche.
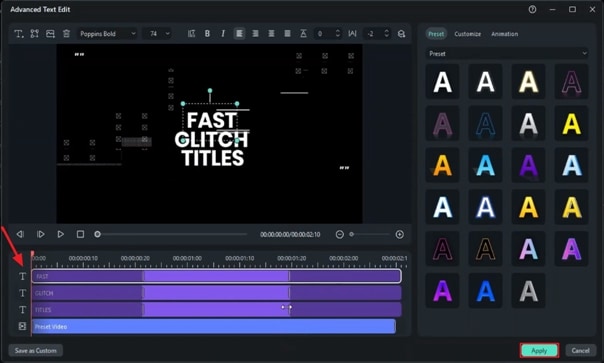
Modifier le titre par défaut et prendre des clichés
Sélectionnez le titre "Default" et déposez-le dans la deuxième piste, puis sélectionnez-le pour changer la police. Vous pouvez choisir une police dans le menu déroulant et ajuster la taille de la police à l'aide du curseur "Échelle" si nécessaire. Saisissez le mot que vous souhaitez afficher dans la zone de texte.
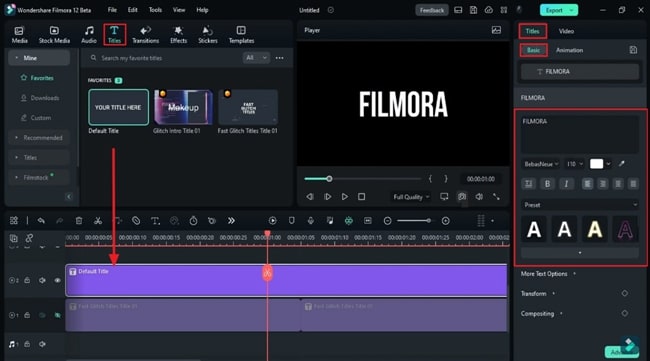
Appuyez sur le bouton "Snapshot" dans l'écran de prévisualisation. Tapez un autre mot dans la même zone de texte et prenez une autre photo ; supprimez le calque de titre par défaut de la ligne de temps.
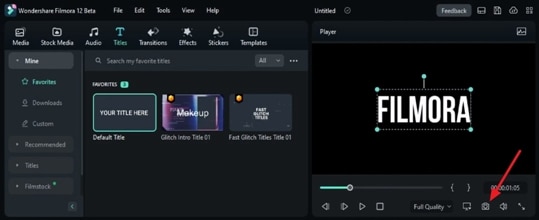
Modifier les instantanés
Après avoir pris des clichés des titres par défaut avec des textes personnalisés, supprimez le calque "Titre par défaut" de la piste de la ligne de temps. Apportez le premier instantané de Project Media sur la piste de la ligne de temps et découpez-le pour qu'il corresponde à la durée du titre du glitch divisé.
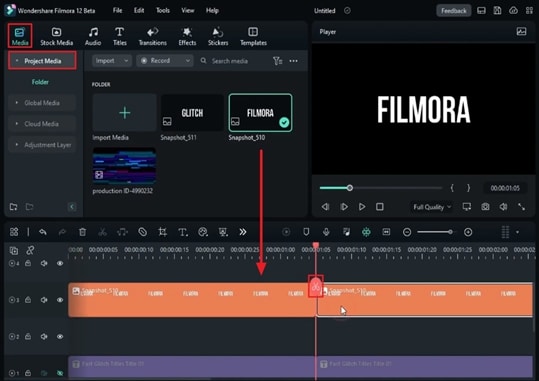
Par la suite, vous pouvez masquer le titre de l'erreur en cliquant sur l'icône "œil". Dupliquez ce calque d'instantané sur la piste de la ligne de temps et ajustez sa durée en conséquence.
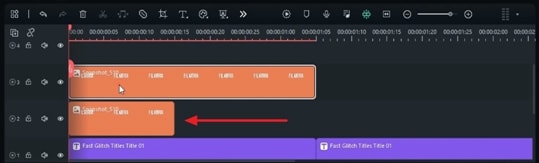
Ajouter des images clés à l'instantané
Placez la tête de lecture au début et cliquez sur le premier instantané que vous avez ajouté dans la piste de la ligne de temps. Dans le panneau de droite, allez dans l'onglet "Image" et, sous les paramètres de base, activez l'image clé "Position" et modifiez ses valeurs. Continuez à modifier les valeurs de "Position" jusqu'à ce que vous obteniez les résultats souhaités, et répétez le processus pour l'autre cliché.
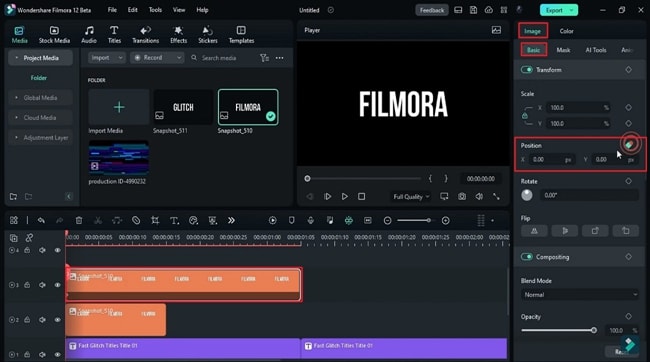
Ajouter un effet de déplacement
Accédez à l'onglet "Effets", choisissez un effet de carte de déplacement et déposez-le sur la piste où vous avez ajouté le premier instantané. Ajustez les paramètres "Effets" dans le panneau latéral droit et activez toutes les images clés. Ensuite, vous pouvez jouer avec les curseurs des éléments comme vous le souhaitez. En outre, ajoutez plusieurs images clés pendant toute la durée du calque d'instantané en déplaçant la tête de lecture et en apportant des modifications.
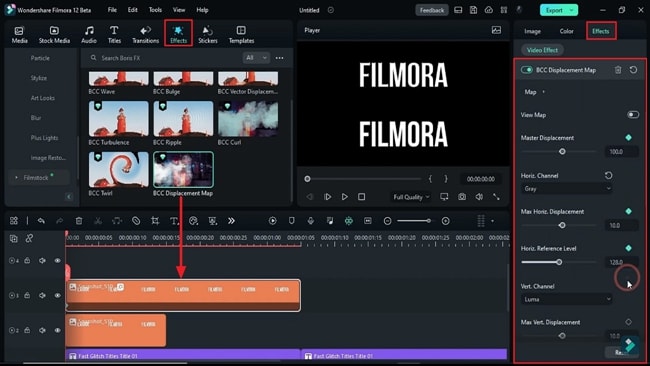
Copier-coller l'effet et effectuer des ajustements
Après avoir effectué tous les ajustements nécessaires sur le premier cliché, cliquez dessus avec le bouton droit de la souris et, dans le menu déroulant, sélectionnez "Copier l'effet". Collez ensuite l'effet sur le deuxième instantané de la piste de la ligne de temps. Ce processus permet de copier toutes les images clés et tous les effets du premier instantané sur le second. Vous devrez aller dans les paramètres de base pour ajuster les images clés et les valeurs de la "position" pour le deuxième instantané.
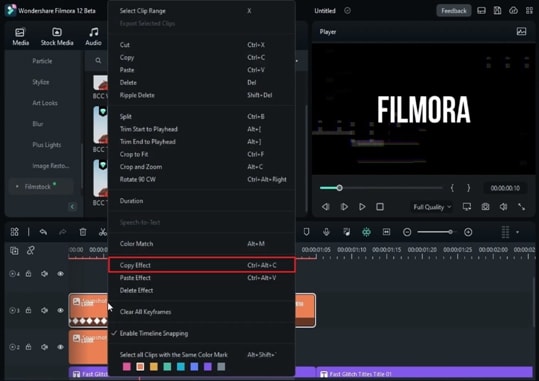
Ajouter un défaut et apporter des modifications
Enfin, ajoutez un effet de glitch à une autre piste de la ligne de temps et procédez à quelques ajustements. Ensuite, divisez et placez l'effet à différents endroits pour varier.
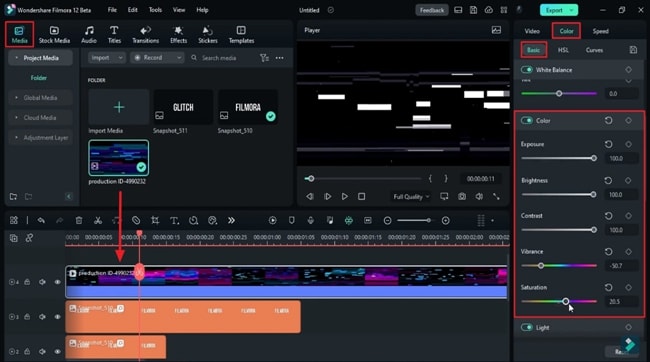
Ajoutez le deuxième instantané de la fenêtre Média du projet à côté du premier calque d'instantané dans la piste de la ligne de temps. Ensuite, copiez l'effet du calque d'instantané existant et collez-le sur le nouveau calque d'instantané. Répétez le même processus pour le deuxième calque d'instantané dans la piste de la ligne de temps. Si nécessaire, modifiez le "Mode de mélange" à partir du panneau de réglage situé dans le coin droit de l'écran.
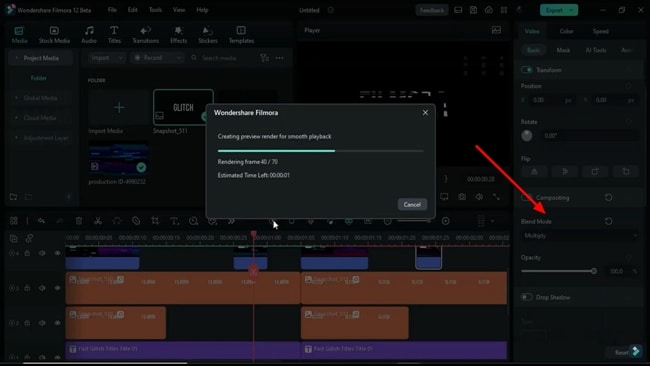
En résumé, il n'est parfois pas nécessaire d'utiliser un simple titre d'introduction préconstruit. Un esprit créatif et quelques compétences suffisent pour créer un titre introductif unique et sympathique. Ce guide vous a éclairé en vous apprenant à créer votre propre titre glitch avec Wondershare Filmora.




