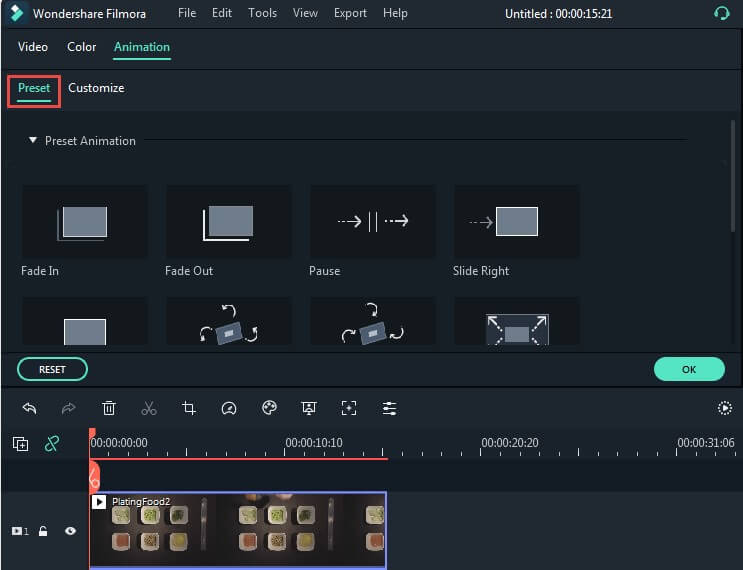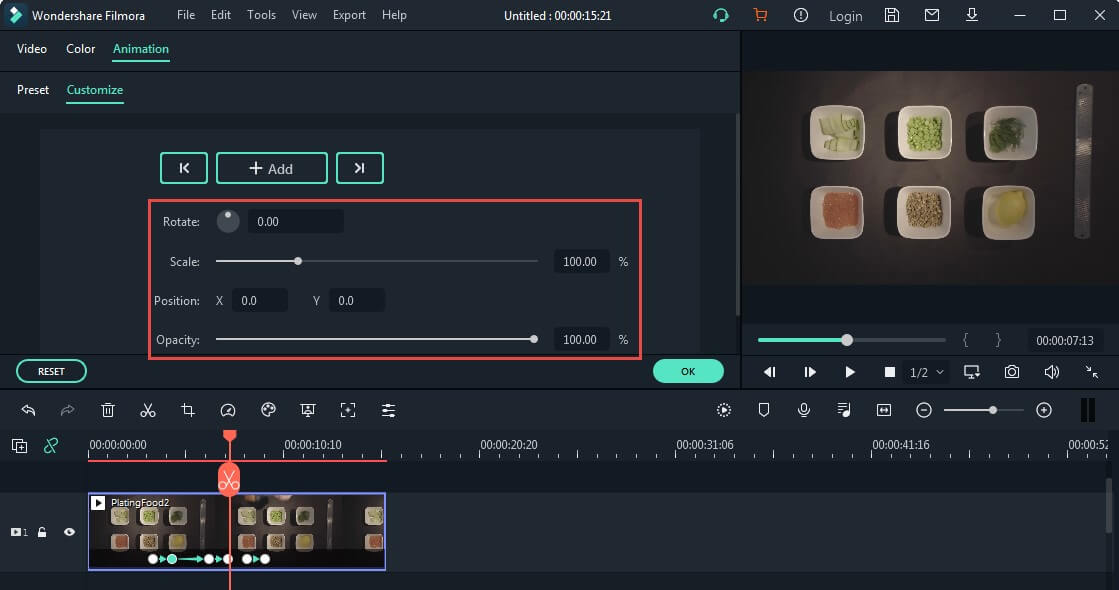Vous pouvez utiliser le keyframing (images-clé) pour créer des animations personnalisées.
Vous créez une image clé pour spécifier quelles valeurs de propriétés, pouvant être animées, doivent se trouver sur des images spécifiques de votre vidéo. Par exemple, si vous fixez une valeur pour l'échelle (taille) à l'horodatage 0:30 et une valeur plus importante à l'horodatage 1:00, l'élément de média que vous utilisez comme image clé se développera entre ces deux images clés.
Vous pouvez choisir d'animer par image-clé l'échelle (taille), la position, la rotation et l'opacité.
Voici comment créer des images-clé :


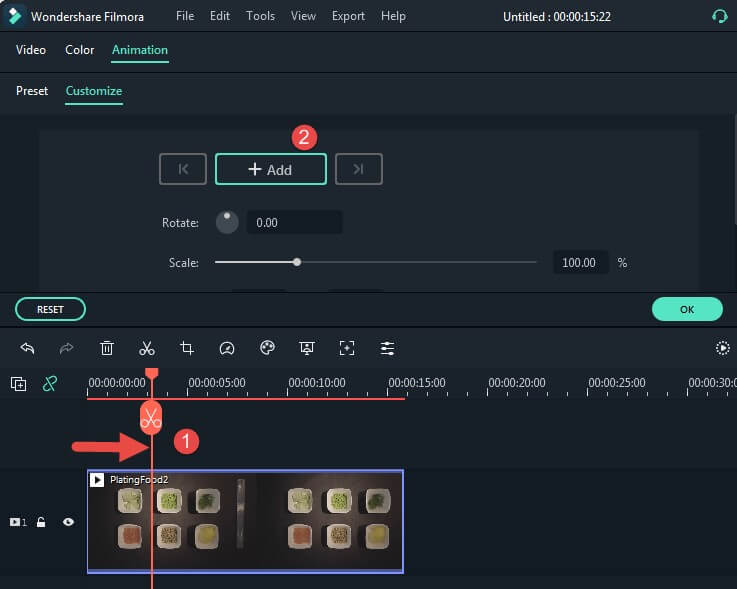
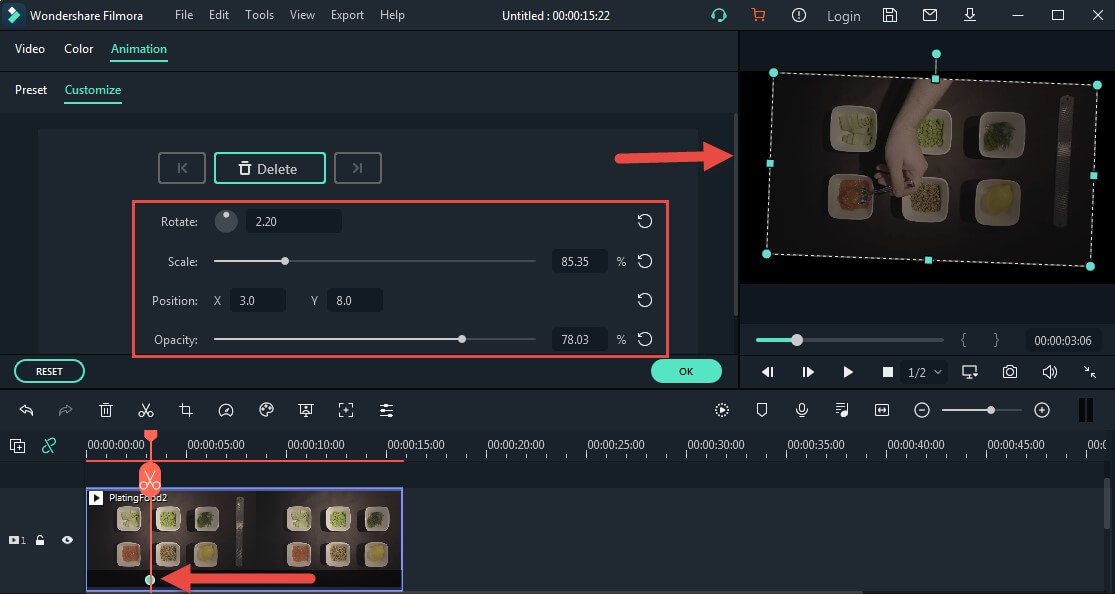

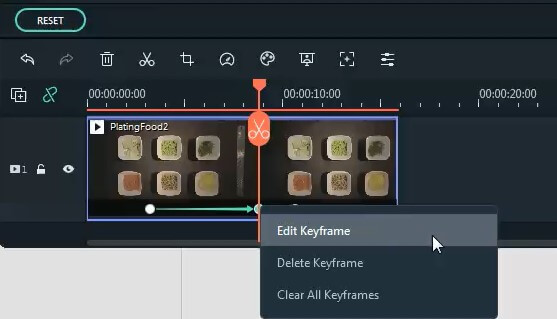
Outre la création d'animations personnalisées, vous pouvez également gagner du temps en animant avec des préréglages.