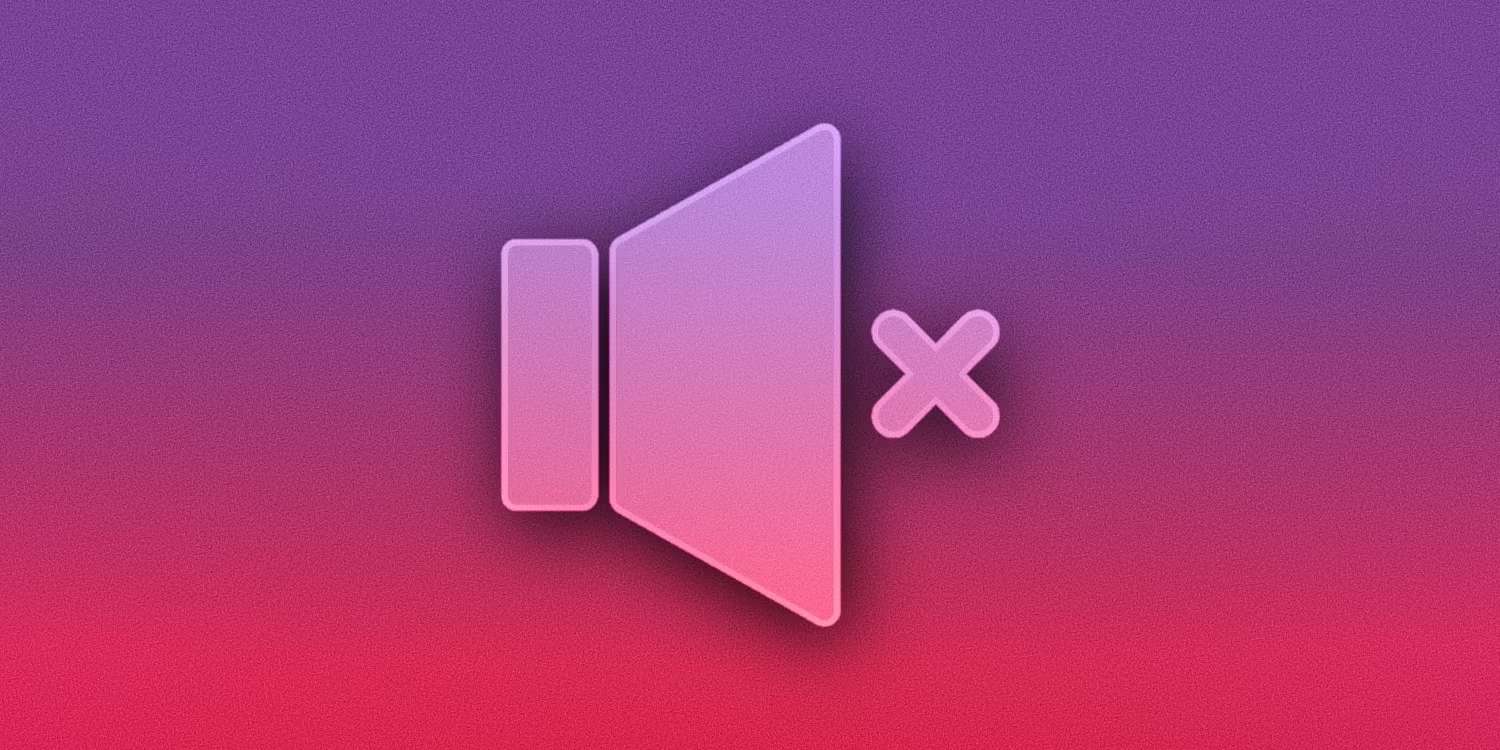- Home
- Idées d'inspiration
- Tutoriel Filmora d'introduction à la révélation sous-marine
Transcription
Dans cette vidéo, nous allons vous apprendre à créer ce titre sous-marin dans Wondershare Filmora. Tout d'abord, déposez votre séquence d'eau sur la ligne de temps et veillez à ce qu'elle dure 10 secondes. Sélectionnez le préréglage "Cool Film" sous l'onglet "Color". Ensuite, nous avons eu droit à une belle eau bleue.
Une fois de plus, faites un copier-coller, déplacez le clip dupliqué sur la piste 3 et sélectionnez-le. Accédez à la vidéo et sélectionnez "Smart Cut" sous "AI Tools", puis démarrez-le. Zoomez maintenant sur votre clip et faites une sélection autour du bateau. Réduisez l'"épaisseur du bord" à 2 négatifs et la "plume du bord" à 3. Cliquez ensuite sur "Démarrer Smart Cutout". Cette fonction AI masquera et enregistrera automatiquement l'objet sélectionné dans votre clip et l'enregistrera. Maintenant, vous pouvez voir que nous avons notre bateau sans arrière-plan.
Ensuite, déposez le "Titre par défaut" sur la ligne de temps, tapez votre mot et changez la police pour une police cinématique grasse. Augmentez la taille du mot, verrouillez la piste 3 et ajustez sa position. Faites glisser le titre par défaut vers l'extérieur. Changez la couleur de la police en noir et prenez une photo. Maintenant, supprimez le titre par défaut et déposez l'instantané sur la piste 2. Identifiez le point de départ et placez cet instantané sur ce point. Prolongez sa durée et changez le "Mode de mélange" en "Lumière douce". Ajoutez une image clé d'opacité et réglez l'"Opacité" à 0 % au point de départ. Puis, cinq secondes plus tard, réglez l'"Opacité" à 70,5 %.
Nous allons maintenant faire en sorte que le texte se mélange parfaitement à l'eau. Nous ajoutons donc un effet "Boris FX" "BBC Wave" sur l'instantané. Allez ensuite dans "Effets", réglez la hauteur à 4 et la "hauteur perpendiculaire" à 0,1. "Largeur d'onde" sur 400, "Vitesse" sur 0,6 et "Angle d'onde" sur -45. Maintenant, sous "Chaos", vous pouvez changer la "Forme d'onde" si vous le souhaitez. Maintenant, rendons-le et jetons-y un coup d'œil.
Guide sur la création d'une intro de révélation sous-marine dans Filmora
Ce qu'il faut préparer :
- Un ordinateur (Windows ou macOS)
- Votre matériel vidéo.
- Éditeur vidéo Filmora
Importez votre clip et ajustez sa durée
Pour incorporer une Intro de révélation sous-marine, lancez Filmora sur votre appareil et appuyez sur le bouton "Nouveau projet". Importez votre clip dans la catégorie "Project Media" de la fenêtre d'édition. Ensuite, faites glisser et déposez votre clip importé dans la piste de la ligne de temps et ajustez sa durée en fonction de la durée idéale de l'intro.
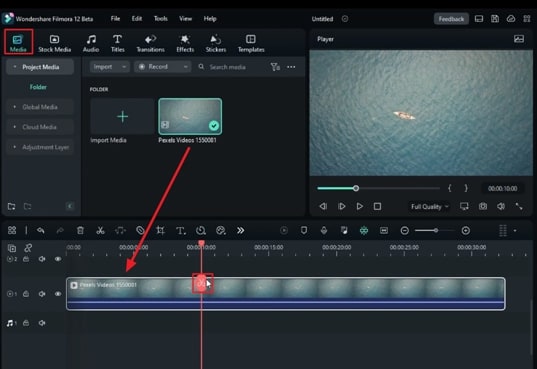
Améliorer la couleur de l'océan à partir d'un préréglage
Dans la barre d'outils de la chronologie, appuyez sur l'icône "Zoom sur la chronologie", découpez votre clip à partir de 10 secondes et supprimez-le. Pour ajouter du bleu à l'eau de mer, allez dans le panneau d'outils de droite et cliquez sur l'onglet "Couleur". Dans le sous-onglet "Basic", allez à l'option "All Presets" et choisissez le préréglage qui convient le mieux à votre clip.
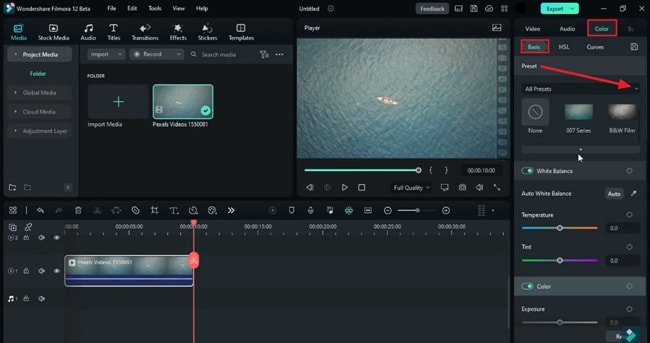
Dupliquer le clip et lancer Smart Cutout
Maintenant, déplacez-vous vers le clip de la ligne de temps et dupliquez-le en cliquant dessus avec votre curseur. Sélectionnez l'option "Copier" dans le menu des options et collez-la. Une fois que vous avez terminé, faites glisser le clip dupliqué vers une autre piste de la ligne de temps, cliquez dessus et allez dans l'onglet "Vidéo" sur le panneau d'outils de droite. Cliquez sur le sous-onglet "AI Tools" et cliquez sur l'icône "Start Smart Cutout".
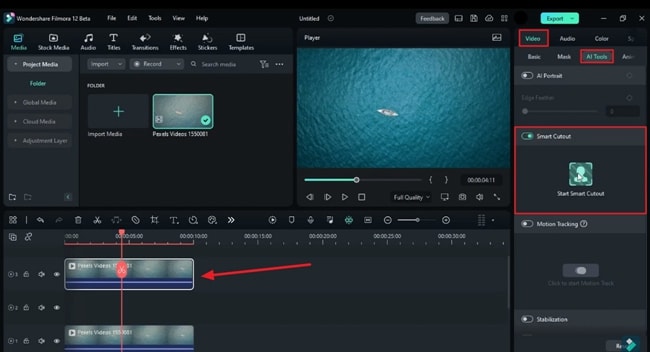
Ensuite, zoomez sur le clip et marquez la circonstance de votre objet à l'aide d'un curseur. Une fois que vous l'avez fait, ajustez manuellement l'"Épaisseur du bord" et la "Plume du bord" de l'objet et appuyez à nouveau sur le bouton "Démarrer la découpe intelligente". Cliquez sur le bouton "Enregistrer" une fois que le suivi de l'IA est terminé. Vous remarquerez que l'arrière-plan de l'océan est supprimé.
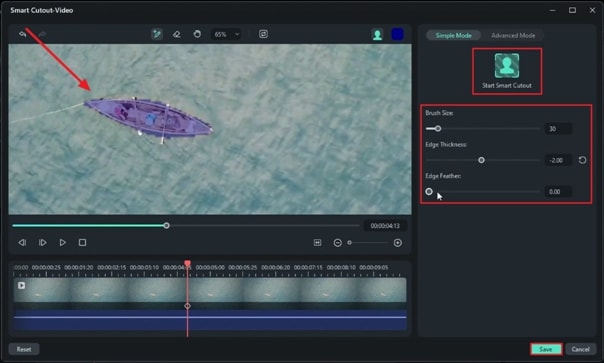
Ajouter un thème/titre d'introduction
Il est temps d'ajouter le nom de votre marque ou de votre page à la vidéo. Allez dans l'onglet "Titres" dans la barre d'outils supérieure et déposez le titre de votre choix dans la piste de la ligne de temps. Expérimentez les paramètres des titres à partir de l'onglet "Titres" du panneau de droite, qui couvre la modification du texte, du style de police et de la taille. Ajustez la position de votre texte sur la vidéo et modifiez également la position du titre dans la piste.
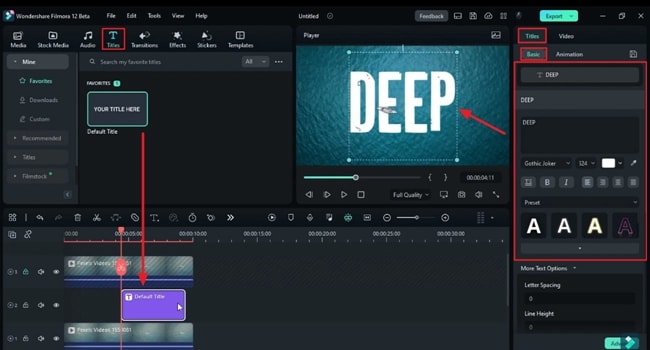
Ensuite, changez la couleur du texte en noir et prenez une photo. L'icône de l'instantané se trouve sous l'écran de prévisualisation de la vidéo. Ensuite, supprimez le titre de la piste chronologique et remplacez-le par la photo que vous venez de prendre. Déterminez le point de départ de votre vidéo où vous souhaitez présenter votre thème d'introduction et ajustez la position de l'instantané à cet endroit.
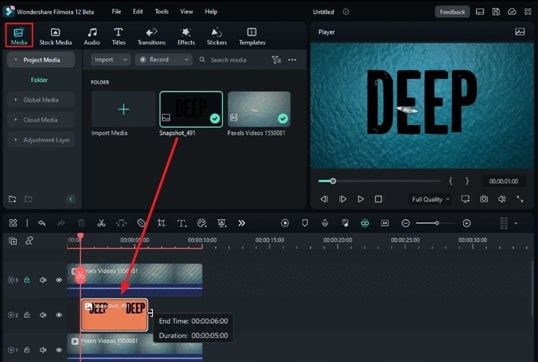
Intégrer le thème/titre de l'introduction
Une fois la position de l'instantané définie, égaliser sa durée en fonction du reste des fichiers des pistes. Cliquez sur l'instantané dans la chronologie et sélectionnez l'onglet "Image" dans le panneau de droite. Dans le sous-onglet "Basics", trouvez l'option "Blend Mode" et réglez-la selon vos préférences.
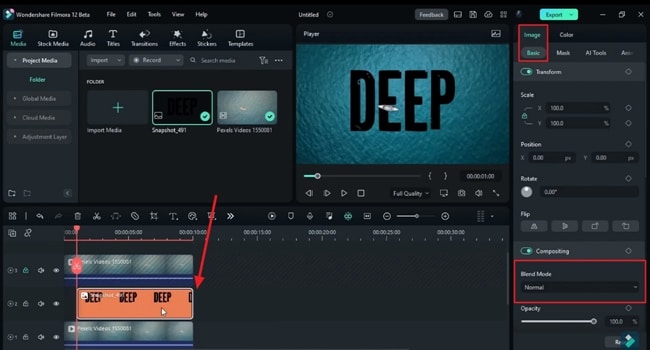
Ajoutez l'image clé de l'opacité à partir de la même fenêtre et réglez "Opacité" sur zéro au début de la vidéo. Ensuite, placez la tête de lecture vers l'avant dans la ligne de temps, ajoutez des images clés d'opacité et augmentez la valeur "Opacité". Le texte s'affiche alors de manière fluide.
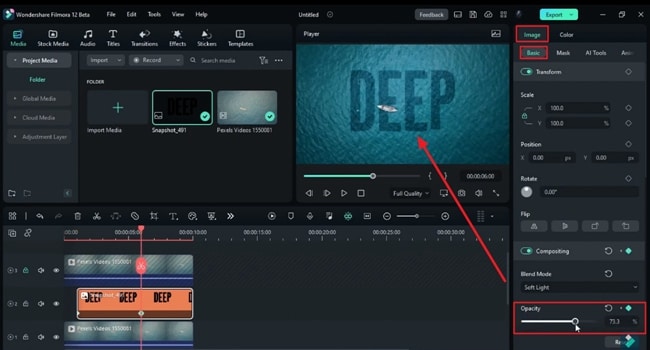
Ajouter des effets pour améliorer le mélange
Vous devrez ajouter quelques effets pour que le texte/titre se fonde davantage dans l'océan. Pour cela, allez dans l'onglet "Effets" de la barre d'outils et sélectionnez la catégorie "Boris FX". Vous y trouverez les effets "BCC" ; sélectionnez l'effet que vous préférez et déposez-le sur la piste de la ligne de temps avec votre instantané.
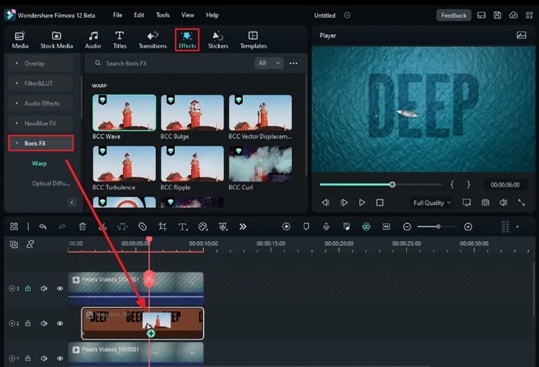
Vous constaterez qu'en raison de l'effet d'ondulation, la hauteur et la position du texte ont été perturbées. Pour ce faire, allez dans le panneau d'outils de droite et, sous l'onglet "Effets", ajustez des paramètres tels que "Hauteur", "Hauteur perpendiculaire" et "Largeur d'onde". Vous pouvez également régler la "vitesse" et l'"angle d'onde" de ces vagues. Si vous souhaitez modifier la forme d'une onde, réglez la valeur sous "Chaos".
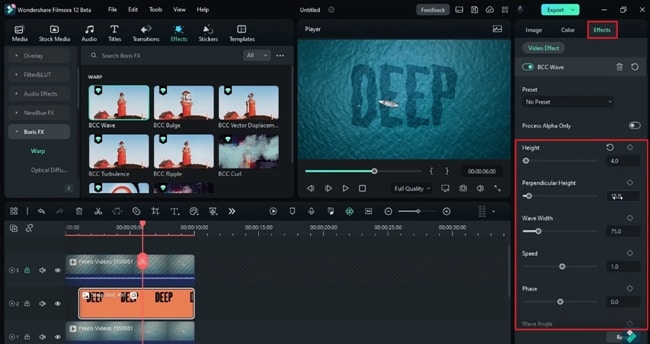
Abandon de la barre cinématique et finalisation
Vous pouvez procéder à d'autres ajustements si vous n'êtes pas satisfait des résultats. Pour la touche finale, recherchez et déposez une fois pour toutes un effet cinématique sur une nouvelle piste de la ligne de temps. Si vous êtes satisfait des résultats, cliquez sur le bouton "Exporter" et téléchargez le clip final.
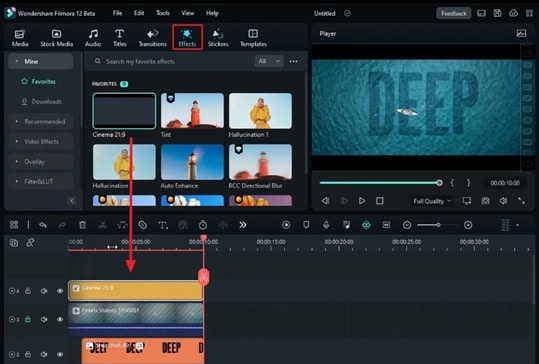
Tout le monde sait que votre vidéo d'introduction est la pierre angulaire de l'identité de votre marque. Des introductions vidéo attrayantes sont d'autant plus importantes que les vidéos sont devenues un support populaire pour toutes les entreprises numériques, les créateurs et les spécialistes du marketing. En ajoutant des intros de révélation sous l'eau à l'aide de Filmora, vous pouvez faire une première impression remarquable sur votre public.