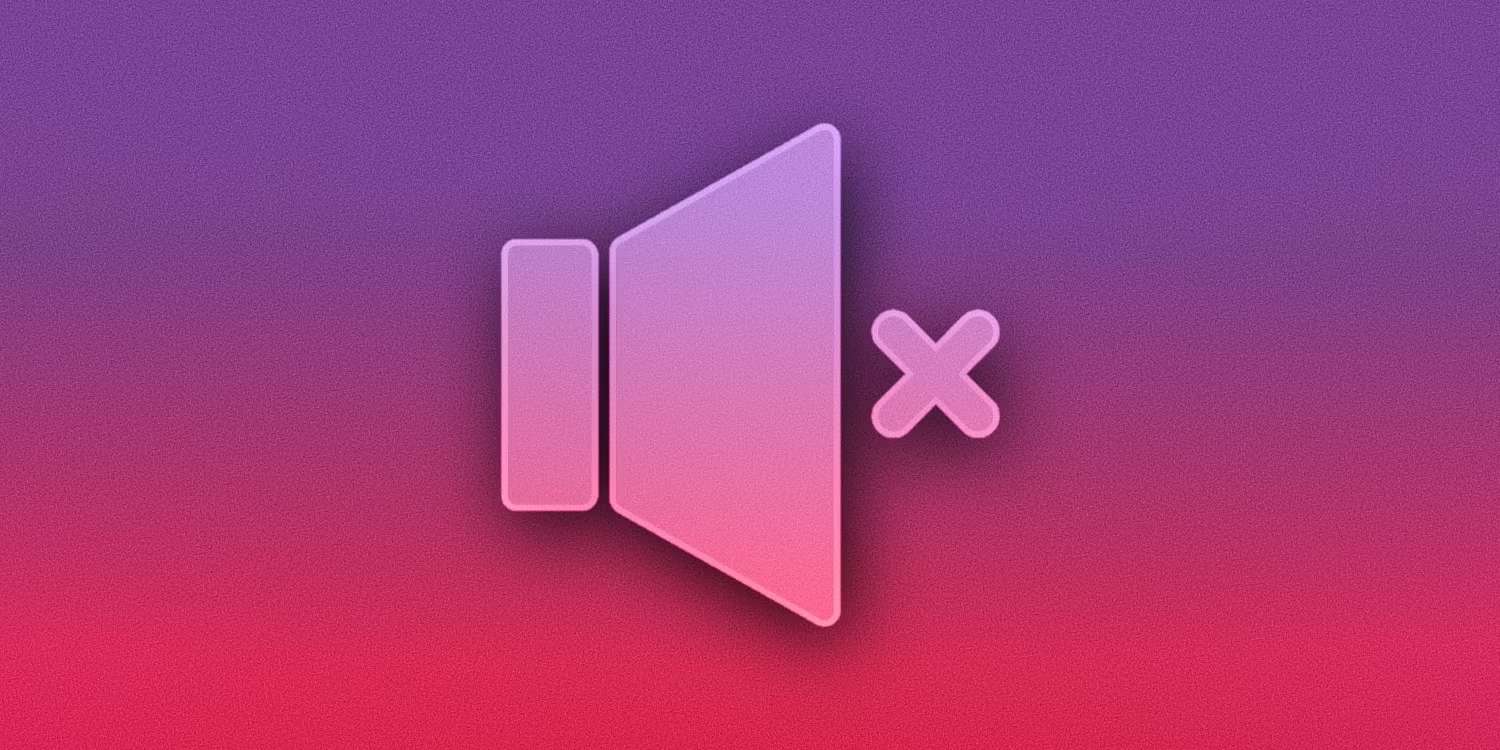- Home
- Idées d'inspiration
- Tutoriel DJ Effect Filmora
Transcription
Dans cette vidéo, nous allons créer un effet DJ Bouncing super cool dans Wondershare Filmora. Avant de procéder à l'édition, vous devez télécharger ces éléments de contour néon sur pixabay.com. Déposez le clip 1 sur la piste 1, et gardez-le jusqu'à 3 secondes et 10 images. Activez l'image clé "Opacité" au début, modifiez-la à 0 %, puis à 1 seconde et à 20 images, modifiez "Opacité" à 100 %.
Déposez le clip 2 sur la piste 1 ; gardez-le jusqu'à 8 secondes et 10 images. Ensuite, il est divisé à 4 secondes et à la 17e image. Dupliquez-le sur la piste 5, utilisez "Smart Cutout" pour sélectionner DJ, démarrez et enregistrez. Masquez la piste et revenez à la piste 1, "Suivi de mouvement", sur ce clip divisé. Placez-le sur le dispositif DJ et suivez-le, puis déposez le PNG du DJ set sur la piste 6 et, sous le suivi des mouvements, reliez-le à la piste 1.
Déverrouillez ensuite l'"échelle" pour le DJ Set, ajustez sa position sur le DJ Set, puis allez à la couleur, modifiez le "contraste", la "vibration" et la "saturation" à 100.
Ajustez la "Durée", puis allez dans les "Stickers" et déposez l'élément de cercle 10 sur la piste 2. Passez à la vitesse et réglez la "durée" sur 12 images. Réglez "Scale" à 130 au début et "Scale" à 180 à la fin. Dupliquer sur la même piste, puis déposer l'élément Circle 12 sur la piste 3 et répéter les mêmes étapes.
Allez dans "Couleur" et modifiez "Exposition", "Luminosité" et "Contraste" à 100. "Vibrance" et "Saturation" à 100 négatif, et "Hautes lumières" à 100. Dupliquer encore, puis déposer Circle Element sur la piste 4. Suivez les mêmes étapes.
Déposez ensuite les anneaux sur la piste 7, déverrouillez l'"échelle", conservez-la pendant 12 images, modifiez "X" à 49,7 et "Y" à 37,5 au début, et ajustez sa "position". Après trois images, amenez la droite vers le haut et changez "X" en 50 et "Y" en 40. A la fin, régler "X" sur 70 et "Y" sur 60, en double sur la même piste. Ensuite, supprimez la première image clé, placez la deuxième image clé au début et dupliquez-la à nouveau.
Appliquez l'effet Chaos 2 sur la piste 8 et maintenez-le pendant 12 images. Désactivez la fonction "RGB Separate", puis laissez tomber le Chaos 1 après le Chaos 2. Gardez-le pour 12 images et désactivez la fonction "RGB Separate". Copiez les deux effets et collez-les jusqu'à la fin. Ensuite, déposez le troisième clip sur la piste 1, gardez-le jusqu'à 11 secondes, et la 27ème image. Séparation à 9 secondes et 27ème image. Sélectionnez la première partie divisée et utilisez "Smart Cutout" pour masquer ces écrans. Vous ne verrez alors que des écrans.
Appliquez l'effet Chaos 2 sur la piste 8 et maintenez-le pendant 12 images. Désactivez la fonction "RGB Separate", puis laissez tomber le Chaos 1 après le Chaos 2. Gardez-le pour 12 images et désactivez la fonction "RGB Separate". Copiez les deux effets et collez-les jusqu'à la fin. Ensuite, déposez le troisième clip sur la piste 1, gardez-le jusqu'à 11 secondes, et la 27ème image. Séparation à 9 secondes et 27ème image. Sélectionnez la première partie divisée et utilisez "Smart Cutout" pour masquer ces écrans. Vous ne verrez alors que des écrans.
Allez ensuite dans les "Stickers" et appliquez "Electricity Energy" à la piste 5. Changez la "vitesse" à 4x à 10 secondes et la 25ème image et gardez-la jusqu'à 11 secondes et la 15ème image. Déposez cet effet Slash sur la piste 4, augmentez la "vitesse" à 2x, et gardez-la jusqu'à 11 secondes et 23ème image. Ensuite, laissez tomber l'effet "Verre brisé", réglez la "Vitesse" sur 20x, et gardez-la jusqu'à 12 secondes et la cinquième image.
Déposez ensuite le quatrième clip sur la piste 1, gardez-le jusqu'à 16 secondes et 22 images. Il est ensuite divisé en 16 secondes, puis en 14 secondes, et en 11ème image. Ensuite, à 12 secondes et 15 images, puis à 13 secondes et 10 images, le fractionnement se fait toutes les cinq images pour ce clip fractionné et toutes les trois images pour cette partie. Ensuite, toutes les deux images de cette partie, inversez les cinq premières images, divisez le clip et changez le préréglage "Couleur" en "Film noir et blanc". Procédez de la même manière pour chaque clip jusqu'à 14 secondes et deux images.
Sélectionnez cette partie longuement divisée, collez-la sur la piste 2, utilisez "Smart Cutout" pour sélectionner le haut-parleur, et divisez-le toutes les 11 images jusqu'à la fin. Activez les images clés "Transform" au début. Réglez l'"échelle" à 150 à la fin, puis utilisez le masque "linéaire" pour masquer le haut-parleur sur le côté droit et modifiez le "mode de mélange" en "assombrir" et l'"opacité" en 90. Faites de même pour le reste. Duplicata sur la piste Deux. Modifiez maintenant l'"échelle" à 190 et l'"opacité" à 70 à la fin et ajustez sa "position". Faire de même pour le reste des pièces.
Ensuite, copiez et cliquez sur les clips de la piste 2 et collez-les dans la piste 4. Allez dans le "Masque", cachez le haut-parleur sur le côté gauche et ajustez la "Position" sur l'image clé de fin. Faire de même pour le reste des clips. Copiez les clips de la piste trois et collez-les sur la piste cinq. Répétez le même processus que pour la piste trois. Déplacez la dernière partie fractionnée sur la piste 2 et activez les images clés "Transform" au début.
Ensuite, à 16 secondes et à la quatrième image, réglez "Scale" sur 158 et la rotation sur 16,36. Ensuite, réglez l'"échelle" sur 300 et la rotation sur 73,64 à 16 secondes et à la 18e image. Ensuite, réglez l'échelle à 3 000 et la rotation à 90 à la fin.
Déposez le clip 5 sur la piste 1 à 16 secondes et à la troisième image. Allez dans "Vitesse", utilisez la rampe de vitesse "Montage" et modifiez-la, puis divisez-la à 18 secondes et 11 images. Sélectionnez maintenant le clip de la piste 2 et activez les images clés, ajustez la "Position" pour remplir l'écran. Activez l'image clé "Transform" au début du clip 5. Réglez l'"échelle" à 3000 et tournez à 90 degrés.
Réglez l'échelle sur 100 et la rotation sur 0 degré à 17 secondes et 17ème image. Divisez ce clip en 17 secondes et 15 images. Dupliquez sur la piste 4, passez à l'outil "Smart Cutout" et créez une sélection de sujet. Exécutez-le et sauvegardez-le. Déposez maintenant l'effet VFX réaliste à 17 secondes et 25 images sur la piste Deux. Changez la "vitesse" en 2x et divisez à 18 secondes et à la cinquième image.
Déposez ensuite l'effet "Kung Fu Burst" sur la piste 3 à 17 secondes et à la 15e image. Changez la "vitesse" à 2x et gardez-la jusqu'au clip principal. Puis, à 17 secondes et à la 28e image, déposez l'effet réaliste Verre brisé sur la piste 5. Maintenez-la jusqu'à 18 secondes et la 11e image.
Faites correspondre la durée des autres clips. Déposez le clip 6 sur la piste 2, gardez-le jusqu'à 20 secondes et la 25e image. Divisez-le en 20 secondes, puis allez dans les "Effets" et appliquez l'effet "Chroma Key Pro" sur les deux parties divisées. Allez dans les paramètres de l'effet, choisissez la couleur verte, et augmentez la "gamme de couleurs" sur les deux clips pour supprimer l'écran vert. Ensuite, réglez l'"échelle" sur 500 et la rotation sur 120 degrés au début et réglez l'"échelle" sur 100 et la rotation sur zéro à la fin.
Appliquez ensuite l'effet "Trait RVB" à la première partie divisée. Allez dans les paramètres de l'effet, puis réglez l'image clé "Opacité" à 19 minutes et cinq secondes, puis à la fin, réglez "Opacité" à zéro. Ensuite, à 20 secondes et la cinquième image sur les images clés "Transform", puis à 20 secondes et la 17ème image, réglez "Scale" sur 850 et ajustez la "Position" sur la section de l'écran vert.
Déposez le clip sur la piste 1, allez dans "Speed Ramping", sélectionnez "Hero Moment" et divisez le clip à 21 secondes et à la 16ème image. Supprimez la rampe de vitesse sur la partie divisée, réglez à nouveau le "Moment héroïque" et augmentez la durée à 21 minutes et 16 secondes. Déposez le clip 8 sur la piste 1, gardez-le jusqu'à 23 secondes et la 10ème image, puis séparez-le à 22 secondes et la 15ème image.
Divisez à nouveau à 22 secondes, sélectionnez la dernière partie divisée et choisissez "Montage" dans "Speed Ramping". Sélectionnez le clip intermédiaire et dupliquez-le sur la piste 2. Sélectionnez ensuite le sujet pour l'isoler. Allez ensuite dans l'effet "AI Portrait", appliquez "Laser Eyes 2" sur le clip de la piste 2, allez dans les paramètres de l'effet, changez "Color" en rouge, et désactivez "Ray". Ajustez la longueur de la section en conséquence.
Lâchez maintenant "Burning Outline 3" sur la piste 1. Allez dans les paramètres, modifiez "Radius" à 12,5, "Eclosion" à 100, "Segment" à 1, et désactivez CoreLine. Réglez l'"Intensité" sur zéro au début et sur un maximum à la fin. "Intensité de la lumière externe" sur 20, "Densité de la lumière externe" sur 1,9, "Intensité de la lumière centrale" sur 4,0, et changer la "Couleur" en rouge. Déposez le clip 9 sur la piste 1, utilisez la partie DJ et conservez-la pendant 24 secondes et 13 images.
Il est ensuite divisé en 23 secondes et 16 images, et dupliqué sur la piste 3. Allez dans "Smart Cutout" et isolez DJ. Allez maintenant dans "Stickers" et déposez l'effet Adventure Film sur la piste 2. Allez dans "Vitesse" et modifiez la "Durée" pour qu'elle soit de 27 images. Déposez le clip 10 sur la piste 4, gardez-le jusqu'à 25 secondes et la 14ème image, puis séparez-le à la 25ème image.
Dupliquez sur la piste 5, allez dans "Mask", sélectionnez "Linear" mask, faites une rotation de 90, puis envoyez le clip de la piste 4, sélectionnez "Linear" mask, faites une rotation de 90, et inversez le masque. Maintenant, activez les images-clés "Transform" au début des deux clips. Ensuite, après 10 images, cliquez sur le clip track 4, retirez la moitié de l'écran vers le bas, et trackez vers l'effet d'obturateur vers le haut.
Ensuite, à 25 secondes, déposez votre logo sur la lettre des pistes 1, 2 et 3 et ajustez-les. Gardez-les jusqu'à 27 secondes et la 19e image. Appliquez ensuite l'effet "Secousse extrême" en fonction de vos besoins. Ensuite, appliquez l'effet "S-Log 03" pour amplifier les couleurs et modifiez l'"Opacité" à 50. Maintenant, rendons-le pour voir l'aperçu final.
Tutoriel détaillé sur les effets DJ avec Filmora
Ce qu'il faut préparer :
- Un ordinateur (Windows ou macOS)
- Votre matériel vidéo.
- Éditeur vidéo Filmora
Importer les clips nécessaires et effectuer les modifications de base
Tout d'abord, vous devrez importer quelques néons en utilisant le bouton "Media" en haut à gauche et en appuyant sur l'icône "+" dans le "Project Media". Vous devrez également importer quelques clips nécessaires en utilisant le même processus pour appliquer l'effet.
Ensuite, faites glisser le premier clip depuis "Project Media" et déposez-le sur la ligne de temps. Ajustez la tête de lecture en conséquence, divisez le clip à l'endroit voulu et supprimez la partie inutile.
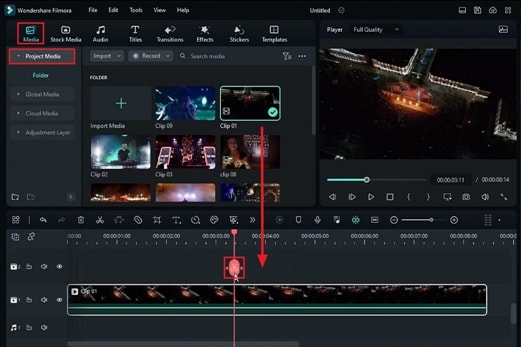
Sélectionnez le clip, cliquez sur l'onglet "Vidéo" dans le coin supérieur droit et passez à la section "Basique". Ensuite, activez l'image clé "Opacité" et modifiez sa valeur en conséquence. Ajustez à nouveau la tête de lecture et modifiez la valeur "Opacité". Ensuite, déposez un autre clip sur la même piste, ajustez-le et divisez-le en conséquence.
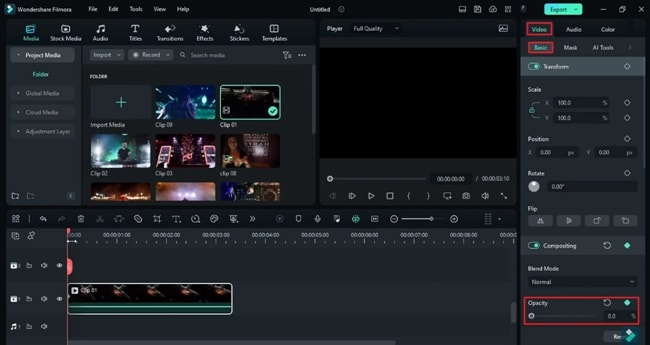
Dupliquez vos vidéos et passez en mode découpage intelligent
Vous pouvez maintenant dupliquer cette vidéo sur n'importe quelle autre piste en vue d'un traitement ultérieur. Choisissez le clip dupliqué, allez dans l'onglet "Vidéo" en haut à droite et sélectionnez "Outils AI". Basculez l'interrupteur "Smart Cutout" et cliquez sur l'option "Click to Start Smart Cutout".
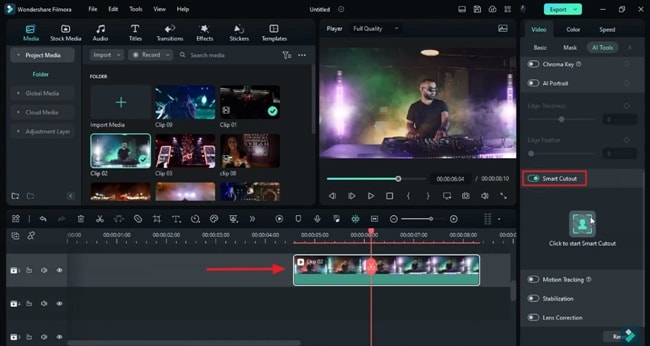
Dans la fenêtre "Smart Cutout-Video", cliquez sur l'icône "Smart Brush" dans la barre supérieure et sélectionnez l'objet souhaité. Cliquez sur "Click to Start Smart Cutout" sous l'onglet "Simple Mode", et une fois l'opération terminée, cliquez sur le bouton "Save" en bas à droite. Ensuite, dans la partie gauche du panneau de la chronologie, cliquez sur l'icône "Œil" pour masquer le clip dupliqué.
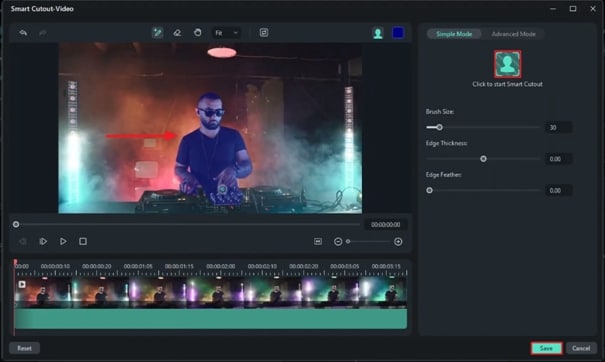
Utiliser les outils AI, déposer des PNG et faire du Motion Track
Revenez à la piste d'origine et réglez la tête de lecture. Dans le panneau de droite, activez "Motion Tracking" sous l'option "AI Tools". Ensuite, ajustez la boîte dans le panneau de prévisualisation et cliquez sur l'option "Click to Start Motion track". Ensuite, déposez le PNG requis sur la piste au-dessus du clip dupliqué.
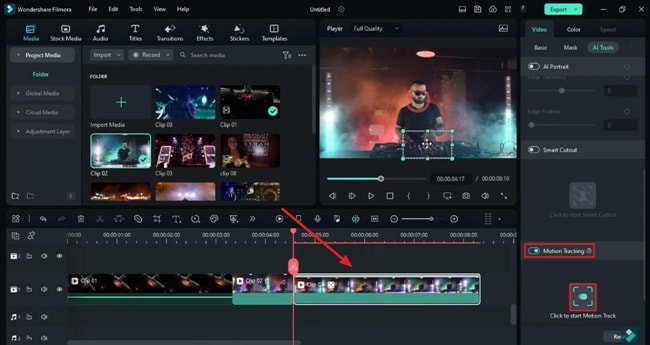
Dans la section "Suivi de mouvement", ouvrez le menu déroulant "Lier l'élément" et reliez-le au clip requis. Choisissez le PNG, et dans la section "Basic" sous l'onglet "Image", appuyez sur l'icône de verrouillage "Scale" pour le déverrouiller et ajustez les valeurs "X" et "Y" pour "Position".
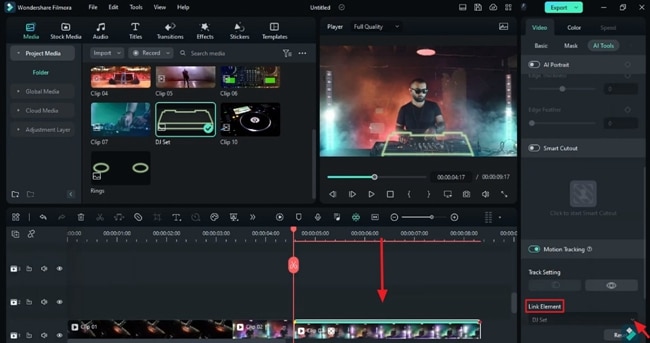
Allez dans l'onglet "Couleur" et faites défiler vers le bas pour modifier le "Contraste", la "Vibrance" et la "Saturation" dans la section "Couleur". Ajustez également la "durée" de ce PNG à l'aide de la tête de lecture.
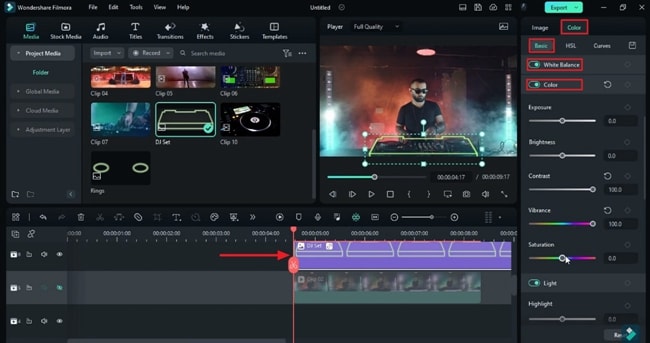
Appliquer des autocollants et ajuster la couleur des clips
Ensuite, allez dans "Stickers", faites glisser et déposez l'autocollant requis sur la piste au-dessus du premier clip. Choisissez l'onglet "Vitesse" et, sous "Vitesse uniforme", définissez la "Durée" de cette vignette.
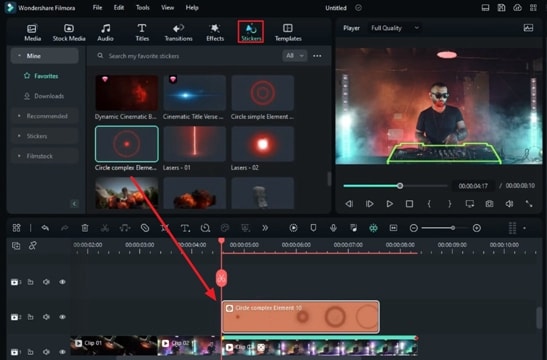
Ensuite, choisissez l'onglet "Vidéo" et activez l'image clé "Transformer" dans l'option "Basique". Réglez l'"échelle" au début et à la fin. Vous pouvez également dupliquer cet autocollant plusieurs fois ou en importer un autre et répéter les étapes.
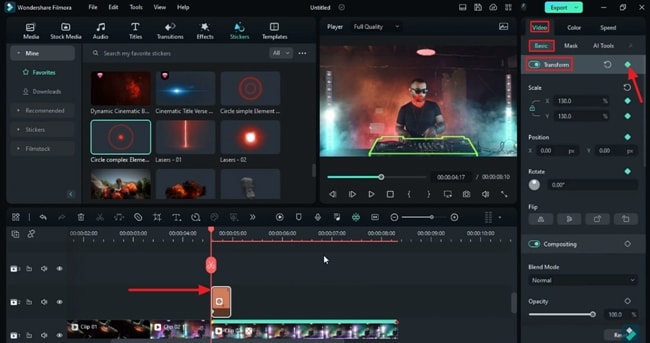
Pour le deuxième autocollant, allez dans l'onglet "Couleur" et ajustez les valeurs pour "Exposition", "Luminosité", "Contraste", "Vibrance" et "Saturation". Définissez également la valeur "Highlight" dans la section "Light" et dupliquez cet autocollant plusieurs fois. Déposez à nouveau un autre autocollant et procédez aux mêmes réglages.
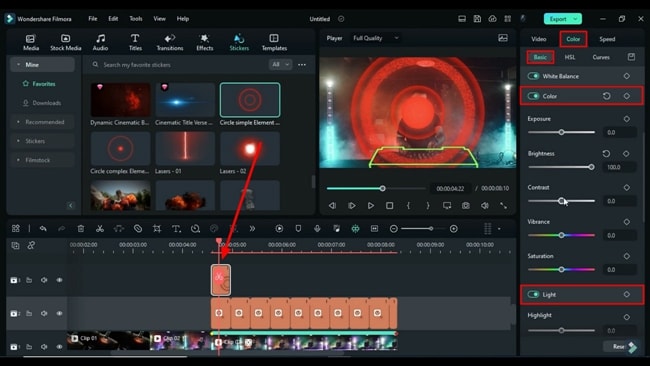
Définir des images clés à différents points
Ensuite, allez dans l'onglet "Média" et déposez une autre image PNG sur la piste dans la ligne de temps. Ensuite, déverrouillez son "Scale" et ajustez la durée à l'aide de la tête de lecture, activez l'image clé "Transform" et définissez les valeurs "Scale" et "Position" dans l'ensemble du PNG. Ensuite, dupliquez-le et ajustez les images clés en conséquence.
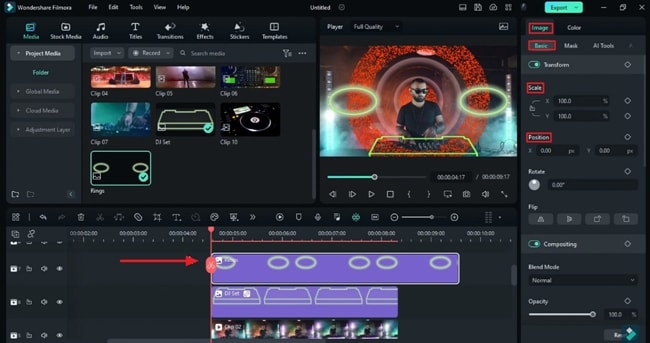
À ce stade, sélectionnez l'onglet "Effets" dans la barre de menu, placez l'effet souhaité sur la ligne de temps, ajustez sa durée et, sous l'onglet "Effets" dans le panneau de droite, désactivez l'option "Séparation RVB". Ensuite, déposez un autre effet, répétez le même processus et dupliquez-les sur la même piste.
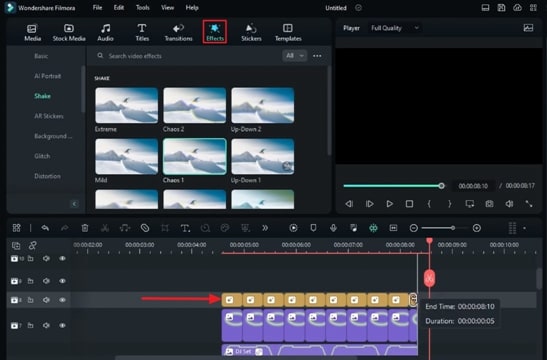
Inverser le masque de vos feuillets après les avoir dupliqués
Ouvrez l'onglet "Média" et déposez le troisième clip sur la ligne de temps. Maintenant, divisez le clip et définissez la durée requise.
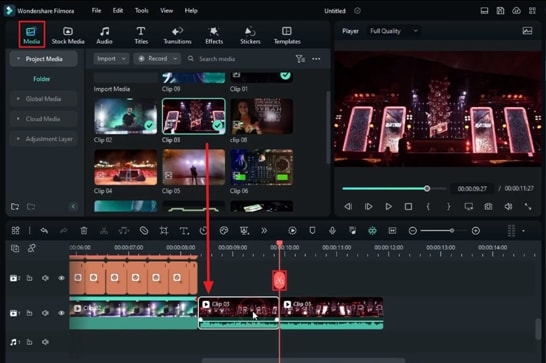
Passez à l'option "Découpe intelligente", masquez les parties et "Enregistrez" les résultats. Répétez ces étapes pour le masquage inversé si nécessaire. Dupliquer le clip et le placer à l'heure voulue. Ensuite, allez dans l'option "Masque" sous l'onglet "Vidéo" et choisissez le masque "Linéaire".
Vous pouvez également basculer le commutateur pour "Invert Mask" et la tête pour définir les valeurs "Scale" pour ce clip. Dupliquez à nouveau le clip et répétez les étapes, mais ici, vous devrez désactiver l'option "Invert Mask" (Inverser le masque).
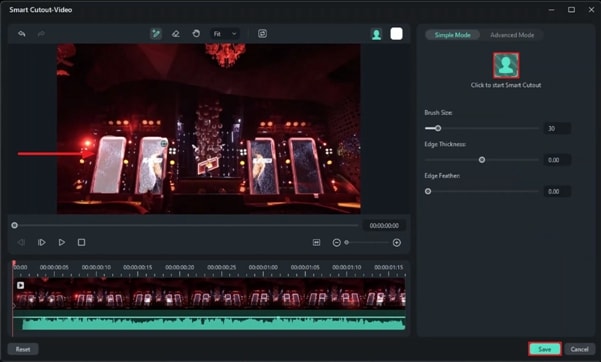
Importer quelques clips supplémentaires et régler les durées
Cliquez ensuite sur l'onglet "Autocollants" et faites glisser l'autocollant souhaité sur la piste désirée. Vous pouvez également déposer plus d'un autocollant ici. Allez dans l'onglet "Vitesse" et réglez la "Vitesse" et la "Durée" de cet autocollant. Répétez ces étapes après avoir importé d'autres autocollants sur la même piste. Importez ensuite le quatrième clip et déposez-le sur la piste 1. Pour ce clip, divisez-le autant de fois que vous le souhaitez pour obtenir des parties plus petites.
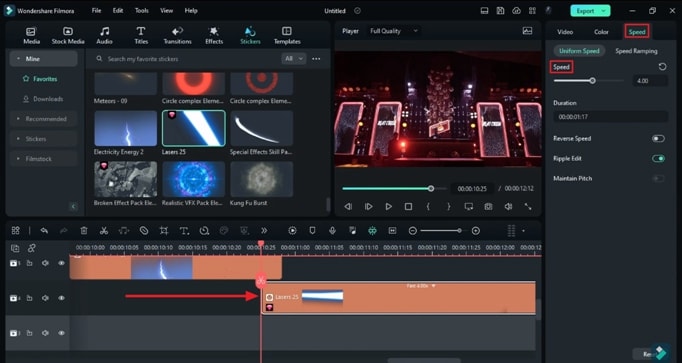
"Retournez les premières images de ce clip en utilisant l'option "Basic" et choisissez le "Preset" souhaité sous l'onglet "Color". Vous pouvez maintenant appliquer les mêmes paramètres à chaque image fractionnée de ce clip. Maintenant, pour la dernière image de ce clip, vous pouvez la dupliquer sur la piste ci-dessus et utiliser "Smart Cutout" pour choisir l'objet requis et "Enregistrer" les résultats. De même, séparez ce double clip là où c'est nécessaire.
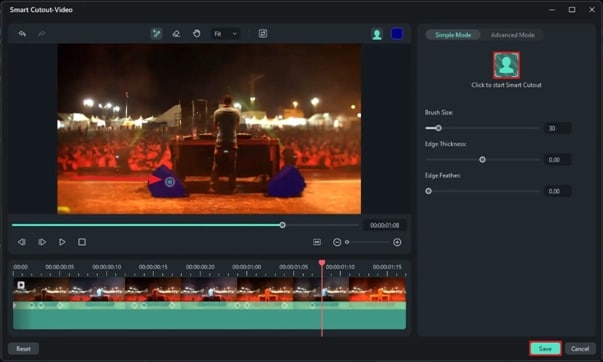
Activez maintenant l'image clé "Transformation" et réglez l'"Échelle" sur les délais nécessaires. Passez à l'option "Masque", choisissez le type "Linéaire", activez le bouton "Inverser le masque", définissez la "Position" et, dans la liste déroulante, définissez le "Mode de mélange" et l'"Opacité" selon vos besoins. Ensuite, dupliquez ces clips divisés et appliquez les mêmes paramètres.
Clips de rampe de vitesse
Ensuite, passez à l'onglet "Vitesse", et sous "Rampe de vitesse", choisissez la rampe requise et personnalisez-la en fonction de vos besoins. Ajustez maintenant les images clés du clip dupliqué pour qu'elles correspondent aux images temporelles de ce clip. Pour le dernier clip importé, définissez la valeur "Échelle" et la valeur "Rotation" en fonction des besoins sur les différentes périodes.
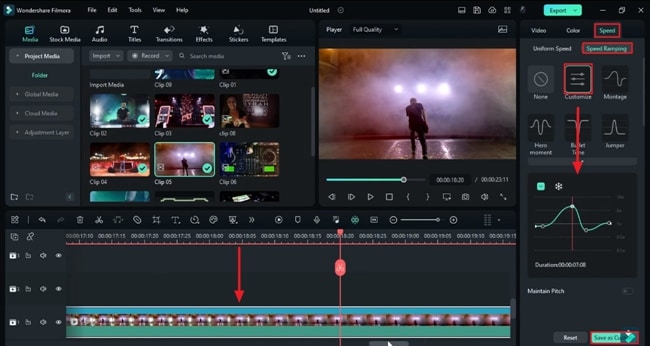
Définir les valeurs d'échelle et de rotation à différentes échéances
Déposez un autre clip, divisez-le et déposez les "Effets" sur les parties divisées. Dans ce cas, allez dans l'onglet "Effets", choisissez "Couleur" et réglez la "Plage de couleurs" en conséquence pour obtenir des effets sur toutes les parties divisées. Sous l'onglet "Vidéo", réglez les valeurs "Échelle" et "Rotation" en fonction de vos besoins. Déposez maintenant un autre "Effet" sur ce clip et réglez son "Opacité" sous "Effets" dans le coin supérieur droit.
Pour continuer, déposez un autre clip sur la ligne de temps, allez dans l'onglet "Vitesse" et effectuez une "montée en vitesse" sur ce clip. Ensuite, divisez ce clip et réglez la rampe de vitesse à différents intervalles de temps.
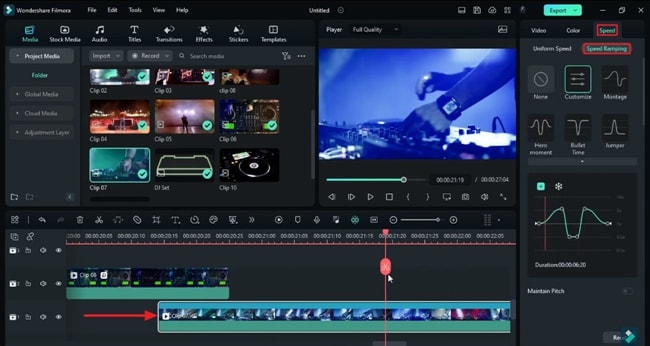
Déposer des effets à partir de AI Portrait et les personnaliser
Allez dans l'onglet "Effets" et cliquez sur "AI Portrait" dans le panneau latéral gauche. Maintenant, faites glisser et déposez les effets requis sur les pistes de la ligne de temps. Pour cet effet, allez dans l'onglet "Effets", réglez sa "Couleur" et désactivez l'interrupteur "Rayon". Ajustez les options "Longueur de la section" et "Plage d'affichage" si nécessaire.
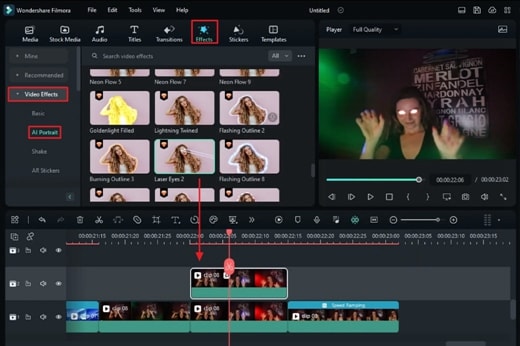
Déposez ensuite un autre effet dans la ligne de temps à partir de "AI Portrait" et réglez son "Rayon", son "Éclosion" et son "Segment". Ensuite, désactivez l'option "Show CoreLine". Modifiez ensuite la valeur "Intensité" à différents moments et, enfin, définissez les chiffres "Intensité de la lumière externe", "Densité de la lumière externe", "Intensité de la lumière centrale", et modifiez la "Couleur".
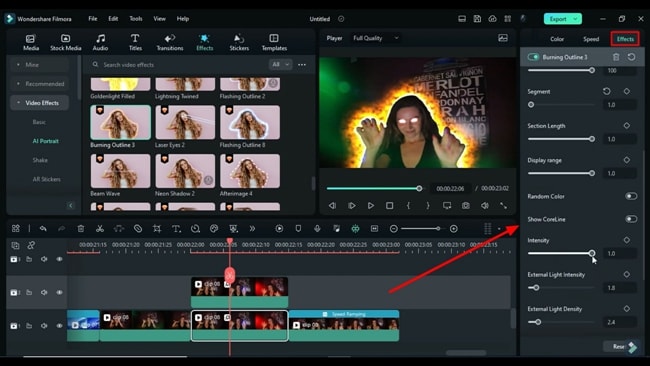
Rendu de la vidéo de prévisualisation et visualisation des résultats
Importez quelques clips supplémentaires et déposez-les sur la ligne de temps. Effectuez une "découpe intelligente", dupliquez ces clips et apposez-y des autocollants après les avoir divisés. Tournez également les images clés "Transform" pour ces clips et ajustez les valeurs "Position" et "Scale".
Enfin, déposez des "autocollants" de logos sur les pistes de la ligne de temps, définissez leur "échelle" et leur "position", et séparez-les selon vos besoins. Ensuite, cliquez sur l'icône "Render Preview" dans la barre d'outils de la ligne de temps pour afficher les résultats de cette vidéo.
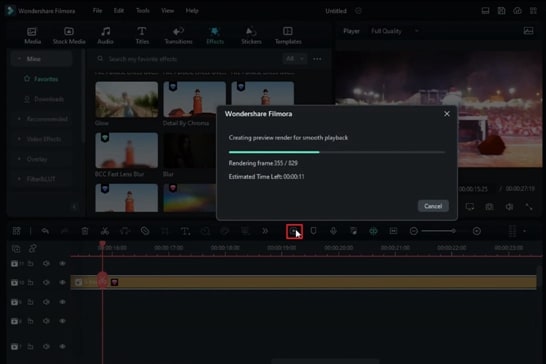
Il est facile d'éditer les vidéos de DJ à votre convenance. De plus, vous pouvez leur appliquer n'importe quel effet souhaité. Cependant, vous devrez tenir compte de certains éléments, tels que l'ajustement des couleurs pour ne pas gâcher vos vidéos. Suivez attentivement chaque étape et réalisez les meilleurs montages à l'aide de Wondershare Filmora.