
Vous avez participé à une réunion importante sur Google Meet, mais vous n’avez pas eu le temps de prendre de notes et vous n'avez pas retenu toutes les infos ? Pour ne plus vous retrouver dans cette situation, il vous suffit d’enregistrer vos réunions Google Meet. Que ce soit pour revoir les points clés ou partager le contenu avec des collègues absents, ça peut grandement améliorer votre productivité ! Aujourd’hui, nous allons vous présenter 3 méthodes efficaces pour enregistrer une réunion Google Meet. Si vous n’êtes pas l’hôte de la réunion et que vous n’avez pas l’autorisation pour l’enregistrer, pas de panique, vous pouvez utiliser Filmora !
Dans cet article
Les avantages de Google Meet et l'utilité d'enregistrer ses réunions
Vous avez sûrement déjà utilisé Google Meet pour vos réunions en ligne, et pour une bonne raison : c'est la plateforme de visioconférence la plus utilisée au monde. Avec sa simplicité d'utilisation et ses fonctionnalités pratiques comme le partage d'écran et la messagerie instantanée, elle rend la communication à distance beaucoup plus fluide. Que ce soit pour des échanges professionnels ou des retrouvailles avec des amis, Google Meet facilite vraiment la collaboration !
Mais soyons honnêtes : il est parfois difficile de tout retenir pendant une réunion, surtout quand il y a beaucoup d'informations à digérer. C'est là que l'enregistrement de vos réunions Google Meet devient un véritable atout ! Enregistrer vos sessions vous permet de revenir sur les points clés plus tard ou de partager les discussions avec des collègues qui n'ont pas pu être là. Cela peut réellement vous aider à rester organisé et à ne rien manquer !
Méthode 1 : Utiliser l'enregistrement intégré de Google Meet
Google Meet propose une fonctionnalité intégrée pour enregistrer ses réunions. C’est donc une méthode directe et simple qui ne nécessite pas de télécharger d’autres logiciels. Par contre, vous allez voir qu’elle a quelques limites comme le fait qu’elle n’est pas accessible gratuitement ou en tant que participant.
Conditions requises pour utiliser l'enregistrement intégré
Avant de vous lancer dans l'enregistrement de vos réunions Google Meet, il y a quelques prérequis à connaître :
- Compte Google Workspace (payant) : L'enregistrement n'est pas disponible pour les comptes Gmail personnels. Vous devez avoir un compte Google Workspace (anciennement G Suite), que ce soit une édition Business Standard, Business Plus, Enterprise, ou Education.
- Rôle dans la réunion : Seul l'organisateur ou le coorganisateur ont accès à la fonctionnalité d’enregistrement.
- Autorisation de l'administrateur : Ainsi, si vous n'êtes pas l'administrateur/l’organisateur de la réunion, il faut qu’il vous désigne comme coorganisateur.
- Appareil compatible : L'enregistrement intégré ne fonctionne que sur ordinateur, pas sur les appareils mobiles.
- Espace de stockage : Assurez-vous d'avoir suffisamment d'espace dans votre Google Drive, car c'est là que les enregistrements seront sauvegardés.
- Consentement des participants : Par courtoisie et pour des raisons légales dans certains pays, il est recommandé d'informer tous les participants que la réunion sera enregistrée.
En respectant ces conditions, vous serez prêt à utiliser la fonctionnalité d'enregistrement intégrée de Google Meet de manière efficace et responsable.
Comment démarrer et arrêter l'enregistrement pendant la réunion en tant qu'hôte
Voici comment enregistrer une réunion Google Meet en tant qu'hôte :
- Sur votre ordinateur, lancez Google Meet et rejoignez la réunion que vous souhaitez enregistrer.
- Une fois dans la réunion, cliquez sur l'icône Activités en bas à droite de l'écran.
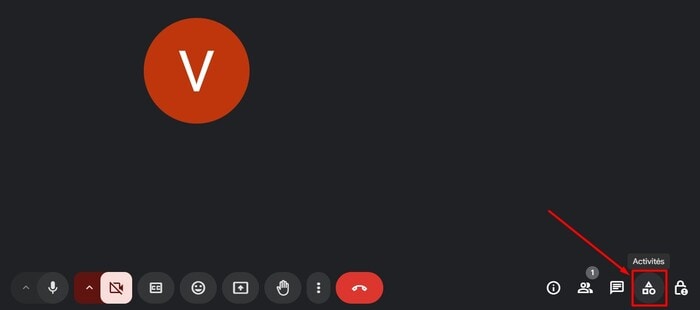
- Dans le menu qui s'ouvre, sélectionnez Enregistrement.
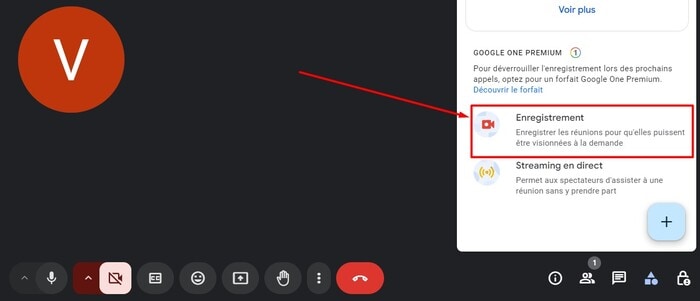
- Si vous souhaitez inclure les sous-titres dans l'enregistrement, choisissez une langue dans les options proposées, puis cliquez sur Commencer à enregistrer.
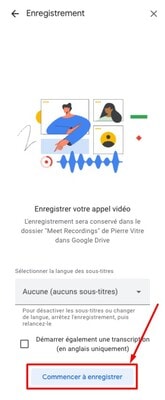
- Une fenêtre pop-up apparaîtra pour confirmer votre action. Cliquez sur Démarrer. L'enregistrement commencera après un court instant. Tous les participants seront notifiés que la réunion est en cours d'enregistrement.
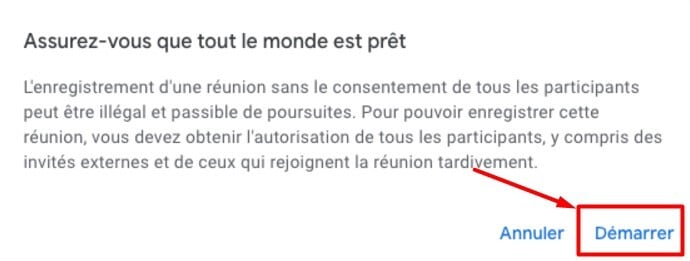
- Quand vous voulez arrêter l’enregistrement, il vous suffit de recliquer sur Activités > Enregistrement > Arrêter l'enregistrement. Puis, cliquez sur Arrêter l'enregistrement dans la fenêtre pop-up.
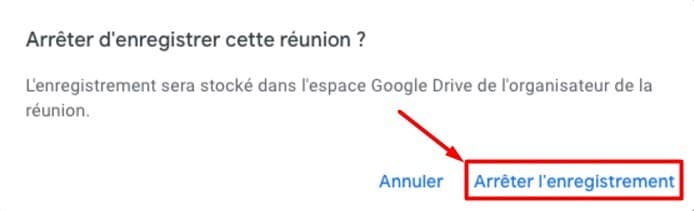
PS : L'enregistrement s'arrête automatiquement quand l’ensemble des participants quitte la réunion Google Meet.
Comment activer le démarrage automatique de l’enregistrement d’une réunion Google Meet en tant qu'administrateur
Pour que vos prochaines réunions soient enregistrées automatiquement, il vous suffit de :
- Connectez-vous à la Console d'administration Google avec votre compte administrateur (qui ne se termine pas par "@gmail.com").
- Vérifiez que vous disposez d'une édition Google Workspace compatible avec l'enregistrement. Les éditions compatibles incluent Business Standard, Business Plus, Enterprise Standard, Enterprise Plus, Teaching and Learning Upgrade, Education Plus, Essentials, Enterprise Essentials et Enterprise Essentials Plus.
- Assurez-vous que Google Drive est activé pour les utilisateurs, car les enregistrements y seront stockés.
- Accédez à Menu > Applications > Google Workspace > Google Meet.
- Cliquez sur Paramètres vidéo Meet.
- Sélectionnez Enregistrement et cochez l'option.
- Cliquez sur Enregistrer.
- (Facultatif) Définissez les limites de qualité d'enregistrement si nécessaire.
PS : Un message d’avertissement sera affiché sur l’écran des participants pour les prévenir que les réunions sont enregistrées. À noter également que même si le démarrage automatique est activé, il ne démarrera que lorsque que l’organisateur ou le coorganisateur rejoindront la réunion.
Où sont stockés les enregistrements de Google Meet et comment les partager ?
Les enregistrements de vos réunions Google Meet sont automatiquement sauvegardés dans votre Google Drive. Ils se trouvent dans le dossier Meet Recordings situé dans Mon Drive.
Pour les partager facilement, il vous suffit de :
- Localisez le fichier d'enregistrement dans le dossier Meet Recordings.
- Cliquez sur l'icône Partager.
- Saisissez les adresses e-mail des personnes avec qui vous souhaitez partager l'enregistrement.
- Définissez les autorisations (lecture, commentaire, modification).
- Cliquez sur Envoyer.
- Vous pouvez aussi cliquer sur Obtenir le lien et le partager par e-mail ou message.
PS : Si la réunion était liée à un événement Google Agenda, le lien de l'enregistrement y est automatiquement ajouté.
Méthode 2 : Enregistrer une réunion Google Meet gratuitement à l'aide d'un logiciel tiers : Filmora
Vous n'êtes pas l'hôte de la réunion ou vous voulez enregistrer gratuitement (sans payant un abonnement Google Workspace) ? Alors c’est cette méthode qu’il vous faut utiliser ! Parmi les nombreux enregistreurs d’écran disponibles, Filmora se démarque comme la meilleure option pour enregistrer vos réunions Google Meet, laissez-nous vous en parler plus en détail !
Présentation de la fonctionnalité d'Enregistreur d'Écran de Filmora
Filmora est un logiciel de montage vidéo polyvalent, conçu pour être accessible aux débutants tout en offrant des fonctionnalités avancées pour les utilisateurs plus expérimentés. Développé par Wondershare, il propose tout un tas d'outils pour l'édition et la création de vidéos !
Parmi les nombreuses fonctionnalités de Filmora, l’outil Enregistreur d'Écran est celui qu’il vous faut pour enregistrer des réunions Google Meet gratuitement ! Voici ses particularités :
- Enregistrement flexible : Vous pouvez capturer l'écran entier, une fenêtre spécifique (idéal pour Google Meet), ou une zone personnalisée.
- Capture audio complète : L'outil enregistre à la fois le son du système (la réunion) et celui de votre microphone, assurant une capture audio de qualité.
- Enregistrement de webcam en simultané : Vous pouvez inclure votre flux webcam dans l'enregistrement, parfait pour les présentations personnalisées.
- Haute qualité d'enregistrement : Filmora permet de capturer des vidéos en haute définition, garantissant la clarté de vos enregistrements de réunions.
- Contrôles faciles d'accès : Des raccourcis clavier permettent de démarrer, mettre en pause ou arrêter l'enregistrement sans interrompre votre réunion.
- Intégration avec l'éditeur : Une fois l'enregistrement terminé, vous pouvez directement l'ouvrir dans l'éditeur Filmora pour le peaufiner si nécessaire.
Cette fonctionnalité d'enregistrement d'écran, combinée aux capacités d'édition de Filmora, en fait un outil idéal pour capturer et optimiser vos réunions Google Meet, que vous soyez l'hôte ou un simple participant !
Comment enregistrer une réunion Google Meet gratuitement et sans être l’hôte avec Filmora ?
-
Téléchargez et installez Filmora.
-
Après l'installation, ouvrez Filmora et cliquez sur Enregistreur d'écran sur l'écran d'accueil.
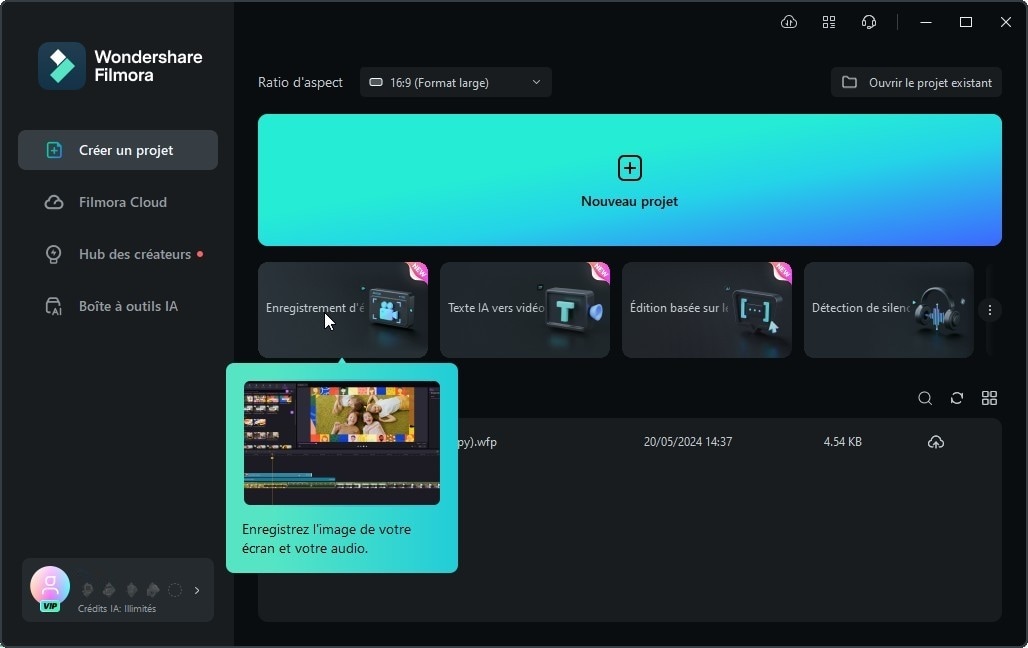
-
Dans la fenêtre d'enregistrement, choisissez la zone à capturer (Écran complet, Fenêtre cible ou Personnaliser) et cliquez sur Capturer pour enregistrer le son de la réunion ainsi que votre microphone si nécessaire.
À ce moment, vous pouvez aller dans l'onglet Raccourci clavier, pour configurer des touches de raccourci pour gagner du temps ensuite et même changer le dossier de destination du fichier enregistré.
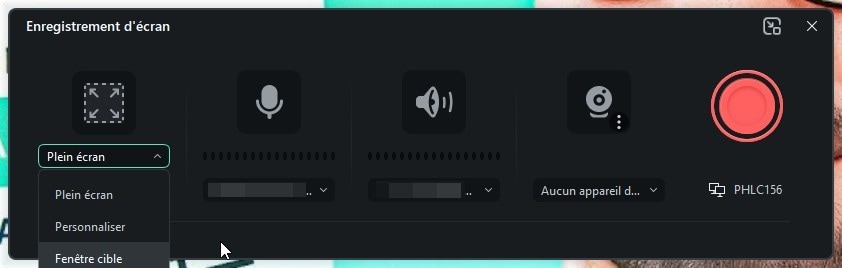
-
Cliquez sur le bouton rouge Enregistrer (ou votre raccourci clavier) pour commencer à capturer votre réunion Google Meet. Rejoignez ensuite la réunion et participez comme d'habitude.
-
À la fin de la réunion, revenez à Filmora et cliquez sur le bouton rouge pour arrêter l'enregistrement. Vous pouvez aussi utiliser votre raccourci clavier. Votre vidéo s'ouvrira automatiquement dans l'éditeur Filmora, où vous pourrez apporter des modifications si besoin, puis la télécharger en cliquant sur Exporter.
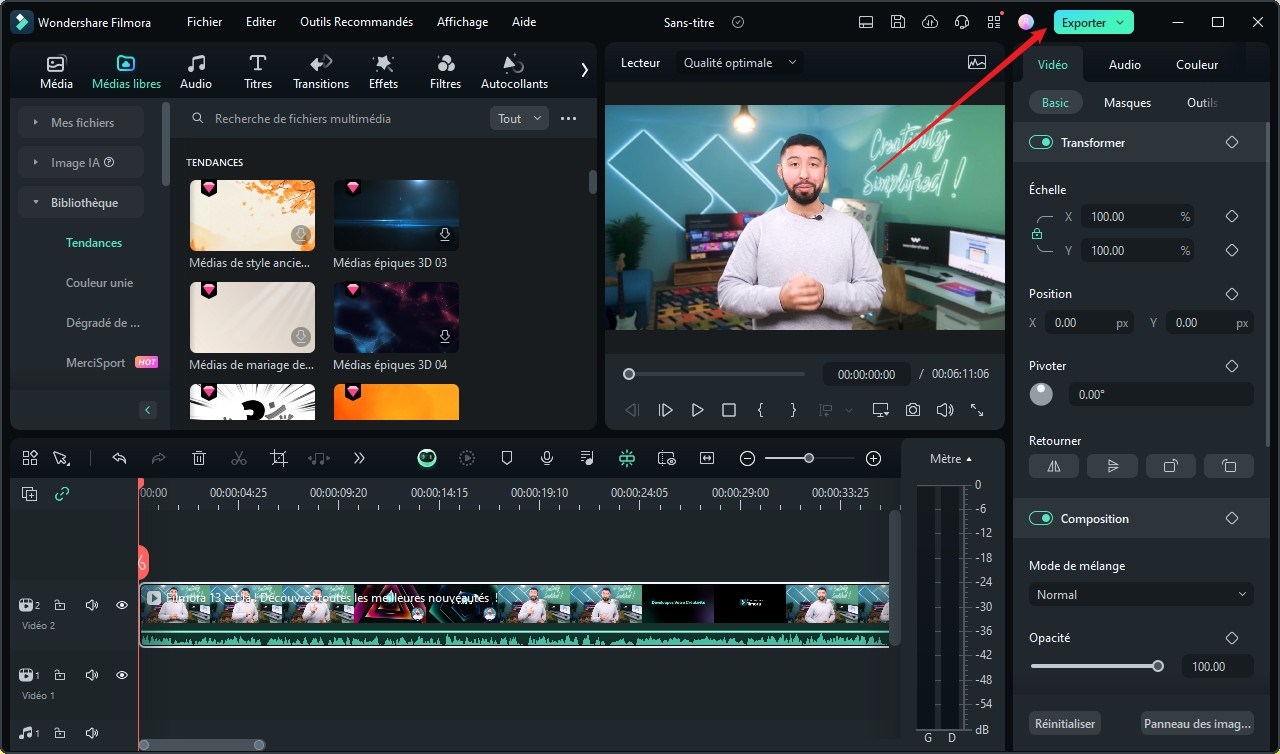
Si vous voulez voir un tuto vidéo sur l’enregistrement de son écran avec Filmora, c’est juste ici :
Méthode 3 : Enregistrer une réunion Google Meet à l'aide d'une extension de navigateur
Pour ceux qui cherchent une méthode simple et efficace pour enregistrer leurs réunions Google Meet, l'utilisation d'une extension de navigateur est aussi une bonne option. Ces extensions permettent d'enregistrer facilement les sessions sans avoir besoin d'un compte Google Workspace ou d'être l'hôte de la réunion.
Présentation de Video DownloadHelper
Video DownloadHelper est une extension de navigateur populaire, conçue pour faciliter le téléchargement de vidéos et d'audios à partir de divers sites web, y compris pour l'enregistrement de réunions Google Meet. Elle est disponible pour les navigateurs Chrome et Firefox, offrant une solution simple et efficace pour capturer des contenus multimédias.
L'extension détecte automatiquement les vidéos intégrées sur les pages web. Lorsque vous assistez à une réunion Google Meet, Video DownloadHelper met en surbrillance son icône dans la barre d'outils, indiquant qu'une vidéo est disponible à l'enregistrement. En un clic, vous pouvez commencer à télécharger la réunion en cours. Voici ces principales caractéristiques :
- Support de nombreux sites : Compatible avec des milliers de sites, y compris Google Meet, YouTube, Vimeo, Facebook, et bien d'autres.
- Technologies de streaming : Prend en charge plusieurs types de streaming comme HTTP, HLS et DASH.
- Fonctionnalités de conversion : En plus du téléchargement, elle permet la conversion des fichiers dans différents formats (MP4, MKV, WebM) et l'extraction audio pour créer des fichiers MP3.
Avec ce type d’extension, enregistrer vos réunions Google Meet devient un processus fluide et accessible, même sans être l'hôte ou disposer d'un compte Google Workspace.
Comment installer et configurer l'extension pour enregistrer une réunion Google Meet ?
- Rendez-vous sur le Chrome Web Store (ou le store d’extension de votre navigateur) et recherchez Video DownloadHelper. Cliquez sur Ajouter à Google Chrome > Ajouter l’extension.
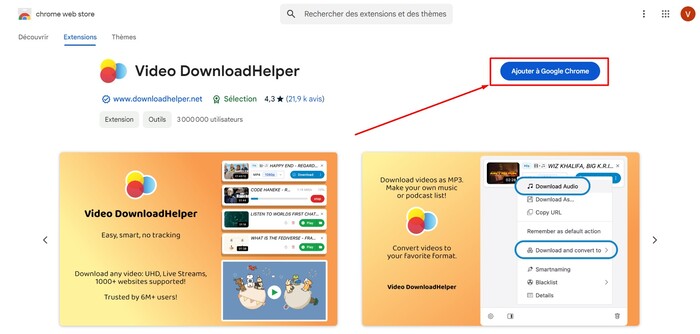
- Rejoignez votre réunion Google Meet et attendez la fin de la réunion pour cliquer sur l’icône de l’extension dans votre barre d’outils. Vous verrez alors plusieurs options d’enregistrement avec des qualités différentes. Cliquez sur Télécharger à côté de celle de votre choix.
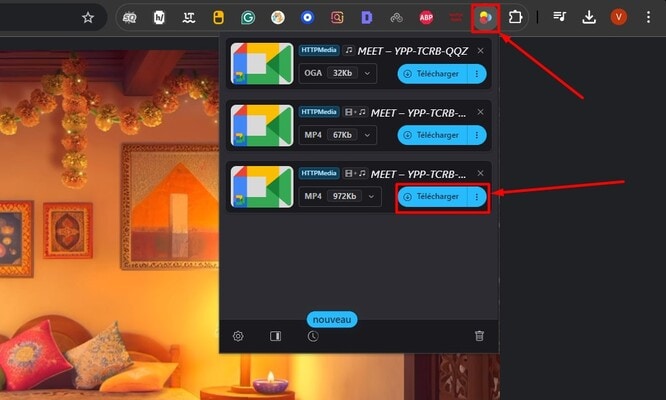
- L’enregistrement de votre réunion sera ensuite téléchargé dans votre fichier Téléchargements.
Conclusion
En conclusion, enregistrer vos réunions Google Meet peut grandement améliorer votre productivité et vous aider à ne rien manquer d'important. Que vous optiez pour l'enregistrement intégré, une extension de navigateur ou un logiciel tiers, chaque méthode a ses avantages. Si vous cherchez une solution gratuite et accessible, Filmora est un excellent choix, car il vous permet d'enregistrer sans être l'hôte et sans nécessiter d'abonnement Google Workspace. Avec sa simplicité d'utilisation et ses fonctionnalités d'édition, Filmora vous aide à capturer et à peaufiner vos enregistrements en toute facilité !
Wondershare Filmora, un logiciel simple, gratuit mais puissant pour rendre le montage vidéo plus efficace ! Vous pouvez télécharger et essayer Filmora gratuitement via les liens suivants :
 Garantie de téléchargement sécurisé, zéro logiciel malveillant
Garantie de téléchargement sécurisé, zéro logiciel malveillant



 Sécurité 100 % vérifiée | Aucun abonnement requis | Aucun logiciel malveillant
Sécurité 100 % vérifiée | Aucun abonnement requis | Aucun logiciel malveillant



