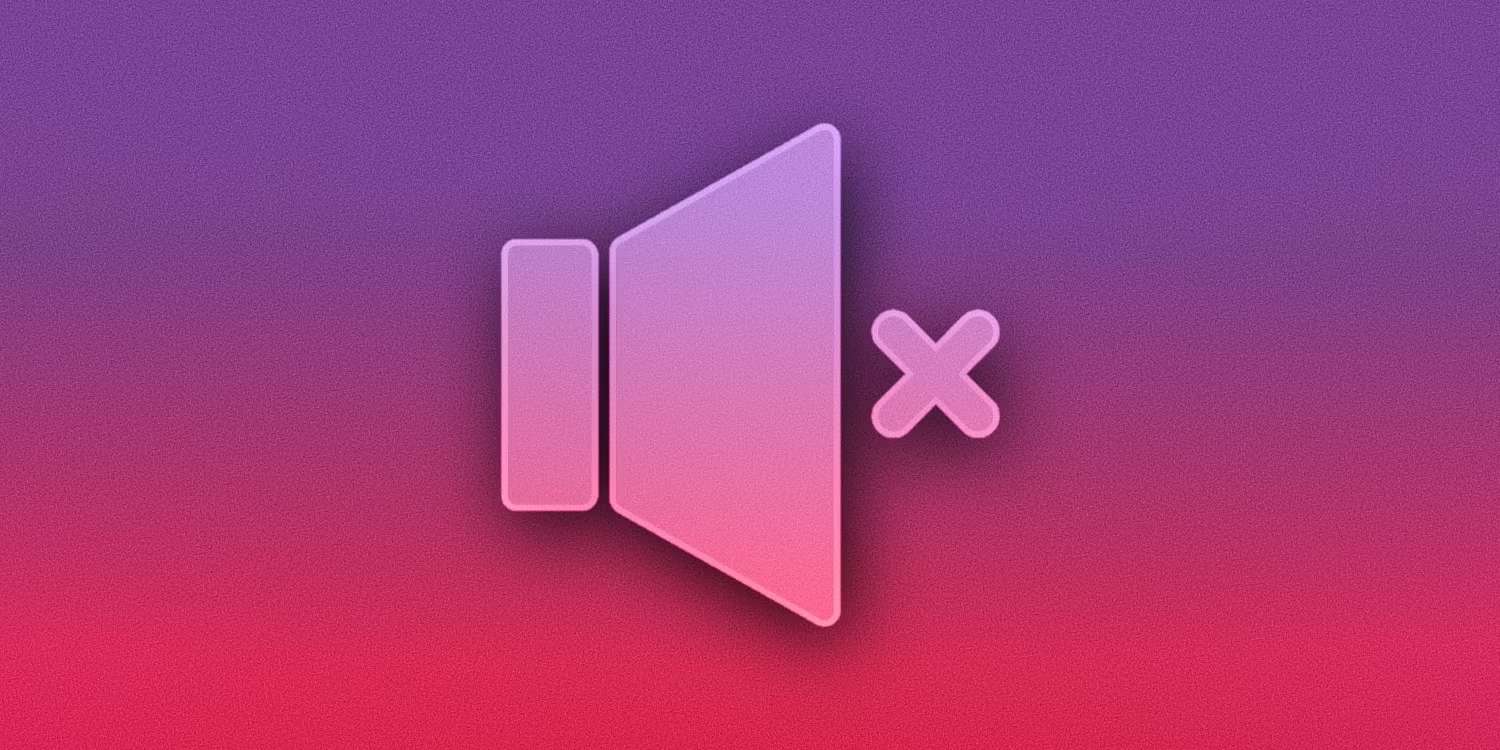- Home
- Idées d'inspiration
- Tutoriel Filmora sur l'effet holographique
Transcription
Dans cette vidéo, nous allons créer cet effet holographique avec Wondershare Filmora.
Pour créer cet effet, vous devez filmer des séquences comme celles-ci. Ensuite, nous ajouterons des effets visuels à cette séquence. Déposez-le sur la piste 1, puis allez dans "Color" et sélectionnez "Black&White" dans le préréglage. Partagez-le lorsque vous regardez la caméra. Dupliquer la partie divisée sur la piste 2. Activez le "suivi de mouvement" pour le clip principal. Masquer la piste 2 ; zoomer pour mieux voir. Commençons par le suivi d'un œil. Faites de même pour l'autre œil du clip de la piste 2.
Allez ensuite dans "Effect", sous "Video" effects, section "AI Portrait", trouvez l'effet "Laser Eye 2", et appliquez-le sur le clip de la piste 2. Sous l'onglet "Effets", activez l'image clé "Rayon" et fixez-la à 0. Réglez "Zoom End Node" sur 1, "Alpha Start Node" sur 0,4, "Eclosion" sur 15, "Display range" sur 0,5 et désactivez "Ray". Puis, 13 images plus loin, réglez "Rayon" sur 8, "Plage d'affichage" sur 0,6 et "Éclosion" sur 22.
Allez ensuite dans les "Stickers", déposez "Lens Flare Element 11" sur la piste 3, placez-le sur votre œil, puis changez le "Blending Mode" en "Color Dodge". Diminuez "Scale" à 74, déverrouillez "Scale" et augmentez X "Scale" à 85 pour l'élargir. Réglez Y "Scale" sur 65. Sélectionnez le clip de suivi de mouvement de la piste 1 et sélectionnez l'effet "Lens Flare" sous "Link Elements".
Sélectionnez maintenant le clip dupliqué et déposez à nouveau "Lens Flare" sur la piste 4 et sélectionnez le clip "Lens Flare" sous "Link Element" des clips dupliqués. Changez le "Mode de mélange" en "Dodge couleur" et ajustez son "Échelle" et sa "Position", puis divisez et supprimez les éclats de lentilles supplémentaires.
Avancez maintenant et placez la tête de lecture à droite à un moment de dépassement. Activez les images clés de "transformation". Allez de l'avant et arrêtez-vous lorsque votre action est sur le point d'être terminée. Modifier "Scale" à 92.4. Changez le "Niveau de zoom" en "Ajuster" et ajustez la "Position" de la carte.
Allez ensuite dans les effets, et sous "Boris FX", appliquez l'effet "BCC Lens Correction" sur la carte. Cliquez sur cette image clé, allez dans les paramètres "Effets" et réglez "Correction" sur -47,3. Activez l'image clé "Perspective horizontale". Pour la correction, modifiez "Scale" X à 89,9, "Scale" Y à 93, puis cliquez sur la deuxième image clé. Dans le réglage des effets, réglez "Correction" sur 0 et "Perspective horizontale" sur 9. Cela ajoutera un peu de perspective à la carte.
Ensuite, allez dans "Couleur", cliquez sur la première image clé, activez les images clés pour toutes les sections, modifiez la "Température" à -100, l'"Exposition" à 100, la "Luminosité" à 26, la "Vibrance" et la "Saturation" à 100, et l'"Eclat" à 24. Cliquez ensuite sur la deuxième image clé. Modifiez "Exposition" sur 16,3, "Luminosité" sur 10,2, "Contraste" sur 100, "Hautes lumières" sur 100, "Ombres" sur 45,7, "Blanc" sur 44,2, "Noir" sur -100. Ensuite, changez le "Blending Mode" de la matte en "Lighten" (éclaircir).
Déposez maintenant le signe de danger PNG sur la piste 6. Vous pouvez la télécharger à partir de freepik.com. Placez-la sur la partie supérieure du couvercle de l'écran de l'ordinateur portable et faites-la pivoter de 7 degrés. Allez maintenant dans "Effet" et appliquez l'effet "Correction de la lentille". Passez au paramètre "Effets", modifiez "Correction" à 2,3, "Échelle" X à 87,2, "Échelle" Y à 84,2, "Perspective verticale" à 3,8, "Perspective horizontale" à 38,3, puis modifiez la signalisation "Mode de mélange" à "Dodge couleur".
Déposez cette icône de danger brumeux PNG. Nous l'utiliserons pour créer un effet lumineux sur les panneaux de signalisation. Placez-la au-dessus de la signalisation de danger. "Le faire pivoter de 7. Placez ensuite la tête de lecture au point de départ. Activez l'image clé "Opacité". Réglez l'"opacité" à 50 et avancez de 10 images. Réglez à nouveau l'"Opacité" sur 100 et avancez de 10 images. Répétez l'opération pour 1 seconde et 10 images. Divisez le clip et dupliquez-le sur la même piste jusqu'à la fin.
Il s'agit maintenant de créer une secousse au point de notre mouvement. Nous utiliserons cet effet "Extrême". Déposez-le juste avant la fin de la première action et gardez-le pendant 11 images. Appliquez le même effet à un point central des images clés de l'action suivante. Conservez-la pendant 15 minutes.
Maintenant, pour créer une ombre de lueur sur la table, copiez la piste 7 PNG et collez-la sur la piste 9. Retournez-le verticalement et utilisez un masque "Dessiner" pour créer un masque autour de la chaise. Augmenter "Flou" et "Inverser le masque". Maintenant dupliquer sur la même voie jusqu'à la fin. En outre, vous pouvez ajouter l'effet "BCC Prism" et "Unsharp Mask", en fonction de votre clip.
Guide de création d'un effet holographique dans Filmora
Ce qu'il faut préparer :
- Un ordinateur (Windows ou macOS)
- Votre matériel vidéo.
- Éditeur vidéo Filmora
Importer les médias nécessaires
Après le lancement, vous devez importer vos fichiers vidéo dans Wondershare Filmora. Après avoir créé un "Nouveau projet", allez dans l'onglet "Média" et importez votre clip dans la catégorie "Média du projet". Pour créer cet effet, vous avez besoin d'une vidéo avec des mouvements de main spécifiques et d'un PNG de l'objet que vous souhaitez transformer en hologramme.
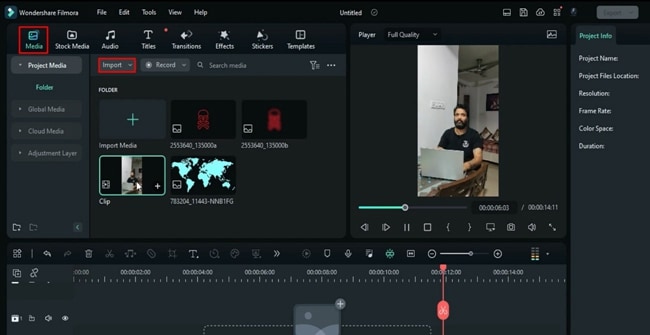
Ajouter des informations visuelles à votre vidéo
Pour ajouter des éléments visuels, cliquez sur votre clip dans le panneau "Média" et faites-le glisser vers le panneau de la ligne de temps. Après avoir déposé le clip sur la première piste, cliquez dessus pour ouvrir son panneau "Settings". Dans l'onglet "Couleur", sélectionnez le préréglage souhaité dans la section "Préréglage".
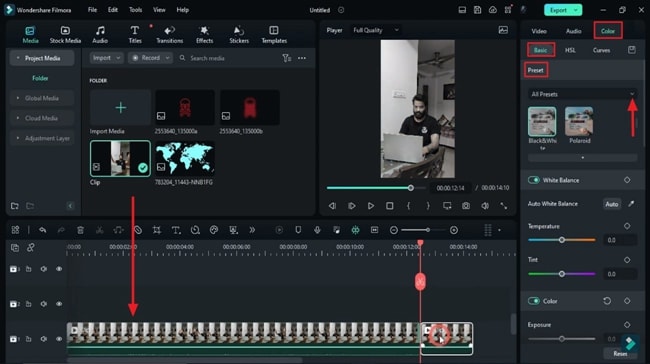
Diviser et dupliquer une vidéo
Allez au clip dans la piste de la ligne de temps, placez votre tête de lecture à l'endroit où vous regardez vers la caméra, et divisez-le. Pour diviser une vidéo, il vous suffit d'appuyer sur le bouton "Click to Split" (cliquer pour diviser) sur la tête de lecture. Ensuite, dupliquez la partie divisée sur la piste située juste au-dessus de la partie divisée de la première piste.
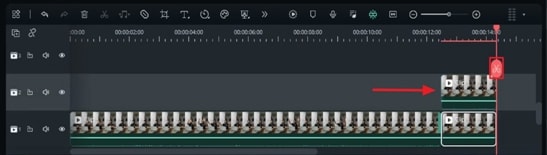
Démarrer le suivi de mouvement pour les yeux
Appuyez sur le bouton "Masquer la piste" à gauche pour les pistes dupliquées car nous sommes sur le point d'éditer le clip dans la première piste. Ensuite, dans le sous-onglet "AI Tools" de l'onglet "Video", activez "Motion Tracking" pour le clip principal de la première piste.
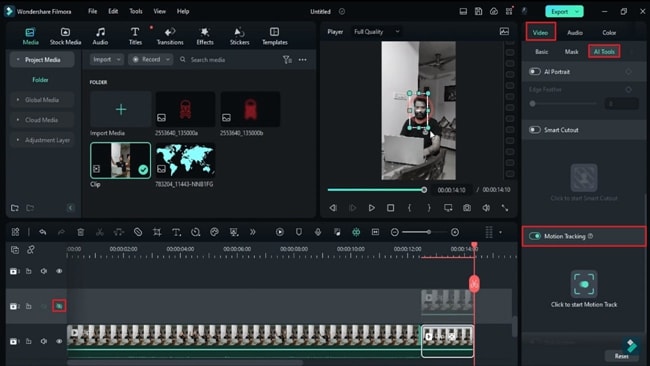
Allez dans l'icône "Paramètres" en bas du lecteur et augmentez le "Niveau de zoom" de la vidéo pour une édition détaillée. Après avoir effectué un zoom avant, couvrez un œil et cliquez sur "Click to Start Motion Track". Ensuite, décachetez le clip sur la deuxième piste et répétez le même processus pour le deuxième œil.
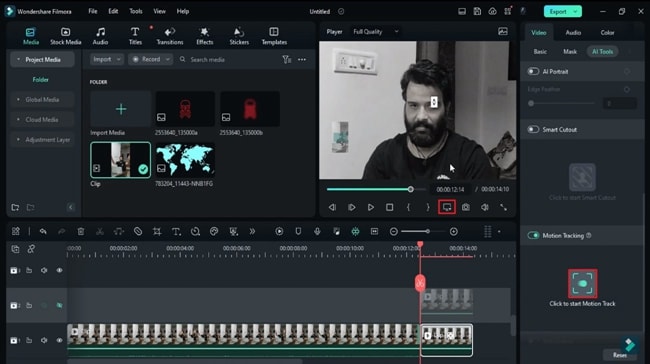
Ajouter l'effet yeux laser
Allez dans "Effets" dans la barre d'outils personnalisée et sélectionnez la catégorie "AI Portrait" sous "Effets vidéo". Vous devrez alors trouver un effet approprié et l'appliquer au clip dupliqué dans la deuxième piste.
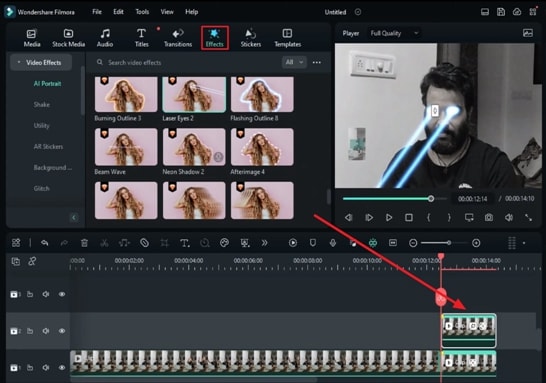
Ensuite, sous l'onglet "Effets" du panneau de droite, réglez les paramètres dans la section du nom de votre effet. Il existe des options telles que "Radius", "Zoom End Node", "Alpha End Node" et d'autres encore qui permettent de maintenir le diamètre des yeux laser. Placez votre tête de lecture au début de ce clip divisé et activez l'image clé "Radius". Expérimentez ensuite les valeurs de "Rayon" et les autres options disponibles.
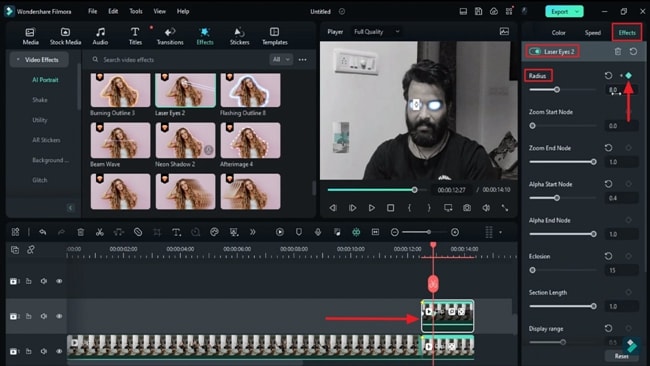
Ajouter et ajuster l'autocollant Lens Flare pour le Split Clip
Vous devrez faire plus d'efforts pour obtenir un effet d'œil laser cinématographique et de haute qualité. Allez dans l'onglet "Autocollant" de la barre d'outils personnalisée, et dans la catégorie "Éclats de lentilles" à gauche, choisissez un autocollant approprié. Faites glisser et déposez cet autocollant sur la piste, juste au-dessus du clip dupliqué. L'effet sera visible sur l'écran de prévisualisation, où vous devrez le placer sur vos yeux.
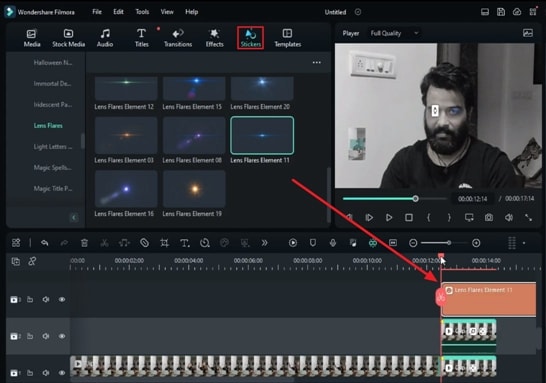
Ensuite, dans le sous-onglet "Paramètres de base", changez le "Mode de mélange" et modifiez l'"Échelle" X et Y pour ajuster la position de l'autocollant en fonction des yeux. Allez au tout premier clip divisé de la première piste, tapez dessus, et sous le sous-onglet "AI Tools", trouvez la section "Link Elements". Développez la section "Éléments de liaison" à partir de la gauche et choisissez "Élément d'évasement".
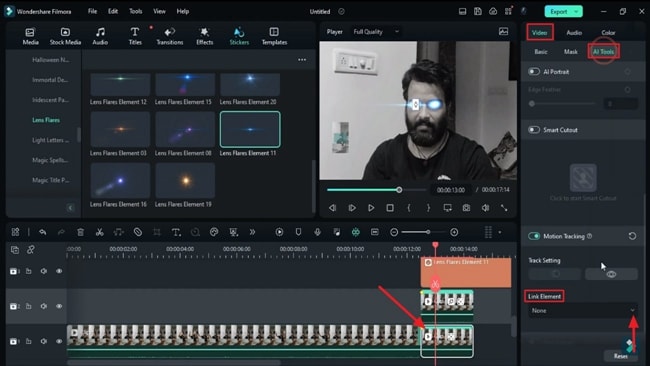
Déposer le PNG de la carte du monde et ajuster les paramètres
Il est temps d'ajouter et de modifier l'hologramme de la carte du monde. Tout d'abord, allez dans "Médias" et faites glisser la carte PNG pour suivre la ligne de temps et prolonger sa durée. Augmentez le niveau de zoom de l'écran de prévisualisation pour rendre la main visible.
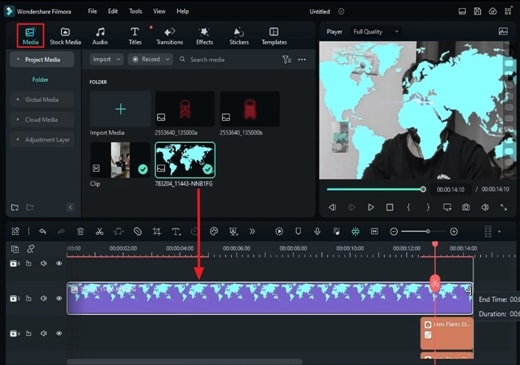
Réduisez la taille de la carte en modifiant sa valeur "Échelle" et sa "Position" pour la placer sur le doigt. Ensuite, activez les images clés "Transform", placez la tête de lecture quelques images en avant dans le cadre temporel et modifiez à nouveau la "Position" de la carte. Répétez ce processus jusqu'à ce que le doigt atteigne le sommet. À ce stade, augmentez légèrement le niveau "Échelle" de la carte pour en augmenter la taille.
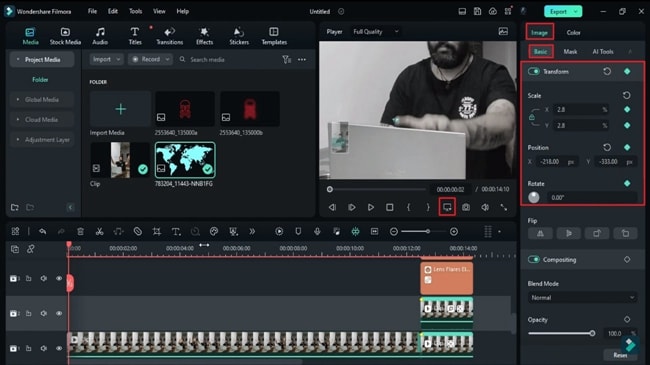
Ajuster la carte aux points d'expansion
Maintenant, déplacez la tête de lecture vers l'avant dans le cadre temporel à un moment où vous utilisez vos deux mains pour agrandir la carte. Une fois que vous avez atteint ce point, activez les images clés pour la "transformation". Avancez dans le temps et placez la tête de lecture à l'endroit où vos mains s'étendent.
À ce stade, modifiez le niveau "Échelle" pour augmenter la taille de la carte. Modifiez le niveau de zoom de l'écran de prévisualisation en fonction de l'original afin de pouvoir ajuster la position de la carte au milieu de l'écran. Pour ce faire, modifiez les valeurs de "Position".
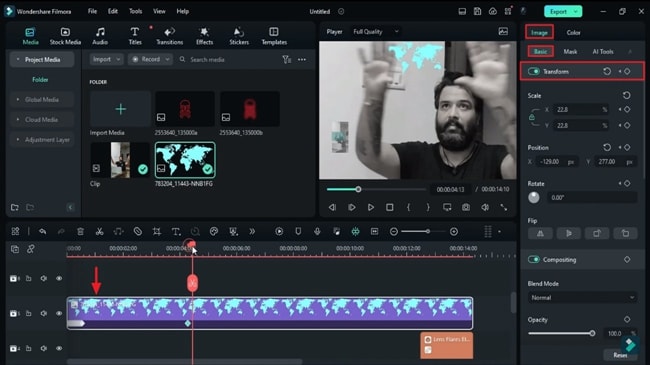
Appliquer et ajuster l'effet sur la carte
Pour améliorer la perspective de la carte à l'écran, allez dans "Effets" et ajoutez un effet approprié sur le clip PNG de la carte dans la ligne de temps. Ensuite, allez dans le paramètre "Effets" sur le panneau de droite et changez "Correction". Activez les images clés pour "Perspective horizontale" et "Correction". Modifiez également la valeur des échelles X et Y.
Dans la piste contenant la carte PNG, cliquez sur la première image clé, qui est le point de départ de l'expansion de la carte, et procédez à des ajustements de couleur. Allez dans l'onglet "Couleur" du panneau latéral et activez les images clés pour toutes les sections dans les paramètres "Basique". Modifiez les valeurs des options données en conséquence.
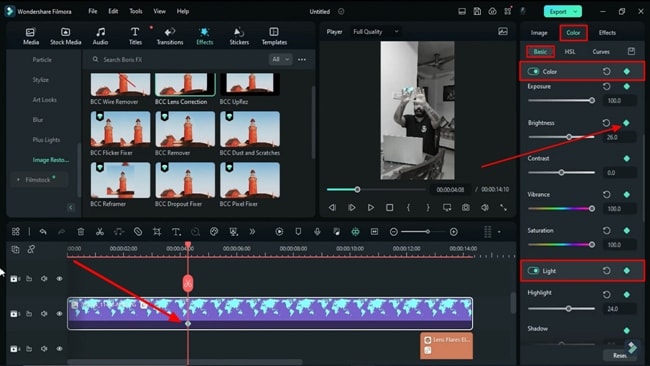
Ajouter un panneau de danger PNG
Dirigez-vous à nouveau vers votre section "Médias" et déposez un panneau de danger PNG sur la piste de la ligne de temps. Ajustez la durée de ce PNG de manière à ce qu'elle soit égale à celle des autres clips et placez-la sur la couverture de votre ordinateur portable dans le clip. Pour l'ajuster, vous devrez modifier sa "position", sa "rotation" et son "échelle" en fonction de votre objet.
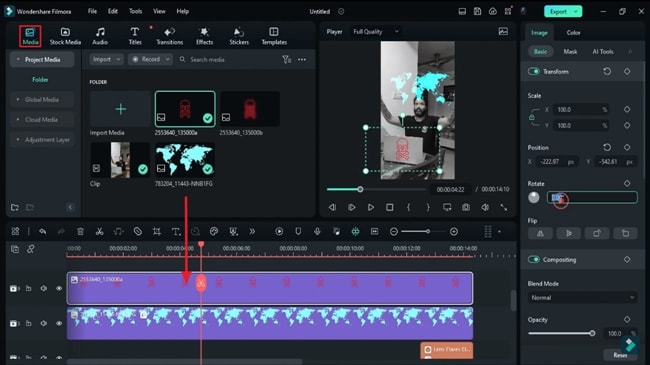
Déposez un effet sur cette piste PNG de signe de danger et modifiez les paramètres "Effets" dans le panneau latéral droit. Vous pouvez modifier son "mode de mélange" pour obtenir de meilleurs résultats.
Ajouter un effet lumineux à un panneau de danger
Ajoutez et déposez l'icône de danger brumeuse PNG sur la piste au-dessus du signe de danger PNG pour créer un effet de lueur. Allez dans les paramètres "Image" et modifiez les valeurs de "Échelle", "Position" et "Rotation". Ensuite, placez la tête de lecture au début de cette piste d'effet de lueur et activez les images clés pour "Opacité".
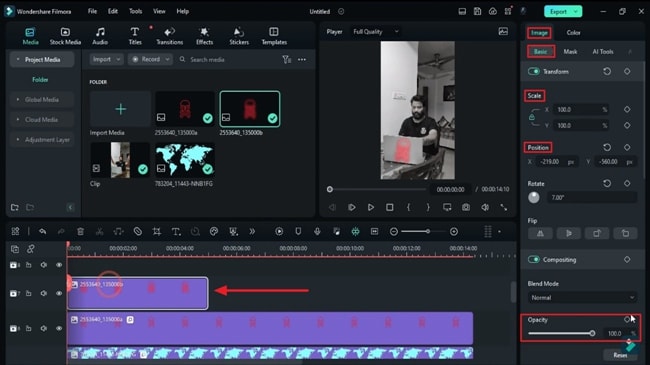
Placez la tête de lecture à différents endroits et modifiez constamment la valeur de l'opacité (haute et basse). Répétez cette opération pendant un certain temps, séparez et supprimez le reste du clip. Ensuite, dupliquez le clip édité jusqu'à la fin.
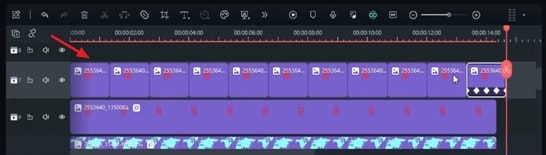
Créer une secousse au point de mouvement
Pour cela, allez dans l'onglet "Effets", choisissez l'effet "Extrême" et déposez-le sur la piste de la ligne de temps. Déposez-le juste avant la fin du premier point d'action de la vidéo et augmentez sa durée en conséquence. De même, reproduisez cet effet à d'autres points d'action de la vidéo, c'est-à-dire aux points de départ et d'arrivée de l'expansion. La durée doit être la même pour tous.
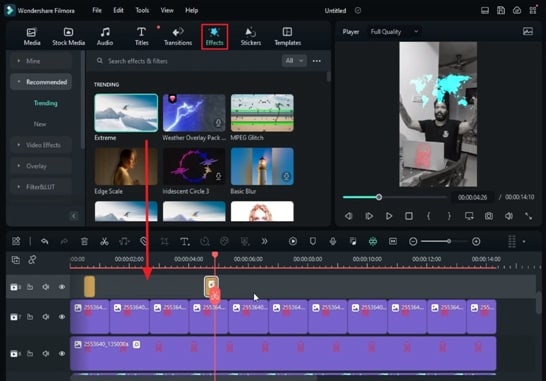
Ajouter une ombre de lumière sur la table
Ajoutez l'ombre d'un panneau lumineux sur la table pour un effet plus convaincant et plus réaliste. Pour cela, copiez l'image importée avec le signe de danger et collez-la sur une autre piste. Retournez-la verticalement dans la section "Retournement" des paramètres de l'image.
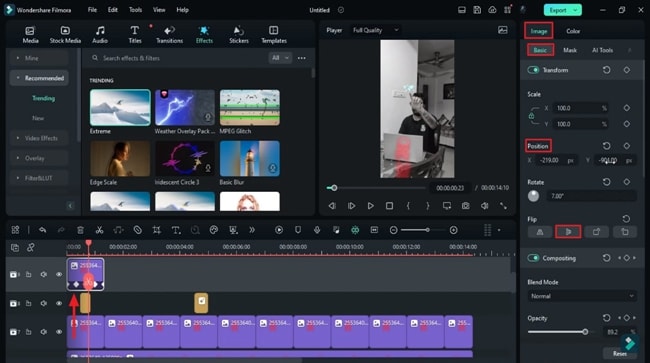
Allez ensuite dans le sous-onglet "Masque", choisissez l'outil Plume et dessinez un masque autour de l'objet où l'ombre sera montrée (dans ce cas, il s'agit d'une chaise). Augmentez la valeur de "Flou" et activez l'option "Inverser le masque". Dupliquer l'effet de la piste 9 jusqu'à la fin de sa longueur. Further, you can add more effects and adjust their values depending on your clip.
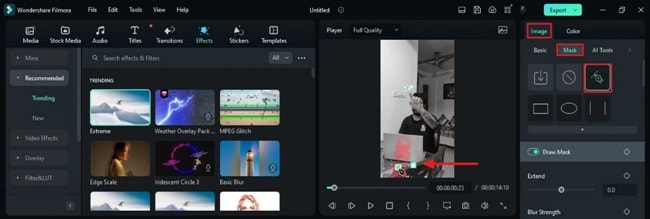
Voir l'aperçu et exporter la vidéo finale
Une fois que tout cela est fait, allez à l'écran de prévisualisation et cliquez sur l'icône "Play" pour voir le clip final. Si le résultat est conforme à vos attentes, cliquez sur le bouton "Exporter" pour terminer le processus.
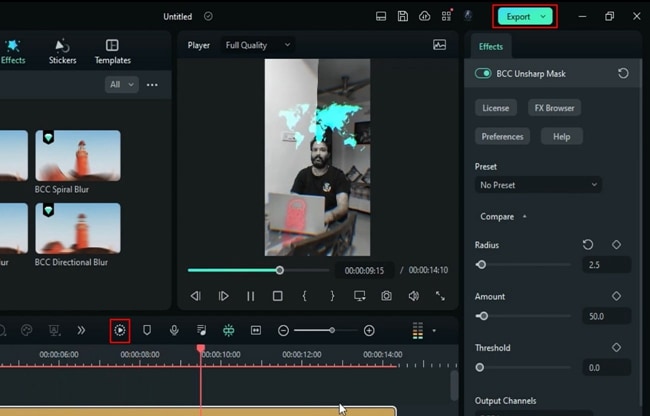
Après avoir lu les étapes, vous savez comment améliorer vos vidéos grâce aux effets holographiques. L'effet de carte peut être particulièrement utilisé dans vos vidéos de voyage. De plus, vous pouvez obtenir la ressemblance avec vos super-héros préférés grâce à elle. Suivez ce guide et vous pourrez réaliser de telles vidéos en quelques minutes.