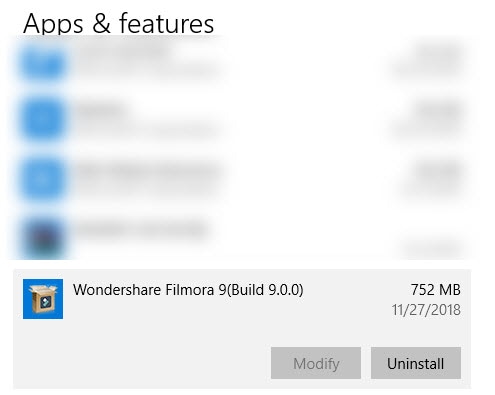Si vous ne disposez pas encore de Filmora, cliquez sur le bouton ci-dessous pour le télécharger. Choisissez Mac ou Windows en fonction de votre système d'exploitation, puis suivez les instructions pour terminer le processus d'installation.
 Sécurité vérifiée
Sécurité vérifiéeAprès l'installation, ouvrez le programme et choisissez Nouveau projet.

Cliquez sur l'icône de Se connecter dans le coin supérieur droit, et un panneau de connexion apparaîtra. Veuillez vous connecter avec votre identifiant Wondershare (l'e-mail que vous avez utilisé pour passer la commande). Vous trouverez votre compte Wondershare et votre mot de passe dans votre courriel de confirmation après l'achat. Ou voici l'autre façon de se connecter : vous pouvez vous connecter avec Facebook, Google+ ou Twitter.
Si vous n'avez pas encore d'identifiant Wondershare, lisez ce guide pour savoir comment en créer un.
Remarque: Vous pouvez utiliser Filmora sans vous connecter, mais à moins que vous ne soyez connecté à un identifiant Wondershare auquel est associée une licence payante, il y aura un filigrane dans vos vidéos exportées.
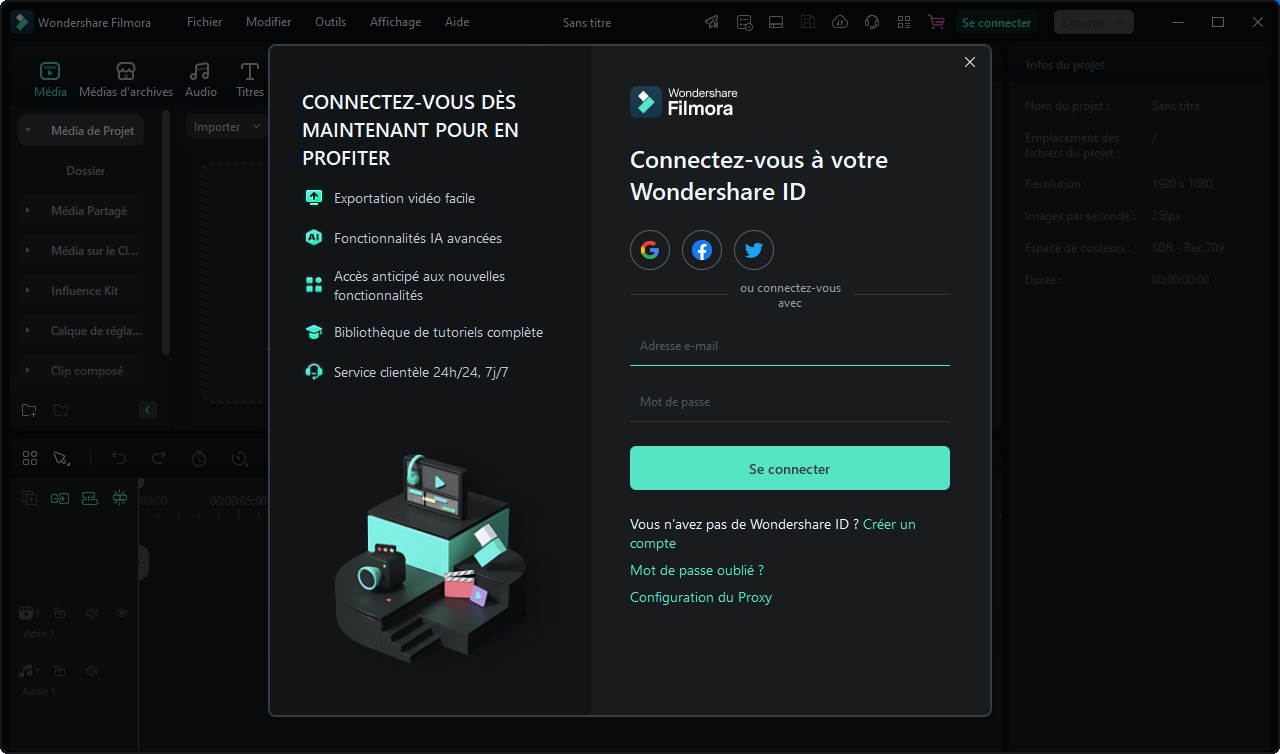
Une fois que vous vous êtes connecté avec succès, vous pouvez cliquer à nouveau sur l'icône de l'Avatar et il affichera votre statut d'activation (tel que plan perpétuel et plan annuel).
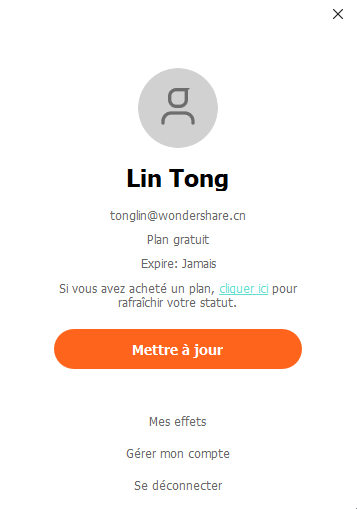
Il y a deux façons de tenir Wondershare Filmora à jour : en vérifiant les mises à jour automatiquement ou manuellement. Suivez les étapes ci-dessous pour vérifier automatiquement les mises à jour :

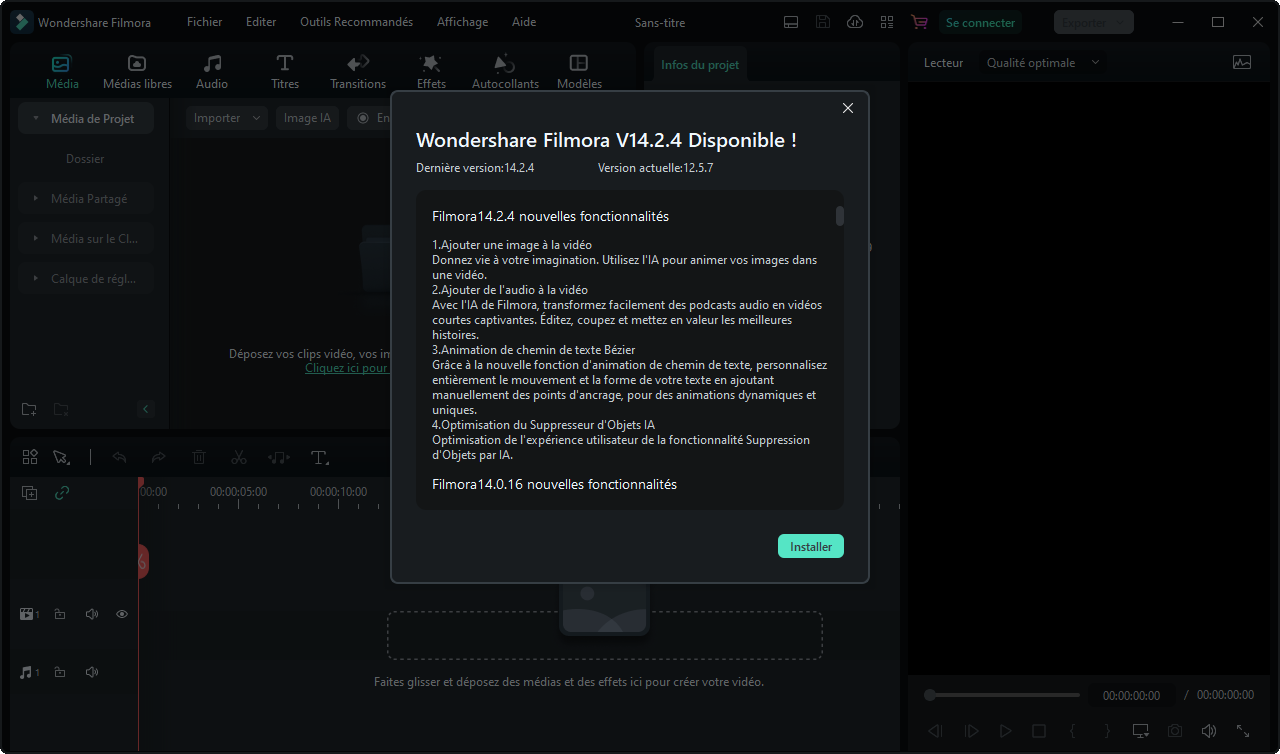
Lorsque vous souhaitez effectuer une mise à jour, sélectionnez Vérifier la mise à jour dans la rubrique Aide pour vérifier manuellement si une nouvelle version de Filmora est disponible.
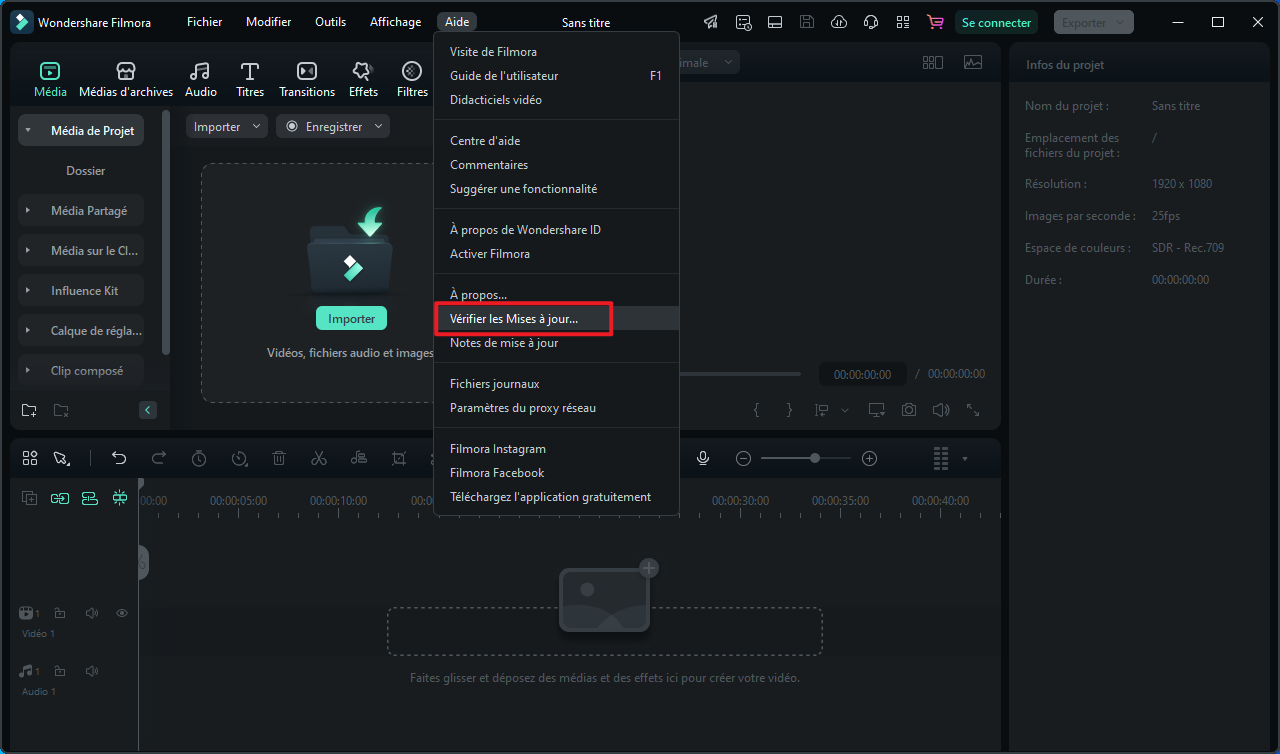
Conseils : Veuillez sauvegarder votre projet manuellement avant de mettre à jour Filmora, afin de vous assurer de ne jamais perdre votre travail.
Allez dans le Panneau de configuration > Programmes et fonctionnalités > Désinstaller ou modifier un programme, (Allez dans Ce PC > Ordinateur > Désinstaller ou modifier un programme si vous êtes sous Windows 10) puis cliquez avec le bouton droit de la souris sur l'icône de Filmora et sélectionnez Désinstaller. Cliquez sur Oui quand on vous demande "Etes-vous sûr de vouloir désinstaller Wondershare Filmora ?"