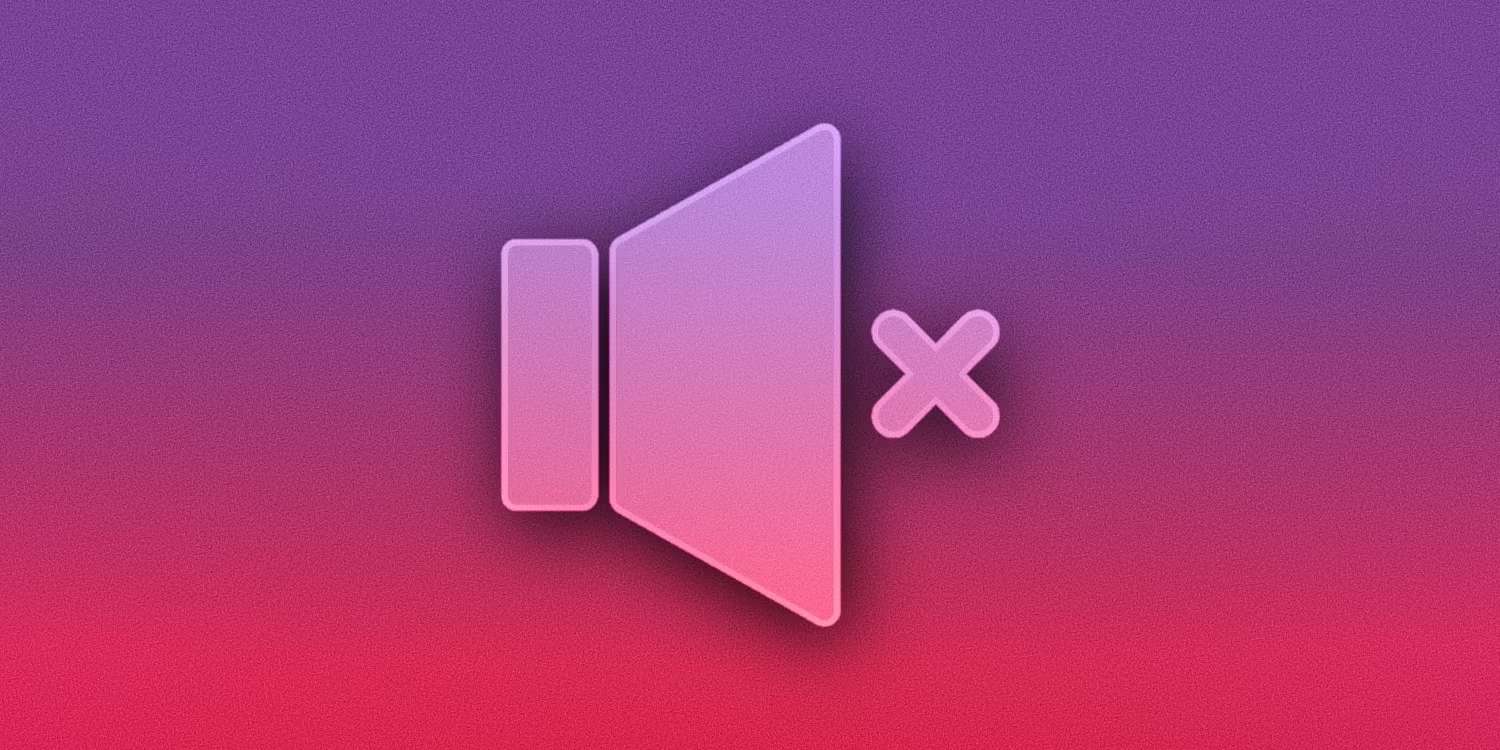- Home
- Idées d'inspiration
- Tutoriel Retro Intro Filmora
Transcription
Dans cette vidéo, nous allons vous apprendre à créer une intro rétro dans Wondershare Filmora.
Tout d'abord, créons une barre de chargement. Ici, nous avons besoin d'instantanés d'une ligne et d'un carré. Placez-les sur des pistes différentes et faites en sorte qu'elles durent toutes deux 10 secondes et 10 images. Ensuite, placez la ligne dans le carré, sélectionnez le carré, déverrouillez l'"Échelle" et modifiez Y à 81,1. Arrêtez-vous au début "Position", sélectionnez "Masque à ligne unique", cliquez sur "Inverser le masque" et faites glisser vers le côté gauche de la barre. Ici, activez l'image clé "Position", puis allez 15 images plus loin. Amenez le masque vers la droite, puis avancez d'environ 10 images et déplacez encore le masque vers la droite. Arrêtez-vous 2 images avant la fin et faites glisser le masque jusqu'à la fin.
Ensuite, placez un "Titre par défaut" sur la piste 3, divisez-le à 2 secondes et à la 10e image. Sélectionnez la première partie, entrez Loading, changez la police en "Press Start 2P", la taille de la police en 40, et ajustez la "Position". Déplacez le "Titre par défaut" sur la piste 4.
Recherchez l'effet "Woven" sous l'onglet "Effect" et déposez-le sur la piste 3. Etirez-le pendant 12 secondes. Maintenant, allez dans les "Effets", trouvez l'effet "Glitch Dispersion" et faites-le glisser sur la piste 5. Faites correspondre le chargement à la durée du texte, puis appliquez "Glitch Strip 2" sur la piste 6. Modifiez "Fréquence" à 0,1, "Quantité" à 0,2 et "Force" à 0,1. Ensuite, étendez le deuxième "Titre par défaut" à 11 secondes et à la 10e image. Entrez votre mot, changer la police en "Dave Valencia", sélectionner une couleur rose pâle et ajuster sa "Position".
Diviser le titre en 5 secondes et 22 images. Allez dans "Transitions" et appliquez la transition "Glitch" sur la partie divisée. Faites en sorte que la transition dure 6 images, puis appliquez la transition "Glitch Countdown" entre le chargement et le titre principal. La durée doit être de 10 images.
Trouver la couleur "Misty Gray" dans le média "Filmstock" et la déposer sur la piste 2. Etirez-le jusqu'à 12 secondes, puis séparez-le en 5 secondes et 22 images, en 7 secondes et 24 images, en 8 secondes et 24 images, et en 10 secondes et 10 images. Maintenant, supprimez ces deux parties. Sélectionnez la couleur "Gris", allez dans "Couleur", faites quelques ajustements de couleur pour la rendre plus rétro, puis copiez l'effet et collez-le sur d'autres parties grises.
Allez dans "Gradient Color", choisissez une couleur et insérez-la dans l'espace de la piste 2. Effectuez également quelques ajustements de "couleur" pour lui donner un effet de fondu. Ensuite, choisissez différentes transitions "Glitch" à chaque point d'intersection et maintenez la durée entre 6 et 10 images.
Suivant, déposer le "Titre par défaut" à 6 secondes et 9ème image sur la piste 5. Saisissez le mot "Press Start" et modifiez la police en "Press Start 2P", taille 28. Ajustez sa "Position", activez l'image clé "Opacité", et réglez l'"Opacité" sur 0. Réglez à nouveau l'"Opacité" sur 100 après 10 images. Ajoutez une image clé vide dans 2 images et réglez l'"Opacité" sur 0 dans 10 images. Répétez le même processus jusqu'à la 9e seconde et la 15e image.
Ensuite, allez dans "Sticker", et sous "Filmora Legacy Pack", vous trouverez ces superbes icônes animées. Déposer 3 icônes sur la ligne de temps au niveau de la tête de lecture "Position", changer "Scale" à 40 pour les 3 icônes, et ajuster leurs "positions". Les faire passer à 9 secondes et prolonger la durée. Ensuite, allez à l'"Echantillon de couleur" dans la section "Couleur solide", déposez des couleurs solides 8 sur la piste 9, et gardez-les pendant 5 images.
Sélectionnez le rectangle "Masque", modifiez la "Largeur" en 35 et la "Hauteur" en 35. Placez-la sur la première icône et modifiez le "Rayon" en 21. Allez dans "Basic", et vous pouvez maintenant vérifier quel "Blending Mode" vous convient le mieux et l'appliquer. Réduisez un peu l'"échelle" et ajustez la "position", copiez et collez le tout sur la même piste jusqu'à la fin. Sélectionnez les couleurs une par une et modifiez la "position" de manière aléatoire sur d'autres icônes. Maintenant, à 10 secondes, appliquez la couleur grise sur la piste 10 et maintenez-la jusqu'à 12 secondes. Copiez quelques couleurs rouges et collez-les plus loin.
Maintenant, réduisez la couleur grise à 11 secondes, et sur la 9ème image, sélectionnez "Masque circulaire", modifiez "Largeur" et "Hauteur" à 50, et "Échelle" à 200, et cliquez sur "Inverser le masque". Ensuite, prolongez la durée de l'icône, sélectionnez la couleur grise, réglez l'"échelle" sur 53,9 dans 10 images vers l'avant, puis avancez de 5 images et placez un cercle sur l'icône du milieu et réduisez l'"échelle" à 1.
Allez dans "Effet", recherchez "VHS" et appliquez l'effet "VHS et Glitch" sur la piste 11 à 12 secondes. Appliquez ensuite "Glitch Lines" sur la piste 12 à 12 secondes. Recherchez "Vignette" et posez votre candidature. Modifiez le "Rayon" à 100 et l'"Opacité" à 54, et exportez maintenant à un taux plus élevé.
Supprimez tous les fichiers de la ligne de temps et importez le clip que nous avons créé. Déposez l'ancienne image TV sur la piste 2, augmentez son "échelle" et réglez la "position".
Ensuite, allez dans l'outil "Masque", sélectionnez l'outil "Stylo" et créez un masque autour de l'écran. Déposez le clip principal sur la piste 1, ajustez son "Échelle", déverrouillez l'"Échelle" et augmentez l'"Échelle" de Y pour l'adapter à l'écran. Augmenter la durée de l'image de l'ancienne télévision à 12 secondes. Maintenant, rendez-le pour voir l'aperçu final.
Guide sur la création d'un effet d'intro rétro avec Filmora
Ce qu'il faut préparer :
- Un ordinateur (Windows ou macOS)
- Votre matériel vidéo.
- Éditeur vidéo Filmora
Importer les médias requis et les déposer dans la ligne de temps
Tout d'abord, vous devez créer un "Nouveau projet" après avoir lancé Wondershare Filmora. Une fois que vous avez accédé à l'interface principale, cliquez sur l'onglet "Media" dans la barre d'outils supérieure et importez les fichiers nécessaires. Pour créer cet effet, vous aurez besoin de deux instantanés : l'un d'une ligne et l'autre d'un carré.
La forme peut varier en fonction de vos préférences. Téléchargez et importez une image PNG de télévision ancienne. Faites ensuite glisser les instantanés vers les pistes de la barre temporelle. Augmentez la durée des deux pistes tout en les gardant égales afin que vous puissiez voir les formes et les instantanés sur un seul écran.
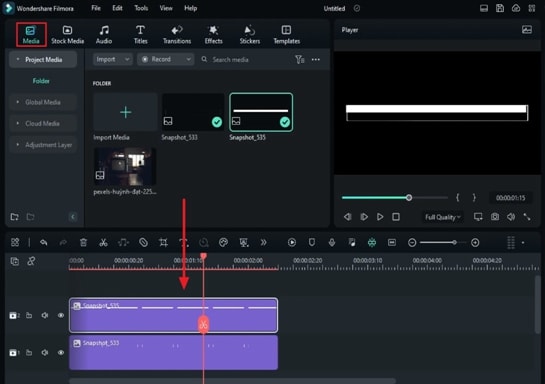
Cliquez sur l'instantané de la deuxième piste et, dans la partie droite de l'écran, accédez à l'onglet "Image". Sous la catégorie "Basic", ajustez l'"échelle" et la "position" et déverrouillez l'"échelle". Répétez le même processus pour l'autre piste afin d'aligner parfaitement les deux clichés.
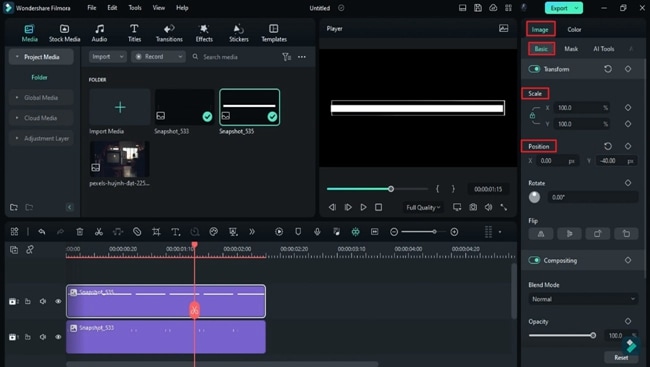
Appliquer un masque linéaire
Cette intro rétro étant destinée à une vidéo, elle doit être animée. Pour cela, placez la tête de lecture au début de votre deuxième piste et dirigez-vous vers la catégorie "Masque" sous l'onglet "Image". À partir de là, sélectionnez et placez le masque "Linéaire" sur les instantanés et activez "Inverser le masque" dans les options ci-dessous.
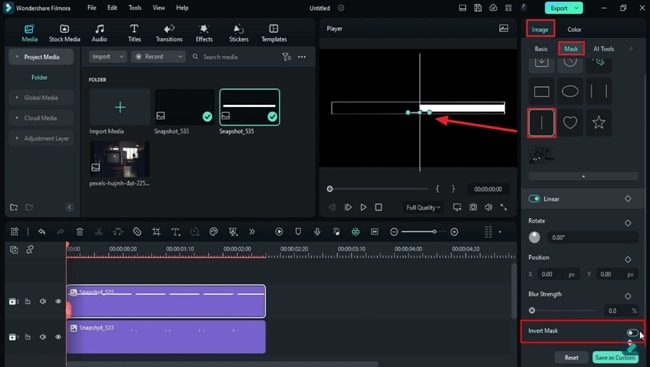
Faites glisser le masque linéaire sur le côté gauche de l'écran et activez l'image clé "Position" à partir du même panneau sur la droite. Allez dans la barre de temps, placez la tête de lecture quelques images plus loin du point de départ et, en même temps, faites glisser le masque linéaire légèrement vers la droite, ce qui doit être poursuivi jusqu'à la fin.
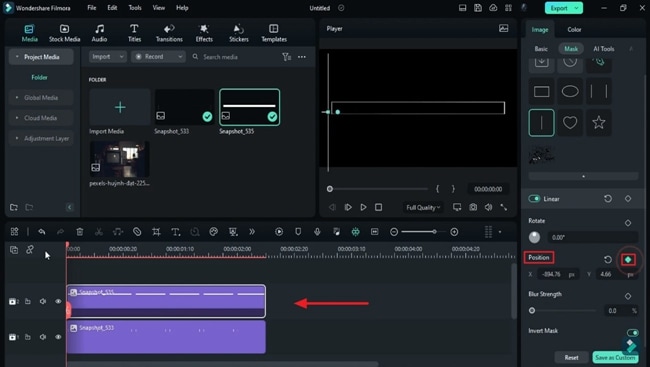
Ajouter un texte "Chargement
Vous avez peut-être vu que les vidéos avec des intros rétro commencent généralement par un texte "Loading". Ici, nous allons l'ajouter dans notre intro. Ensuite, allez dans l'onglet "Titres" de la barre d'outils personnalisée et trouvez le "Titre par défaut". Cliquez sur le "Titre par défaut" et placez-le sur une autre piste de la ligne de temps. Augmenter sa durée et la séparer de la partie où sa durée correspond à celle des deux autres pistes.
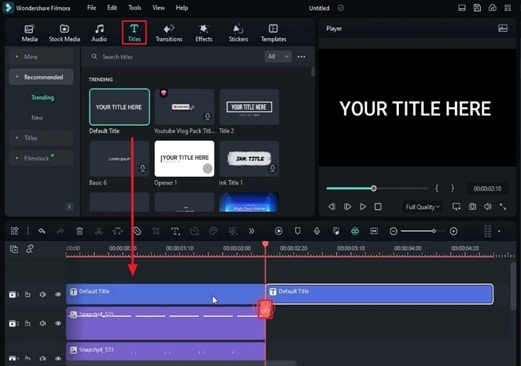
Cliquez sur le premier clip divisé et accédez à l'onglet "Titres" dans le panneau de droite. Dans la catégorie "Basique", écrivez "Chargement" dans la zone de texte et sélectionnez le style et la taille de la police selon vos préférences. Ensuite, passez à l'écran de prévisualisation et placez ce texte à un endroit approprié.
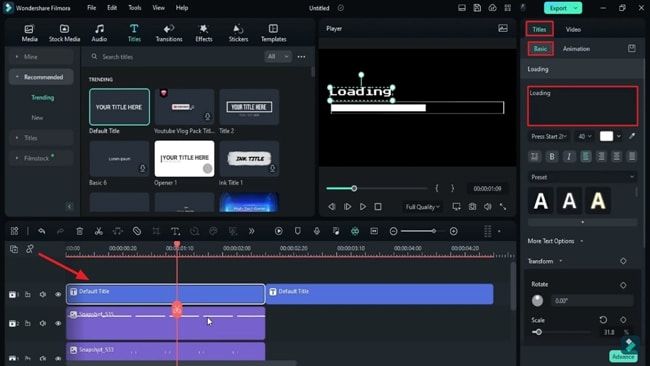
Importation d'effets dans les pistes
Déplacez ce texte "Loading" récemment édité vers une autre piste au-dessus et allez dans l'onglet "Effects" de la barre d'outils personnalisée. Sur le côté gauche, vous verrez de nombreuses catégories d'effets ; trouvez et déposez un effet approprié sur la piste de la ligne de temps et augmentez sa durée en faisant glisser la tête de lecture.
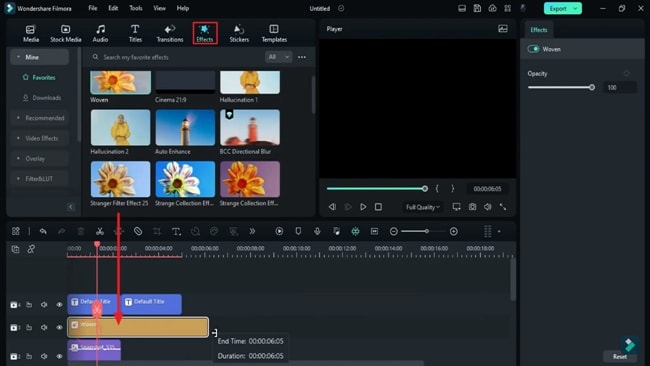
De même, déposez d'autres effets de glitch de l'onglet "Effets" sur différentes pistes de la ligne de temps. Améliorez l'effet de ces effets en naviguant vers l'onglet "Effets" sur le panneau de droite.
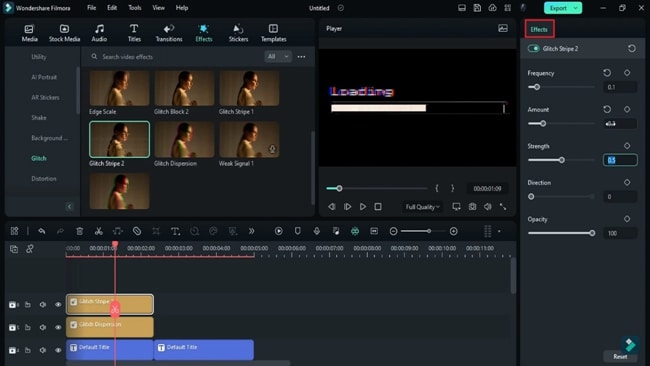
Ajouter le texte de l'introduction principale
Il est temps d'ajouter et de modifier le texte d'introduction principal de la vidéo. Allez à la piste où vous avez déplacé le deuxième clip et augmentez sa durée. Sélectionnez-le et ajoutez un texte similaire à celui que vous avez ajouté pour l'autre clip divisé. Après avoir ajouté votre texte, placez la tête de lecture plus loin et divisez le deuxième clip divisé plus loin.
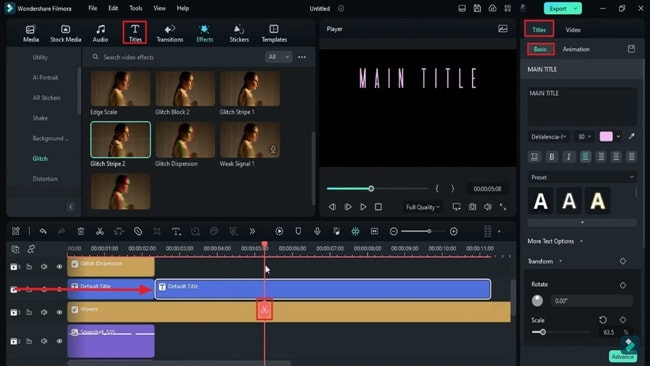
Appliquer des transitions de type Glitch
Après avoir divisé le deuxième clip, allez dans l'onglet "Transitions" de la barre d'outils personnalisée. Ensuite, dans la catégorie "Glitch", téléchargez la transition de votre choix et apportez-la à la piste où se trouvent vos clips divisés. Laissez tomber cette transition entre les deux clips et veillez à ce qu'elle soit de courte durée. De la même manière, appliquez une autre transition de type "glitch" entre d'autres clips divisés et ajustez sa durée en conséquence.
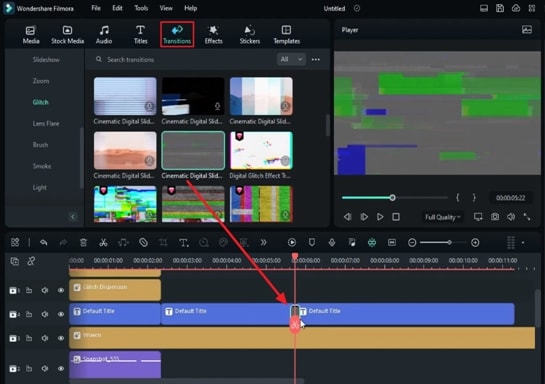
Recherchez une couleur unie
Pour rendre votre effet plus rétro, allez dans l'onglet "Stock Media" dans la barre d'outils supérieure. Dans la catégorie "Filmstock", vous trouverez de nombreuses couleurs pour mettre en valeur le thème rétro. Choisissez une couleur et déposez-la sur la piste de la ligne de temps, augmentez sa durée et divisez-la en petites parties. Supprimez certaines parties fractionnées entre les deux et procédez à d'autres améliorations des couleurs pour le premier clip fractionné.
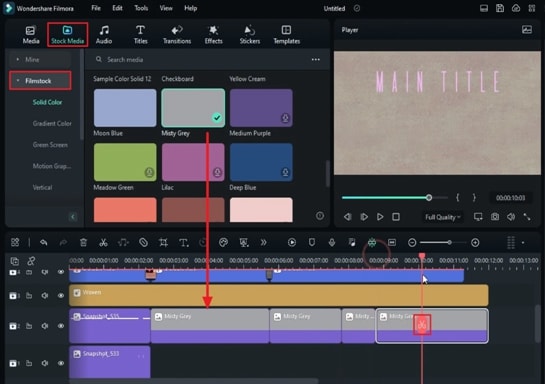
Cliquez avec le bouton droit de la souris, choisissez "Copier l'effet" et sélectionnez "Coller l'effet" sur les autres parties divisées. De cette manière, toutes les parties divisées auront des rehaussements de couleur similaires.
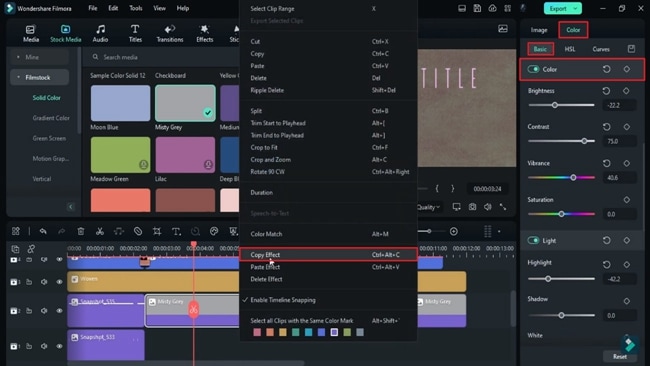
Ajouter des dégradés de couleurs
En suivant un processus similaire, allez dans "Couleur dégradée" et choisissez une couleur. Ajouter cette couleur entre les espaces vides des parties divisées de la couleur récemment ajoutée. Effectuez quelques ajustements de couleur pour ces couleurs dégradées afin de leur donner un aspect délavé. La goutte d'eau transite entre les points d'intersection de ces couleurs. Toutefois, la durée de ces transitions doit être brève.
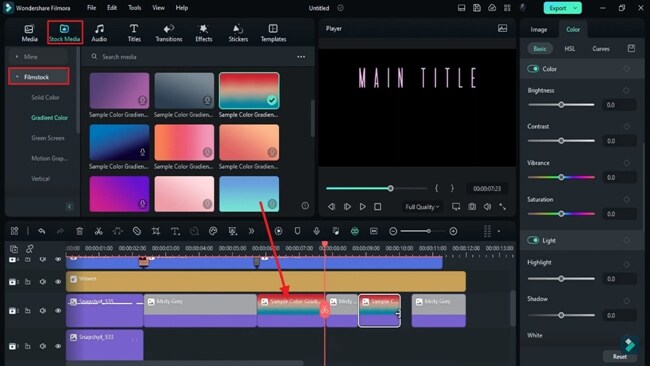
Inclure un texte secondaire dans la vidéo
Ajoutez un "titre par défaut" dans l'une des pistes d'effets de glitch et ajustez sa durée à certains intervalles de temps pour mieux révéler le texte principal. Ajoutez le texte que vous souhaitez et conservez les éléments du texte, c'est-à-dire le style, la couleur et la taille de la police. Vous pouvez également ajuster d'autres éléments tels que l'"Opacité" et le "Mode de mélange" pour ce texte.
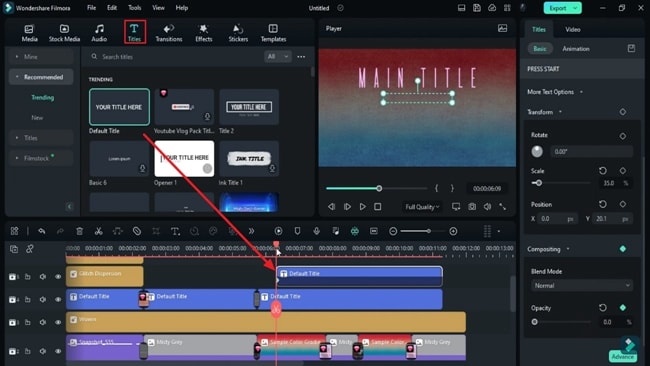
Ajouter des icônes animées
Allez dans "Stickers" en haut de la barre d'outils personnalisée et téléchargez les icônes de votre choix. Ajoutez-les une par une dans les pistes de la chronologie et réglez la durée de ces icônes en fonction de la longueur de votre vidéo et de vos préférences.
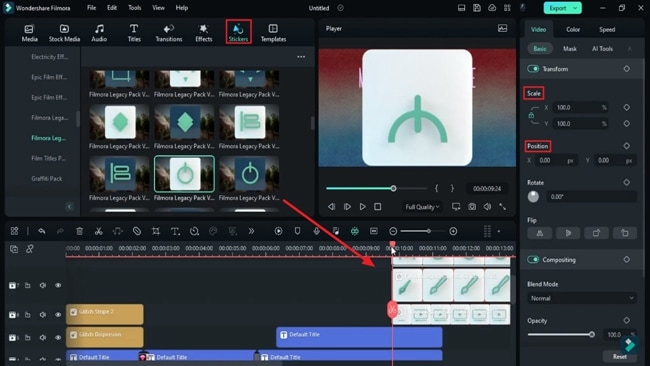
Créer des masques colorés pour ces icônes
Allez dans la section "Solid Color", choisissez une couleur qui s'aligne sur votre icône et déposez-la sur la piste de la ligne de temps. Passez à "Masque", choisissez une forme en fonction de vos icônes et ajoutez-la à la piste au-dessus des icônes. Tout en gardant sa durée courte, ajustez le ratio de ce masque, sa "Hauteur" et sa "Largeur" en fonction de la taille de l'icône.
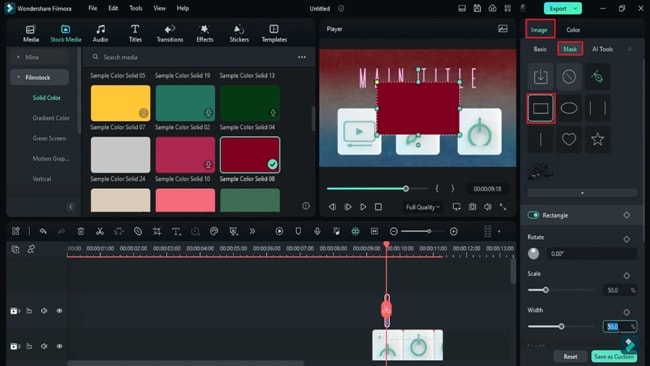
De même, pour mélanger ces couleurs, réglez son "Opacité" et son "Mode de mélange". Reproduire cet effet de masquage jusqu'à ce que toutes les icônes soient présentes. Sélectionnez ces parties dupliquées et ajustez encore leur "Position". De cette manière, la couleur se reflétera sur toutes les icônes.
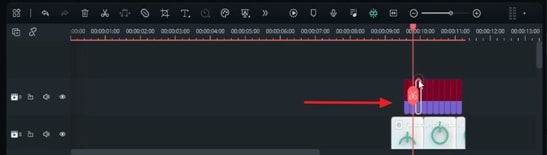
Appliquer un masque à l'ensemble de la vidéo
Pour ajouter un masque complet, allez dans "Solid Colors" et ajoutez une couleur grise au-dessus des icônes masquées et dupliquez certaines des icônes masquées colorées pour les coller plus loin. La durée de la piste récente doit être courte et se situer à la fin de la vidéo. Allez ensuite dans "Masque", sélectionnez le masque approprié et modifiez sa "Largeur", sa "Hauteur" et son "Échelle" pour qu'il s'adapte à l'ensemble de l'écran.
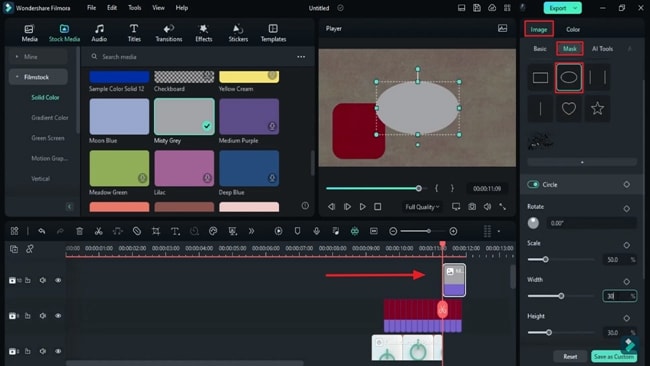
Appliquer des effets finaux à l'ensemble de la vidéo
Allez dans "Effets", recherchez des effets pertinents et appliquez-les aux pistes ci-dessus. Ensuite, augmentez leur durée et ajustez d'autres éléments comme l'"Opacité". La durée de ces trois pistes doit couvrir la durée de toutes les pistes de la ligne de temps. Exportez maintenant cette vidéo et supprimez tous les médias du panneau de la chronologie.
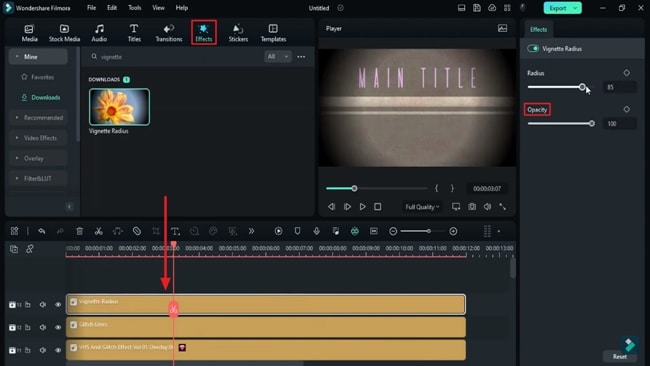
Edition finale et exportation
Importez le fichier exporté dans Filmora et déposez l'ancienne image TV PNG dans la piste chronologique. Allez dans "Masque" et dessinez un masque autour de l'écran de télévision à l'aide de l'outil "Stylo".
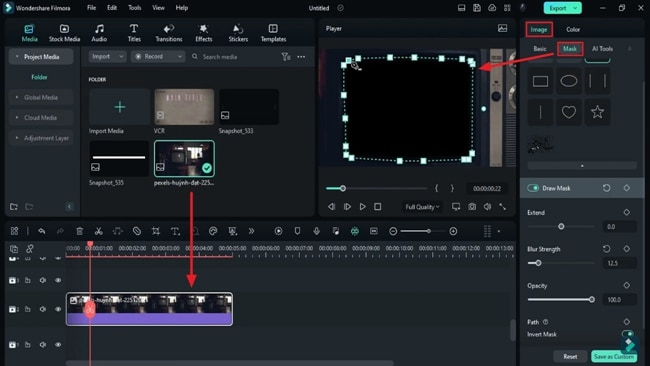
Déposez votre clip importé sur la ligne de temps et réglez son "échelle" et sa "position" en fonction de l'écran du téléviseur. Dans le panneau de la ligne de temps, égaliser la durée des deux pistes et cliquer sur le bouton "Rendu de l'aperçu" dans la barre d'outils de la ligne de temps. Si les résultats sont attrayants et précis, cliquez sur "Exporter" pour la vidéo finale.
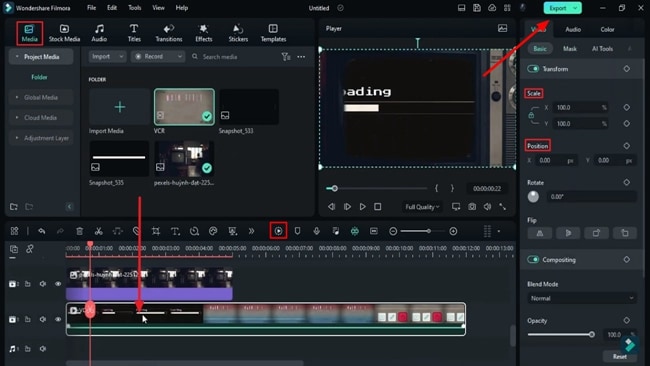
Maintenant que vous avez suivi les étapes de cette vidéo, vous pouvez immédiatement rendre vos vidéos créatives. Vous pouvez expérimenter plusieurs autres effets dans Wondershare Filmora en plus de l'effet Retro Intro. La plateforme ne laisse aucune chance d'améliorer votre contenu, qu'il soit audio ou vidéo.