- Home
- DIY Special Effects
- Tutoriel Filmora Spit Fire
Transcription
Dans cette vidéo, nous allons vous apprendre à créer des effets visuels de type Spit Fire dans Wondershare Filmora. Tout d'abord, filmez-vous devant un écran vert en faisant semblant de cracher du feu. Il vous faut également une image de fond sombre et effrayante. Déposez ensuite l'arrière-plan sur la piste 1, faites-le durer 6 secondes, puis allez dans "Image" et changez "Scale" à 1094, et réglez X "Position" à 100. Ouvrez la section "Couleur", modifiez la "Température" à 45, la "Luminosité" à -64 et la "Lumière" à -5.
Allez ensuite dans "Stickers" et appliquez l'effet "Smoke" sur la piste 2. Augmentez l'"échelle" à 207 et alignez la "position" de l'axe Y. Nous n'avons besoin que de la partie supérieure de la fumée. Ici, nous changeons le " Mode de mélange " en " Lumière linéaire ", puis nous vérifions les effets, " New Blue FX ", dans la section " Filtre ", nous trouvons l'effet " Teinte sélective " et nous l'appliquons au clip de fumée. Sous l'onglet "Effet", développez "Teinte intérieure" et sélectionnez la couleur orange. Changez le "Mode de mélange" en "Multiple", ou choisissez ce que vous voulez. Modifiez "Blend" à 43.8 pour obtenir le résultat bien mélangé à la fumée.
Allez à nouveau dans les "Stickers" et appliquez " Feu au sol " sur la piste 3. Augmentez l'"échelle" à 214 car nous n'avons besoin que de quelques parties supérieures de la fumée.
Déposez ensuite vos séquences d'écran vert sur la piste 4. Allez dans " Outils AI " et activez " Chroma Key ", si la couleur verte est visible, utilisez cette option pour la supprimer. Allez ensuite dans " Basique ", augmentez " Échelle " à 180, et réglez Y à 155 négatif et X à 232 négatif.
Nous allons maintenant procéder à quelques ajustements de "couleur" pour supprimer le reflet blanc sur le visage et mélanger l'objet avec l'arrière-plan. Allez dans "Couleur", modifiez la "Température" à 50, l'"Exposition" à 3, la "Luminosité" à -15, le "Contraste" à 35, la "Vibrance" à 18, la "Lumière" à -48, l'"Ombre" à -10, la balance des "Blancs" à -20, le "Noir" à 64.
Allez dans "Effet" et appliquez l'effet "Teinte" sur le métrage. Dans le paramètre "Effet", choisissez la couleur orange, modifiez la valeur "Teinte" à 17, "Saturation" à -20, "Luminosité" à -24, et "Grain de pellicule" à 38. Toutes ces valeurs dépendent de votre métrage et de l'environnement.
Maintenant, pour créer l'effet de feu craché, allez dans le dossier "Boris FX", et sous "Flou", appliquez l'effet "BCC Fast Lens Blur" sur la séquence. Modifiez l'échelle "Iris" en la fixant à 0,8. Copiez cette séquence et collez-la sur la piste 6. Sélectionnez un clip dupliqué, allez à " Teinte " et choisissez une couleur orange clair. Modifiez la "Teinte" à 100, la "Saturation" à 66, la "Luminosité" à 92 et le "Grain de pellicule" à 0, puis modifiez le "Mode de mélange" en "Incrustation".
Passez maintenant à l'effet " Flou de lentille rapide ", modifiez la valeur de l'échelle " Iris " à 145, et " Scale " Y à 10. Allez ensuite dans la vidéo et réglez le "Mode de mélange" sur "Superposition" et l'"Opacité" sur 62,8.
Masquez la piste 5, sélectionnez le clip de la piste 4, allez dans "AI tools" et activez "Motion Tracking". S'arrêter au point de départ. Sélectionnez le point de suivi et modifiez sa "Forme" en carré. Placez-la sur la main et cliquez sur " Démarrer la piste de mouvement ".
Ensuite, allez dans les "Stickers", appliquez le clip de feu sur la piste 6 et gardez-le 6 secondes. Sélectionnez le clip principal. Sélectionnez le clip de feu sous "Link Element" dans l'onglet "Video". Ajustez maintenant le feu pour qu'il s'attache à votre main dans l'écran de prévisualisation.
Détacher la piste 5 ; entre-temps, cacher la piste 6. Utilisez l'option " Mouvement de suivi " pour localiser l'épaule. De nouveau, déposez le clip de tir sur la piste 7 à 1 seconde, retirez la partie restante et ajustez le clip de tir sur l'épaule. Retournez-le horizontalement et verticalement. Cette étape permet de créer l'illusion.
Ensuite, décachetez la piste 6 ; placez le long clip de feu sur la piste 8 à l'image suivante, lorsque vous commencez à ouvrir la bouche. Cliquez sur le clip dupliqué et sélectionnez " Clip de feu long " dans l'option " Élément de liaison ". Ajustez maintenant l'"échelle" et la "position" du feu long pour qu'elles correspondent à la bouche.
Allez dans l'outil "Masque" et utilisez l'outil "Stylo" pour créer un masque au niveau de la bouche. "Inversez le masque, augmentez la force du flou et ajustez la forme du masque. Supprimez la partie située après 6 secondes, passez à "Couleur" et procédez à quelques ajustements de couleur.
Puis déposez ce clip de tir rotatif à 2 secondes dans la 15e image. Ce clip nous aide à créer une génération de chaleur interne sur les parties du cou et des poussins. Maintenez-la jusqu'à 4 secondes et la 14e image. "Le faire pivoter de 272 degrés. Augmentez son "échelle" et changez le "mode de mélange" en "superposition".
Allez maintenant dans le "Gestionnaire de pistes", ajoutez deux pistes au-dessus de la piste 5, et déplacez les deux clips de feu vers les pistes 6 et 7. Ajustez le feu de la piste 7 "Position".
Enfin, créons un effet de feu intérieur sur le visage. Appliquez le clip de tir à 0,3 seconde et à la 18e image et maintenez-le à 6 secondes. Réduisez son "échelle" de 50 %, faites-le pivoter de 197 degrés, ajustez-le sur le visage et changez le "mode de mélange" en "superposition". Maintenant, rendons-le et voyons l'aperçu final.
Guide sur la création d'un effet visuel de feu craché dans Filmora
Ce qu'il faut préparer :
- Un ordinateur (Windows ou macOS)
- Votre matériel vidéo.
- Éditeur vidéo Filmora
Créer un nouveau projet et importer des médias
Pour créer ce type d'effet, vous aurez besoin d'une vidéo dans laquelle vous faites semblant de cracher du feu et d'une image PNG d'un arrière-plan sombre correspondant au thème de la vidéo. Lancez Filmora et cliquez sur le bouton "Nouveau projet" pour commencer l'édition. Une fois dans la fenêtre d'édition principale, importez votre vidéo et votre image PNG dans "Project Media".
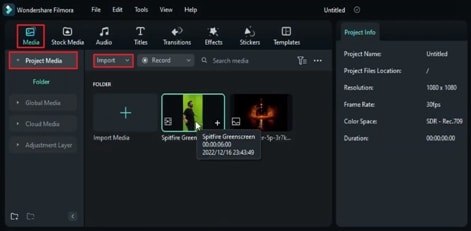
Préparer l'arrière-plan pour la vidéo
Dans cette étape, nous allons préparer l'arrière-plan de la vidéo. Pour ce faire, cliquez sur l'image PNG, faites-la glisser et déposez-la sur la piste de la timeline. Augmentez la durée de l'image PNG à quelques secondes en déplaçant la tête de lecture vers l'avant sur la timeline. Allez dans les paramètres "Image" sur le côté droit, et sous "Basic", modifiez l'"Échelle" au maximum et ajustez la "Position" en fonction de votre vidéo.
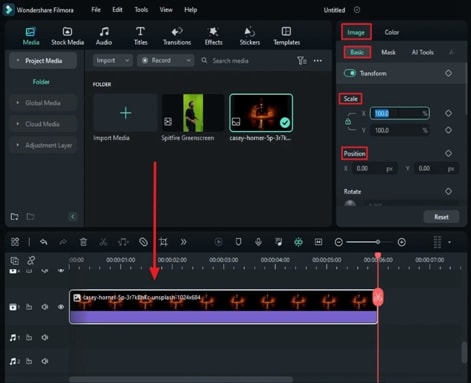
Ajuster les couleurs de l'arrière-plan
Pour modifier l'arrière-plan, allez dans les paramètres "Couleur" du même panneau et explorez les options de l'onglet "Basique". Modifiez les éléments des sections "Couleur" et "Lumière" à partir de là. Ajustez ces éléments tels que "Luminosité", "Contraste", "Surbrillance", etc. de manière à ce que le feu ait l'air éclairé et plus proche de la réalité.
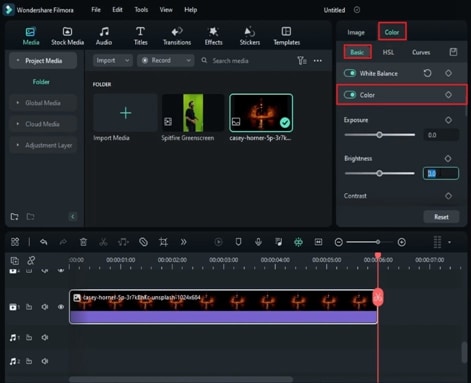
Ajouter un effet de fumée à l'arrière-plan
Donnons à notre arrière-plan un aspect plus réaliste en ajoutant de la fumée au feu. Allez dans l'onglet "Stickers" de la barre d'outils personnalisée et trouvez un effet de fumée approprié. Ajoutez-la à la prochaine piste disponible dans la timeline et apportez quelques modifications "de base" à l'"échelle" et à la "position" de cette fumée dans les paramètres "Vidéo" du panneau de droite. Veillez à modifier les valeurs en fonction de votre vidéo. Ensuite, allez dans le même onglet et changez le "Blend Mode" en "Linear Light".
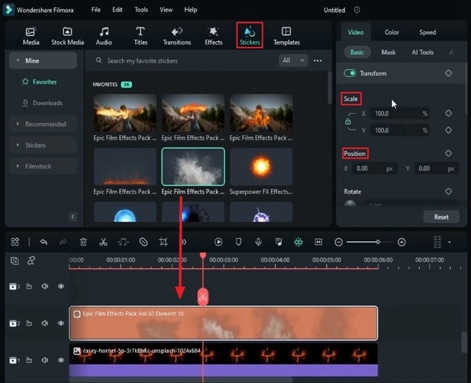
Mélange de fumée avec un arrière-plan de feu
Pour mélanger la fumée et le feu, allez à nouveau dans la barre d'outils supérieure et appuyez sur "Effets". Dans la catégorie "New Blue FX", sélectionnez un effet approprié et déposez-le sur la piste de fumée.
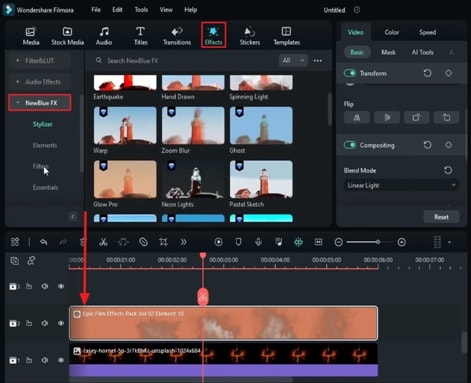
Allez dans les paramètres "Effets" à droite de votre écran, trouvez et développez "Teinte intérieure". Sélectionnez une couleur orange pour aligner la fumée sur la couleur du feu. Dans le même onglet ci-dessous, changez le "Mode de mélange" en "Multiple", ou tout autre mode qui conviendrait mieux à votre vidéo. Allez ensuite dans "Mélange" et augmentez sa valeur pour que la fumée se fonde parfaitement dans l'arrière-plan.
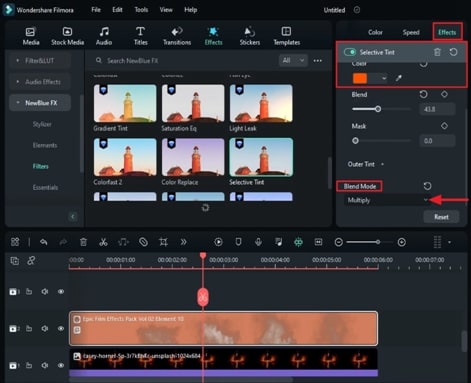
Ajouter l'autocollant Ground Fire
Allez à nouveau dans les "Autocollants" et appliquez un autocollant de feu au sol sur la piste disponible dans la timeline. Ensuite, apportez quelques modifications aux paramètres de base. Modifiez les paramètres "Échelle" et "Position" pour adapter l'autocollant à votre vidéo.
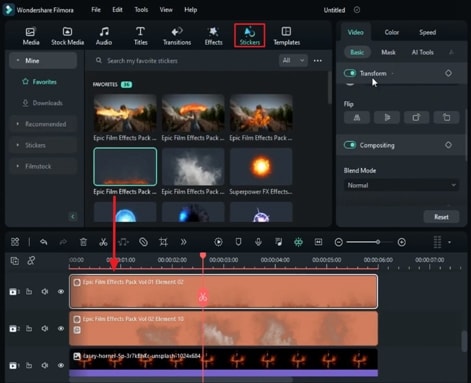
Clip de fond vert en goutte d'eau
Allez dans votre "Média", cliquez sur le clip de fond vert et faites-le glisser sur la timeline. Il est temps de supprimer l'arrière-plan vert et de fusionner votre clip avec l'arrière-plan de feu. Ensuite, allez dans les paramètres "Video" sous " Outils AI " et activez " Clé Chroma ". Cela supprimera le fond vert de votre clip. Ensuite, sous l'onglet "Basic", réglez "Scale" et "Position" en fonction de votre vidéo.
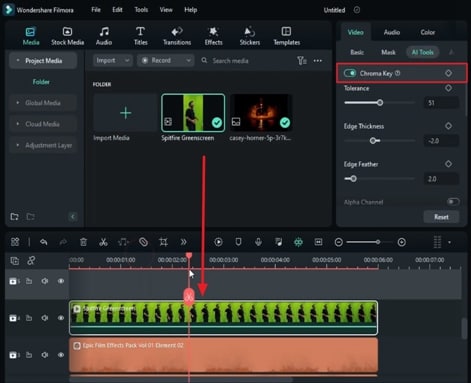
Mélanger l'objet avec l'arrière-plan
Comme la personne est dans le feu, nous devons supprimer le reflet blanc du visage et le mélanger à un arrière-plan. Pour ce faire, allez à nouveau dans le panneau d'outils de droite et modifiez les paramètres de "Couleur". Pour rendre les reflets et la lumière sur le visage chauds, expérimentez les éléments tels que "Contraste", "Luminosité", "Accentuation" et "Ombre".
Pour obtenir des résultats plus précis, accédez à la barre d'outils personnalisée et, sous l'onglet "Effets", choisissez un effet de teinte et placez-le sur la vidéo d'arrière-plan dans la timeline. Allez dans les paramètres "Effets" sur le côté droit de l'écran et sélectionnez la couleur orange juste en dessous du bouton "Teinte". Modifiez ensuite les valeurs de " Teinte ", " Luminosité ", " Saturation ", etc. en fonction de l'environnement de votre clip.
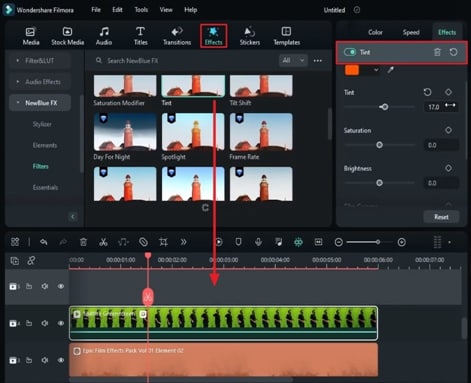
Lancer l'effet de crachement de feu
Tout d'abord, vous devez aller dans l'onglet "Effets" dans la barre d'outils supérieure, et sous la catégorie "Flou", cliquez sur "BCC Fast Lens Blur". À l'aide de votre curseur, faites glisser et déposez cet effet sur la piste du clip d'arrière-plan. Modifiez l'"échelle de l'iris" dans les paramètres "Effets" en haut à droite et dupliquez le clip d'arrière-plan sur un clip au-dessus.
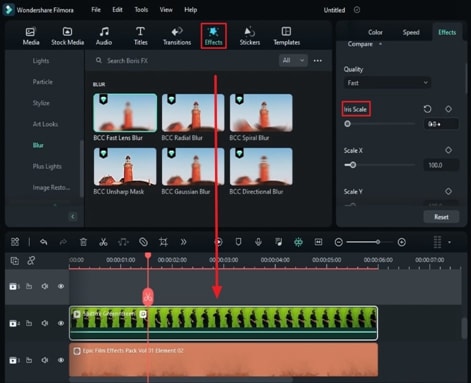
Ensuite, cliquez sur le dernier clip de piste et allez dans le panneau de droite. Dans la section "Teinte", choisissez une couleur orange clair et augmentez les valeurs de "Teinte", "Saturation" et "Luminosité". Dans le même temps, réduisez la valeur de "Film Grain" à zéro. Changez ensuite le "Mode de mélange" en "Incrustation".
Ajuster les paramètres de flou pour la piste 5
À l'aide de votre curseur, descendez sous le panneau latéral droit et arrêtez-vous à la section "BCC Fast Lens Blur". Modifiez les paramètres "Échelle de l'iris" et "Échelle X & Y". Allez dans l'onglet "Vidéo" et changez le "Mode de mélange" en "Superposition" ; entre-temps, augmentez la valeur de l'"Opacité". À la fin de cette étape, allez dans le panneau de la timeline et, sur le côté gauche de la piste, cliquez sur l'icône "Masquer la piste".
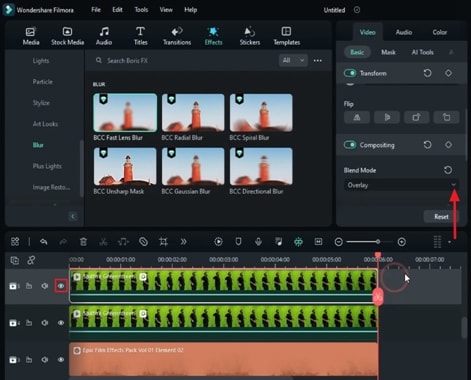
Activer le suivi des mouvements
Une fois que vous avez masqué le clip de la piste, cliquez sur le clip de la piste en dessous et survolez vers le panneau de droite. Cliquez sur "AI Tools" sous l'onglet "Video" et activez "Motion Tracking". Une fois que vous l'avez activée, vous verrez une boîte de détection sur l'écran de prévisualisation. Recadrez la taille de ce détecteur en fonction de votre main et placez-le sur votre main.
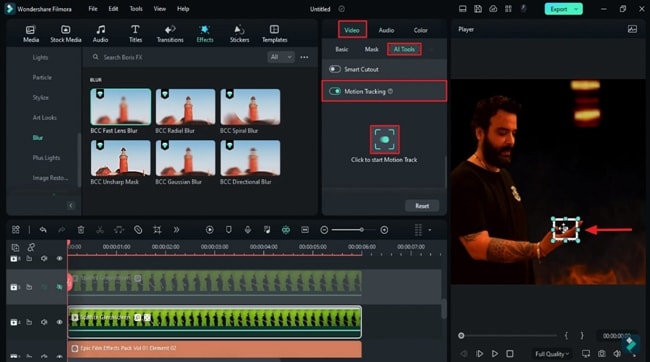
Ajouter un autocollant de feu brûlant pour la main et le relier
Allez dans l'onglet "Sticker" de la barre d'outils personnalisée et trouvez un autocollant de feu brûlant. Une fois que vous avez trouvé celui qui vous convient, sélectionnez-le et amenez-le dans le panneau de la timeline. Ajustez la durée de cette vignette en conséquence. Dans le panneau latéral droit, cliquez à nouveau sur "AI Tools" et, dans la section "Link Elements", sélectionnez le nom de votre autocollant de feu brûlant.
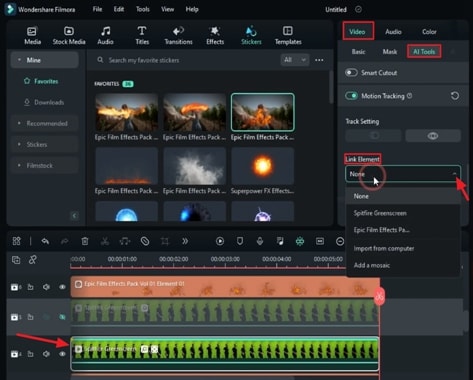
Ajouter et ajuster le feu brûlant pour l'épaule
Cliquez ensuite sur la piste verrouillée et activez le "suivi de mouvement" comme vous l'avez fait précédemment. Sauf pour cette fois, placez et ajustez le détecteur sur votre épaule. Ajoutez un autocollant de feu brûlant sur une autre piste et ajustez-le de la même manière pour l'épaule que pour la main. À la fin de cette étape, démasquez la piste située en dessous.
Ajouter un autocollant de crachement de feu/de feu long pour la bouche
Maintenant, allez à nouveau dans "Autocollants" et ajoutez un autocollant de feu crachant pour la bouche sur une nouvelle piste. Le point de départ de cet autocollant devrait être l'endroit où vous ouvrez la bouche sur la timeline.
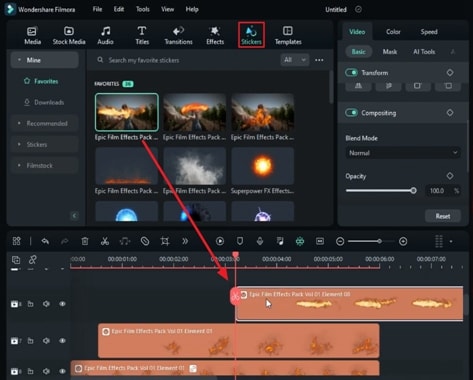
Ensuite, cliquez sur la 5ème piste et allez dans " Outils AI " sur la droite. Développez ensuite la section "Éléments de lien" et sélectionnez le nom de cet autocollant de feu crachant.
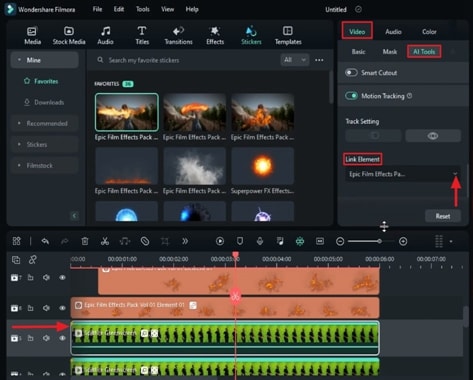
Ajuster l'autocollant au début de la bouche
L'autocollant s'affiche ensuite dans la fenêtre de prévisualisation ; ajustez-le sur la bouche. Ensuite, allez dans l'onglet "Masque" et sélectionnez l'outil "Stylo" pour créer un masque au niveau de la bouche.
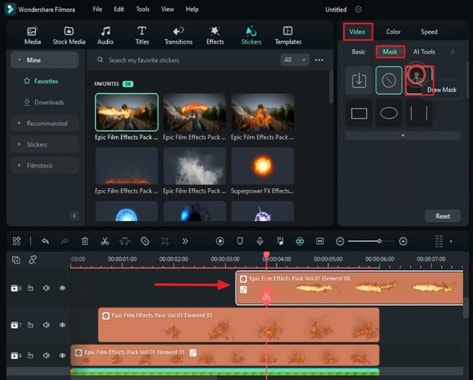
Activez le bouton "Inverser le masque" et réglez l'"Intensité du flou". Découper et supprimer le reste de l'autocollant qui dépasse. Ajustez les paramètres de "Couleur" de cet autocollant pour qu'il corresponde à l'arrière-plan. Répétez le même processus que pour les autres autocollants de la timeline.
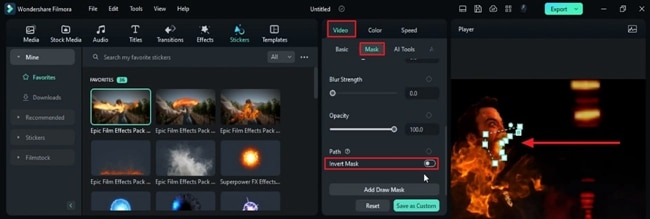
Générer de la chaleur à l'intérieur du cou
Allez dans "Sticker" et ajoutez un spécimen générant de la chaleur sur une nouvelle piste. Allez dans l'onglet "Basic" sous les paramètres "Video", ajustez la "Scale" et la "Position" de cet autocollant en fonction du manche, et changez son "Blending Mode" en "Overlay".
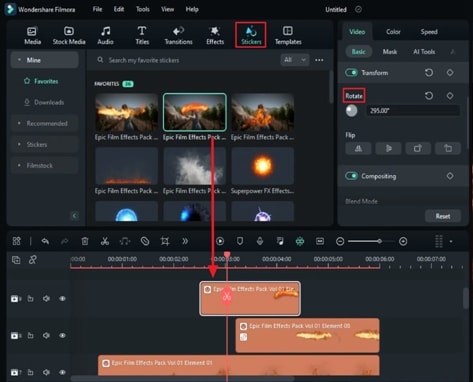
Ensuite, allez à la 5ème piste et cliquez sur " Gestionnaire de pistes " sur le côté gauche de la piste. Choisissez l'option "Ajouter une piste" dans le menu déroulant et ajoutez 2 pistes au-dessus de la 5e piste. Allez au-dessus du panneau de la timeline et déplacez les clips des pistes 10 et 11 sur les nouvelles pistes 6 et 7. Ajustez la position du feu de la piste 7 en fonction de vos besoins vidéo.
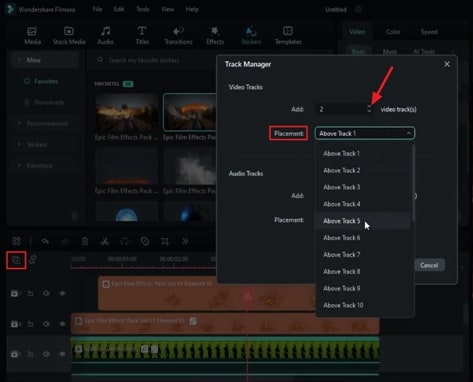
Ajouter l'autocollant de feu final et l'aperçu du rendu
Enfin, il est temps d'ajouter l'effet de feu intérieur sur le visage. À partir de "Sticker", appliquez des clips de feu sur la timeline et réglez leur durée. Ajustez ensuite les valeurs " Échelle " et " Rotation " en fonction du visage. Changez ensuite le "Mode de mélange" en "Incrustation". Allez dans la barre d'outils de la timeline et sélectionnez l'icône " Aperçu du rendu ". Si vous êtes satisfait de l'aperçu, sélectionnez le bouton "Exporter" et téléchargez le clip final sur votre appareil.
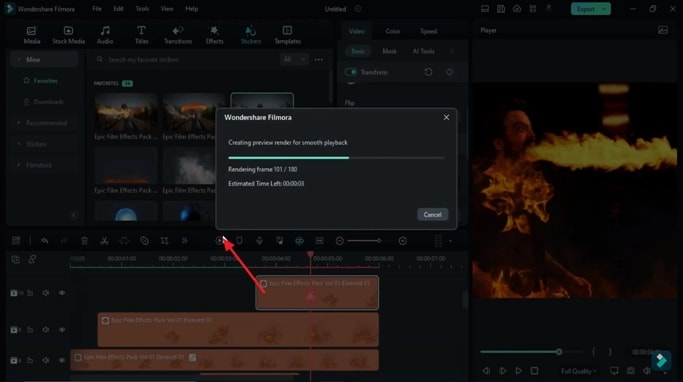
Après vous être familiarisé avec les étapes, vous pouvez réaliser une vidéo d'effet de feu craché. Grâce à l'interface facile à comprendre de Wondershare Filmora, de telles vidéos peuvent être réalisées en moins d'une heure. Ces vidéos permettent non seulement de différencier votre contenu, mais aussi de susciter l'intérêt de votre public.

Speak Your Mind