- Home
- DIY Special Effects
- Tutoriel Filmora sur l'effet Ray Fire
Transcription
Dans cette vidéo, nous allons vous montrer cet effet visuel de vaisseau spatial volant dans Wondershare Filmora. Tout d'abord, téléchargez le PNG "Neon Grid" sur Google. Ils peuvent être utilisés gratuitement avec ce vaisseau spatial. Déposez cette séquence de rue sur la piste 1, conservez-la jusqu'à 6 secondes et 20 images, et dupliquez-la sur la piste 2.
Lâchez le vaisseau spatial PNG à 5 secondes et la première image sur la piste 3, et rendez-le aussi long qu'un film de rue. Déplacez-la sur la piste 5, puis effectuez quelques ajustements de couleur vers le bleu, modifiez l'"Exposition" à -14, et modifiez le "Contraste" à 100. Sélectionnez les images de rue et ajustez la couleur pour qu'elles se fondent dans le vaisseau spatial.
Sélectionnez maintenant le clip du vaisseau spatial, séparez-le après 1 seconde, puis séparez-le à nouveau après 2 secondes. Sélectionnez la première partie divisée, ajoutez des images clés "Transform" au début et modifiez l'"échelle" à 1,8 et la position Y à 535. Faites-le pivoter de 28 degrés, passez à 15 images, changez "Scale" en 23,4, la position Y en -3 et "Rotation" en 0. Passez à la dernière image et modifiez l'"échelle" à 33,0. Activez l'effet "Ombre portée", modifiez l'"Angle" à 181, la "Distance" à 69 et l'"Opacité" à 60.
Ajoutez maintenant l'ombre aux deux autres parties. Sélectionnez ensuite le clip de la piste 1 pour la première image ; allez dans "AI Tools", activez "Motion Tracking", cachez la piste 2, définissez le ciel comme cible et commencez le suivi.
Choisissez l'instantané du vaisseau spatial et l'option "Link Element". Décompressez le clip de la piste 2 ; vous pouvez maintenant voir que notre clip du milieu est lié à "Motion Tracking". Faites glisser le premier clip de vaisseau spatial divisé ci-dessous comme clip de référence pour ajuster l'"échelle" et la "position" du vaisseau spatial dans le second clip divisé. Nous le faisons dans l'écran de prévisualisation, car si vous modifiez la valeur dans la transformation, la valeur de cette image particulière sera également modifiée.
Une fois que vous avez terminé, remettez le clip de la séparation 1 dans sa position. Sélectionnons le dernier clip divisé et changeons l'"échelle" en 33. Déposez la grille de néon bleue sur la piste 6 dans cette position. Le placer sur le sol. Passez maintenant à l'outil "Masque" et sélectionnez l'outil "Stylo" pour créer un masque destiné à couvrir le sol. Prenez un instantané de l'extrémité et remplacez ce clip néon par l'instantané.
Ajustez les couleurs pour les rendre plus lumineuses. Allez ensuite dans "Masque" et sélectionnez le masque "Rectangle". Augmentez l'"Échelle" comme ceci, et réglez la "Force du flou" sur 17,2.
Il s'agit ici de créer un effet d'affichage de grille. Activons l'image clé "Position", plaçons le masque sur la zone de la grille, puis au bout d'une seconde, faisons glisser le masque vers le sol et sortons-le de l'écran. Vérifions si l'effet est correct. Si vous estimez que la durée de l'effet est trop longue, déplacez simplement la deuxième image clé vers la gauche.
Réduire le clip PNG du néon bleu. Déposez maintenant la deuxième grille PNG sur la piste 4 et faites-la pivoter de - 90. Ajustez sa "Position" pour le placer sur le côté droit du mur. Augmenter son "échelle", déverrouiller l'échelle et diminuer l'échelle Y. Ensuite, réduisez l'échelle X à 71,5 et l'échelle Y à 209,4. Ajustez la "Position" à l'aide de l'axe X.
Créez ensuite un masque autour de ce dernier, en utilisant le mur comme référence. Prenez ensuite un instantané et remplacez le clip de la piste 4 par celui-ci. Allez au point de départ, sélectionnez le masque "Double Line", verrouillez les pistes 5 et 6, augmentez "Blur Strength" à 18.8, et ajustez sa "Position".
Activez ensuite l'image clé "Position", avancez d'environ une seconde et modifiez la position du masque vers la droite jusqu'à ce qu'il sorte de l'écran. Déposez le même instantané sur la piste 3, verrouillez la piste 4, retournez-le verticalement, ajustez la "Position" et l'"Échelle".
Réalisez une animation de masque identique à celle de la piste 4, mais cette fois-ci, faites voyager le masque vers le côté gauche. Détachez tous les clips. Sélectionnez la dernière partie divisée du vaisseau spatial, allez dans "Basic", ajoutez des images clés "Transform", puis placez la tête de lecture une image avant la fin. Augmenter l'"échelle" à 357. Faites-le pivoter de - 28 degrés, changez la position X et faites sortir le vaisseau spatial. Maintenant, rendons-le pour voir l'aperçu final.
Guide étape par étape pour créer un effet de feu de rayons
Ce qu'il faut préparer :
- Un ordinateur (Windows ou macOS)
- Votre matériel vidéo.
- Éditeur vidéo Filmora
Lancer et importer des fichiers dans Filmora
Lancez Wondershare Filmora et importez vos séquences vidéo dans la ligne de temps. Ajustez sa longueur si nécessaire, dupliquez la vidéo en appuyant sur "Ctrl + D", et placez la vidéo dupliquée dans une autre piste.
Ensuite, importez le fichier PNG du vaisseau spatial ou d'un élément similaire dans une autre piste et ajustez sa durée pour qu'elle corresponde à celle de la séquence vidéo d'origine. Cliquez sur la piste récemment mise à jour et effectuez des ajustements de couleur, si nécessaire, à partir du panneau "Couleur".
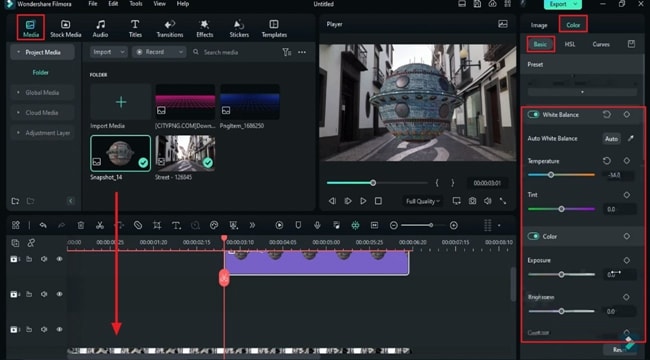
Effectuer des ajustements sur le calque divisé
Après avoir importé et ajusté vos fichiers multimédias dans la piste chronologique, divisez le clip de la piste du vaisseau spatial en trois durées différentes. Ajoutez des images clés pour la section "Transform" au début de la première partie fractionnée. En outre, vous pouvez ajuster les valeurs "Scale", "Position" et "Rotate" pour créer des effets de mouvement et de rotation en fonction de vos besoins. Ajoutez un effet d'ombre à la première partie fractionnée et réglez ses paramètres comme vous le souhaitez. Répéter le même processus pour les deux autres parties fendues.
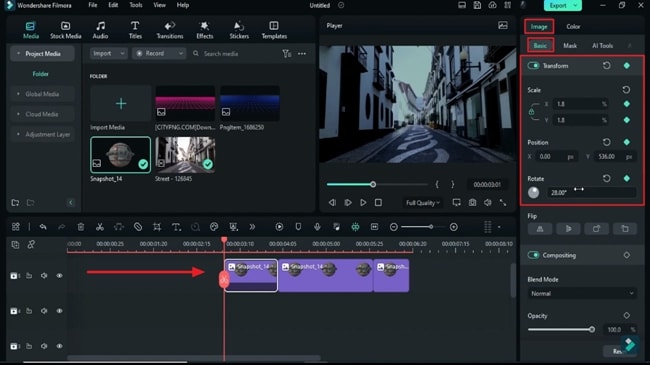
Suivi actif du mouvement d'un clip vidéo
Activez le "suivi de mouvement" pour le premier clip de la piste chronologique en accédant à "AI Tools" et en localisant l'option. Cachez le deuxième clip de vaisseau spatial qui devrait se trouver dans la deuxième piste en cliquant sur l'icône "œil". Définissez la cible de suivi de mouvement dans la fenêtre de prévisualisation.
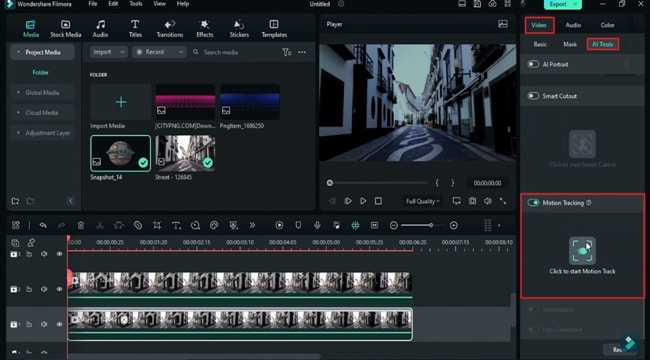
Ensuite, liez-le au clip de l'élément en accédant à l'option "Link Element" (Lier l'élément) dans le panneau de configuration de droite.
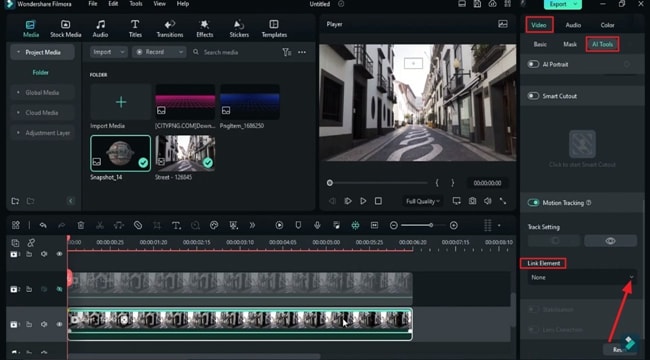
Ajuster l'élément à l'aide du calque de référence
Décompressez le second clip du vaisseau spatial sur la ligne de temps et placez le premier clip divisé sur une autre piste comme clip de référence pour ajuster l'"échelle" et la "position" du vaisseau spatial dans le second clip divisé. Ramenez le premier calque divisé sur sa piste et ajustez la valeur "Scale" de ces clips.
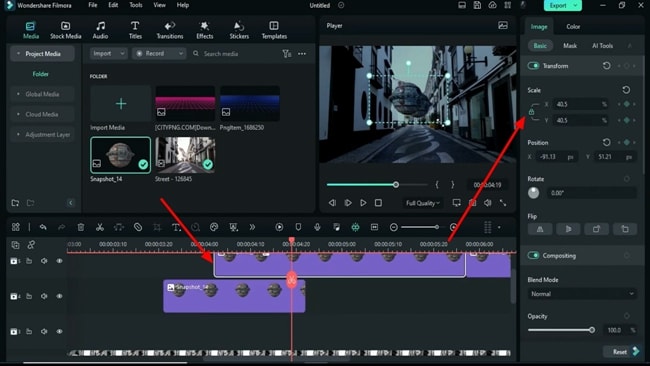
Ajustement des fichiers PNG de la grille de néon
Importez le fichier PNG de la grille de néon dans la dernière piste de la ligne de temps et créez un masque autour de la vidéo à l'aide du masque "Rectangle". Ensuite, augmentez la "force du flou" pour obtenir un effet de grille dans le panneau des paramètres de droite. Cliquez sur le bouton "Instantané" dans la fenêtre de prévisualisation et remplacez le premier fichier PNG de la grille de néons par l'instantané.
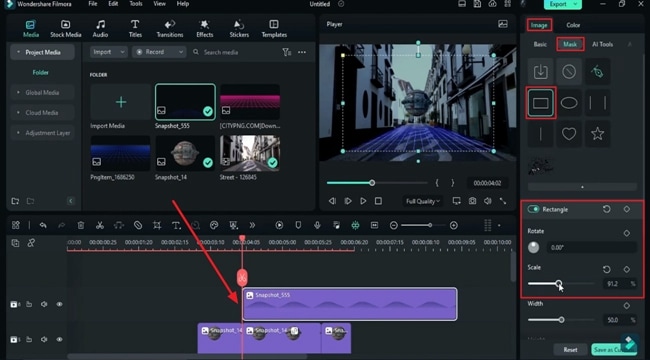
Répétez le processus pour le deuxième fichier PNG de la grille de néon dans la ligne de temps et prenez un instantané de celui-ci pour le remplacer par son PNG dans la ligne de temps. Ajuster si nécessaire.
Ajout d'images clés et retouche finale
Désactivez tous les clips et sélectionnez la dernière partie divisée de l'élément ou du vaisseau spatial. Ajoutez des images clés "Transform" et animez les valeurs "Scale", "Rotate" et "Position" pour faire sortir l'élément de l'écran, créant ainsi l'effet Ray Fire.
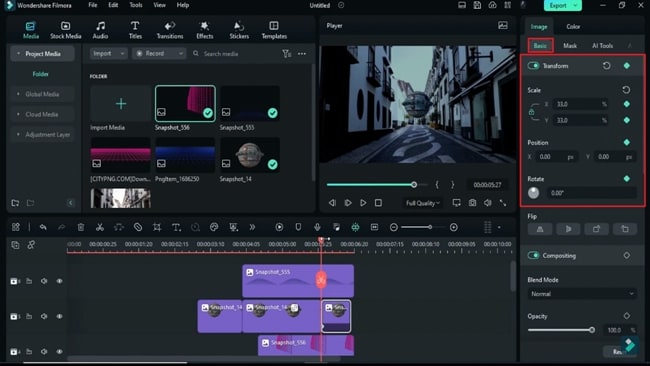
L'effet Ray Fire est une animation étonnante qui vous emmène dans le futur. Avec cet effet de vaisseau spatial, vous pouvez ajouter une perspective différente à votre vidéo, notamment en termes de science-fiction. De plus, une fois que vous aurez appris cet effet Ray Fire, vous pourrez créer des effets animés similaires en un clin d'œil.





Speak Your Mind