- Home
- DIY Special Effects
- Tutoriel Filmora sur l'effet de fumée
Transcription
Dans cette vidéo, nous allons vous montrer cinq effets de fumée dans Wondershare Filmora. Tout d'abord, déposez deux séquences de fumée sur la même piste. La première garde 1 seconde et 15ème image. La deuxième garde 2 secondes, et la 10ème image. Allez ensuite dans "Vidéo", choisissez "Outils AI" et activez l'outil "Découpe intelligente". "Brush" sur la piste de la cigarette "Start Smart Cutout". Cliquez sur "Enregistrer".
Dupliquez ce clip sur la piste 4, sélectionnez-le, allez dans " Découpage intelligent " et cliquez sur " Inverser le masque ". Maintenant, allez dans les "Stickers" sous l'effet " Electricité ", appliquez cet " Effet " sur la piste 2, et ajustez son " Echelle ", sa " Position " et sa " Durée " pour qu'il corresponde à la cigarette. Ensuite, un autre effet "Électricité" est appliqué à la piste 3. Il s'agit du premier effet de fumée.
Passons au deuxième effet. Déposez le métrage sur la piste 1, et gardez-le jusqu'à 6 secondes. Divisez-la en trois secondes et créez un effet de zoom avant et arrière sur cinq images. Divisez à nouveau après cinq images, sélectionnez la dernière partie, activez la fonction " Découpage intelligent ", puis utilisez un " Pinceau " pour couvrir le sujet. Lancez le "Suivi" et "Sauvegarder".
Dupliquez-le sur la piste 2 et la piste 3. Sélectionnez à nouveau le clip original pour la "découpe intelligente". "Inverser le masque", puis convertir le clip des pistes 1 et 2 en "noir et blanc". Sélectionnez le deuxième clip dupliqué pour " Découpage intelligent " et cliquez sur " Réinitialiser ". Couvrez la tête de la cigarette et retirez le reste de la pièce à l'aide de la "gomme". Démarrer le suivi et "Sauvegarder".
Divisez maintenant le clip de la piste 1 en des points aléatoires, recherchez les transitions " Lumière de fuite " et appliquez-les aux intersections. Garder "Transition" pour la 6e ou la 8e image. Prolongez la dernière partie de 14 images et séparez-la en 6 secondes. Désactivez " Découpage intelligent " et choisissez " Aucun " dans " Préréglage " sous la section " Couleur ".
Passons maintenant au troisième effet. Sélectionnez la séquence et prenez un "instantané" de l'image que vous voulez montrer au début. Faites-le glisser sur la piste 2, gardez-le pendant 14 images, activez l'image clé "Transformer" et placez l'instantané dans le coin inférieur gauche. Ramenez-le lorsque la timeline passe au milieu, et ajoutez une image clé à la fin. Dupliquez-le sur la piste 2 et supprimez toutes les images clés.
Passez ensuite à l'outil "Découpe intelligente" et créez un masque autour du sujet, du briquet et de la cigarette. Prolongez la durée de l'instantané à 7 secondes et 5ème image et placez l'instantané découpé sur la piste 3. Dupliquez-le jusqu'à la piste 5.
Sélectionnez ici l'instantané de la piste 5 et activez les images clés " Transformer ". Faites-le pivoter et définissez sa "position" et son "échelle" dans 5 images supplémentaires. Faites de même avec les autres clichés. Nous pouvons maintenant obtenir notre effet. Placez la tête de lecture deux images avant la fin, et le reste se transforme pour chaque instantané. Déposez maintenant le métrage principal sur la piste 1 et faites correspondre le point de départ avec d'autres instantanés. Maintenez-la jusqu'à 9 secondes.
Créons maintenant le quatrième effet. Prenez un "instantané" de la première image de ce clip, déposez-le sur la piste 2, et séparez les instantanés à 9 secondes et 15 images. Allez dans " Outils AI " et utilisez l'outil " Découpe " pour couvrir la main et la cigarette. Maintenant, avec cet instantané, vous pouvez créer de nombreux effets. Vous pouvez le faire pivoter et le déplacer vers le coin droit ou gauche, puis le réinitialiser à 9 secondes et 5ème image. Voici à quoi cela ressemble.
Vous pouvez réduire la durée en modifiant la "position" de l'image clé. Déposez maintenant la séquence originale sur la piste 1 à 9 secondes et à la 10e image. Activez l'image clé "Transformation" et créez un effet de glissement vers le bas pour 5 images. Gardez cette séquence jusqu'à 10 secondes et la 10e image.
Passons maintenant à notre cinquième effet. Déposez votre séquence sur la piste 1, divisez-la en 16 secondes, puis divisez-la en 12 secondes. Sélectionnez la première partie divisée, allez dans "Effet", recherchez l'effet "Étroit" et appliquez-le. Placez la tête de lecture à 11 secondes et à la 10e image. Allez dans les paramètres "Effets" et réglez le "Pourcentage" sur 0. Après 8 images, réglez "Pourcentage" sur 100, puis réglez à nouveau "Pourcentage" sur 0 à la fin.
Ensuite, allez dans les "Effets" et appliquez "Hallucination 2" sur la deuxième partie divisée de la piste 2. Ensuite, appliquez "Hallucination 1" juste après "Hallucination 2". Ensuite, recherchez l'effet " Balancement magique " et appliquez-le à la piste 2 pour couvrir les séquences restantes. Appliquez à nouveau "Hallucination 1" sur la piste 3.
Dernier point, mais non des moindres, la vidéo de la piste 1. Gardez-le jusqu'à 9 secondes, et augmentez l'"échelle" pour qu'il tienne dans le cadre. Divisez maintenant le clip à un moment où la cigarette est sur le point de s'allumer, dupliquez sur la piste 2. Allez à nouveau dans " Outils AI " pour le découpage, couvrez la cigarette et cliquez sur " Démarrer le découpage ". Créez maintenant un zoon out et, en fait, utilisez des images clés sur les cigarettes pour 7 images chacune. Enfin, allez dans "Transitions" et appliquez " Transition de fumée " sur l'intersection du clip principal. Découvrez la finale.
Tutoriel sur la création de 5 types différents d'effets de fumée dans Wondershare Filmora
Ce qu'il faut préparer :
- Un ordinateur (Windows ou macOS)
- Votre matériel vidéo.
- Éditeur vidéo Filmora
Importer des médias sur la timeline de Filmora
Pour éditer les vidéos dans Wondershare Filmora, démarrez un nouveau projet en sélectionnant le bouton "Nouveau projet" dans l'interface principale de Filmora. Lorsque vous entrez dans l'interface d'édition, "Importez" vos médias dans l'onglet "Médias". Pour créer un effet de fumée dans une vidéo, faites glisser vos vidéos du panneau média vers la timeline et déposez-les sur la première piste vidéo.
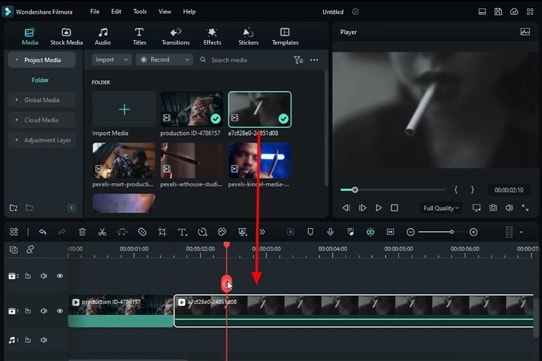
Découpe intelligente pour le premier effet
Sélectionnez votre calque de média sur la timeline et double-cliquez pour ouvrir les paramètres. Dans la section de droite, vous pouvez voir l'onglet "Vidéo", où vous devez vous propager dans la section " Outils AI " et trouver " Découpage intelligent ". Activez cette option et vous entrerez dans une nouvelle fenêtre.
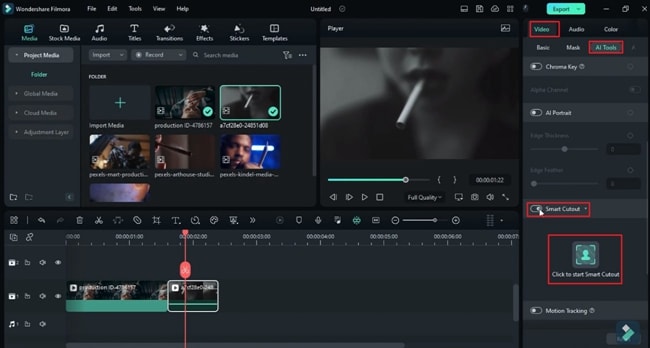
Dans la fenêtre nouvellement ouverte, cliquez sur l'outil "Brosse intelligente" en haut pour dessiner le masque autour de votre objet. Choisissez le bouton "Cliquer pour démarrer le découpage intelligent" dans la section de droite. Attendez que le traitement soit terminé. Sélectionnez le bouton "Enregistrer" dans le coin inférieur droit pour appliquer les paramètres.
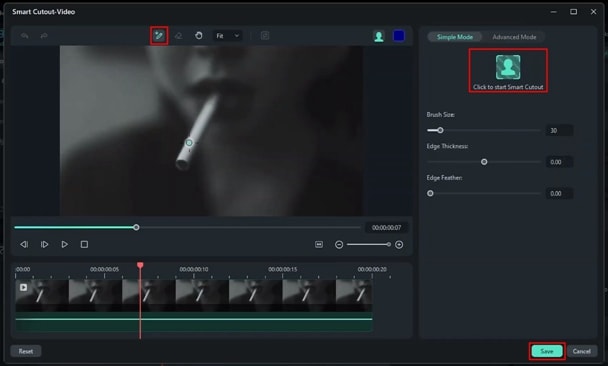
Appliquer le premier effet à la zone masquée
Dupliquez la même couche de média sur une autre piste et allez dans les paramètres "AI Tools" comme mentionné ci-dessus. Saisissez " Découpage intelligent " pour activer l'option " Inverser le masque " en haut de la fenêtre qui vient de s'ouvrir et cliquez sur " Enregistrer ".
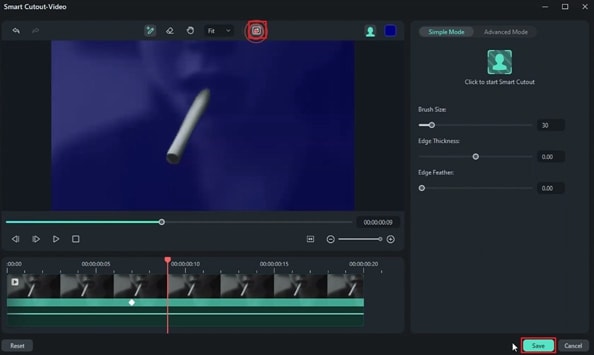
Allez ensuite dans l'onglet "Autocollants" de l'interface d'édition et sélectionnez deux autocollants de votre choix dans la section "Électricité". Les amener sur deux pistes distinctes. Pour les appliquer sur la zone masquée, allez dans les paramètres en sélectionnant ces effets un par un et ajustez l'"Echelle" et la "Position" sur "X" et "Y". Maintenant, lisez pour voir les résultats finaux et le premier effet sera créé.
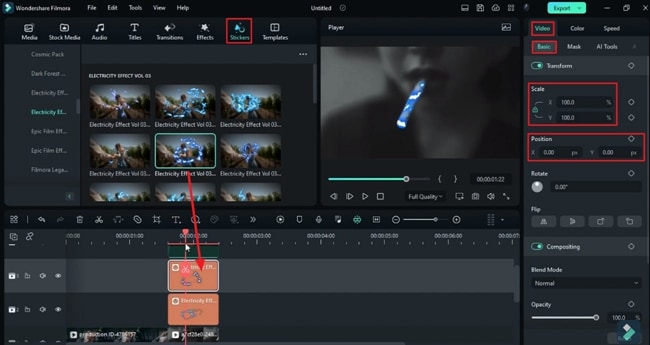
Commencer à créer le deuxième effet
Pour appliquer un autre effet, déposez une autre séquence sur la timeline et divisez ce clip si nécessaire. Créez l'effet de zoom avant et de zoom arrière à partir de la barre disponible dans la barre d'outils de la timeline sur la partie fractionnée et verrouillez les modifications en ajoutant des images clés "Transformer".
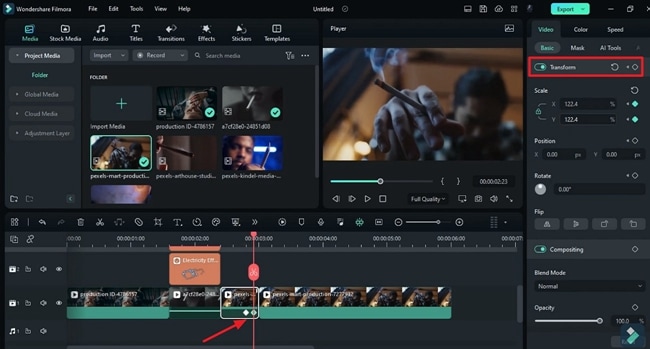
Sélectionnez la dernière partie de ce clip sur laquelle vous souhaitez appliquer l'effet et accédez à l'onglet "Vidéo". Sélectionnez ensuite la section " Outils AI ", trouvez " Découpe intelligente " et activez-la comme expliqué ci-dessus.
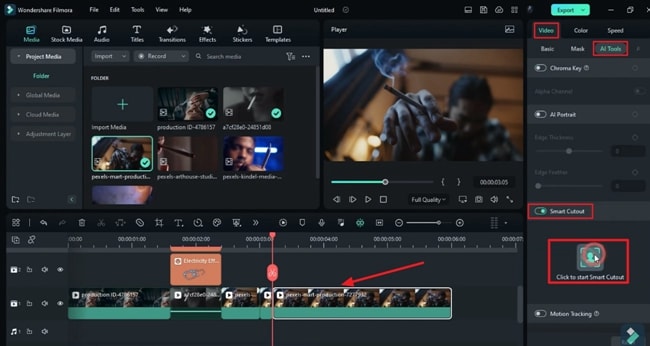
Dans la nouvelle fenêtre, suivez l'objet avec l'outil " Pinceau intelligent " et appuyez sur le bouton de démarrage pour le " Traitement du suivi ". Attendez qu'il soit terminé. Allez dans le coin inférieur droit de cette fenêtre et cliquez sur le bouton "Enregistrer". Maintenant, dupliquez le clip concerné sur les deuxième et troisième pistes vidéo. Sélectionnez la piste vidéo originale, activez le " Découpage intelligent " et " Inversez " le masque comme vous l'avez fait pour le premier effet.
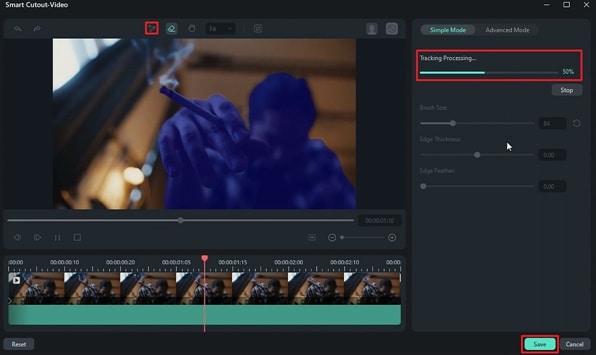
Ajustements de couleur en vigueur
Pour créer l'effet, sélectionnez les deuxième et troisième couches vidéo et accédez à l'onglet "Couleurs" de la fenêtre de configuration. Transformez ces calques vidéo en noir et blanc.
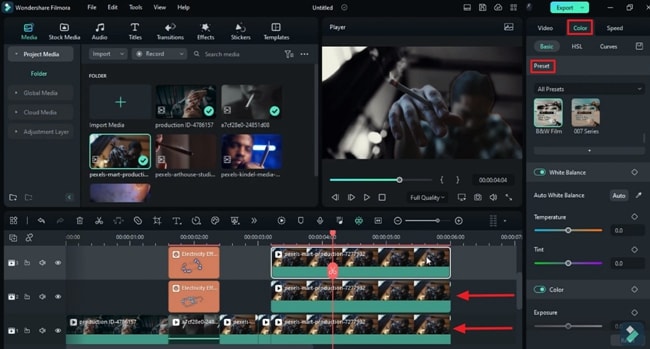
Sélectionnez le deuxième calque et supprimez la zone masquée en sélectionnant l'outil "Gomme". Maintenir le masque sur l'objet en feu. Cliquez sur "Enregistrer" et passez à la timeline.
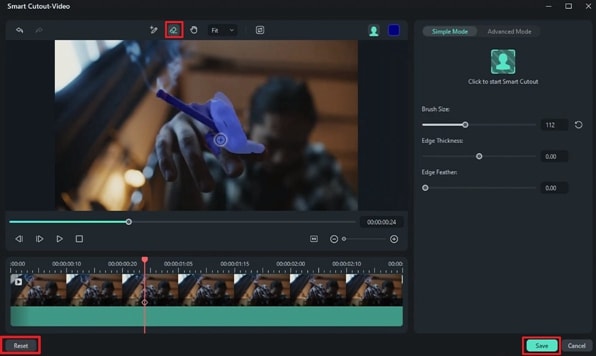
Sélectionnez le premier calque vidéo, allez dans l'onglet "Transition" et choisissez la transition souhaitée sur les deux extrémités pour une lecture fluide. Pour supprimer les effets à la fin du clip, placez votre tête de lecture à la fin, allez dans les paramètres "Effets" et choisissez "Aucun" dans la section "Préréglage".
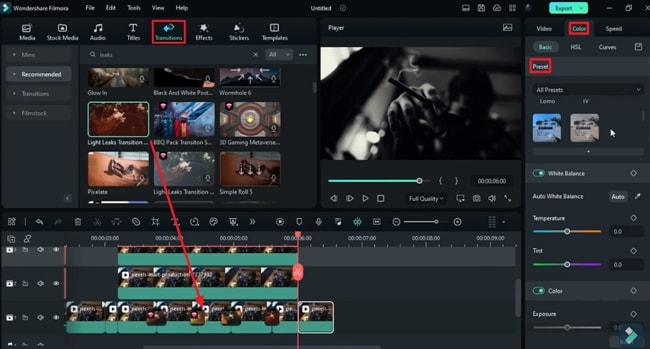
Appliquer le premier effet à la zone masquée
Amenez le métrage sur la timeline de la deuxième piste, sélectionnez un point en plaçant la tête de lecture et prenez un instantané de ce point pour appliquer l'effet. Choisissez maintenant le clip et déplacez l'instantané hors de l'écran en modifiant la "Position" sur "X" et "Y" dans le panneau de droite. Ajoutez une image clé à ce stade pour verrouiller les paramètres./p>
Maintenez la tête de lecture à l'endroit du clip où vous souhaitez révéler l'instantané. Modifiez la "Position" pour le ramener. À nouveau, ajoutez l'image clé à ce stade en vous déplaçant vers le panneau de droite après avoir activé le bouton "Transformer".
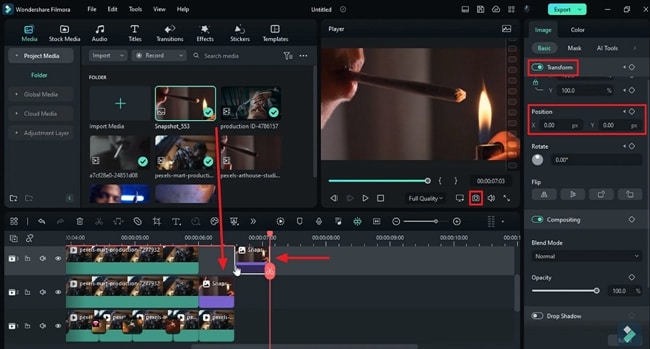
Créer l'effet avec une découpe intelligente
Passez à l'étape suivante, dupliquez ce clip sur le calque ci-dessus et supprimez les images clés. Allez maintenant dans " Outils AI " sous l'onglet " Vidéo " et sélectionnez " Découpe intelligente ". Après avoir accédé à la fenêtre nouvellement ouverte, sélectionnez l'outil pinceau dans la barre d'outils supérieure pour dessiner le masque autour du sujet et commencer la découpe.
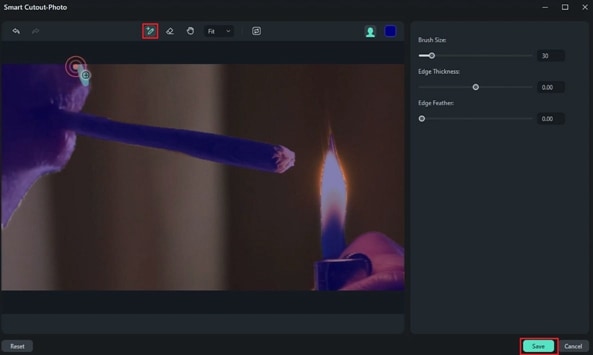
Ajustement de la position des différentes couches vidéo
Continuez à créer des calques vidéo pour quelques pistes supplémentaires et ajustez la "Position" du sujet dans chaque calque à partir des paramètres en activant l'image clé "Transformer" à chaque position. De même, réglez l'"échelle" du sujet pour chaque piste vidéo. N'oubliez pas d'ajouter une image clé à chaque réglage.
Supprimez toutes les images clés de la vidéo vers la fin du clip. Déposez le clip principal sur la première piste et faites correspondre le point du premier effet avec le même point de la vidéo. Lire et vérifier les résultats finaux.
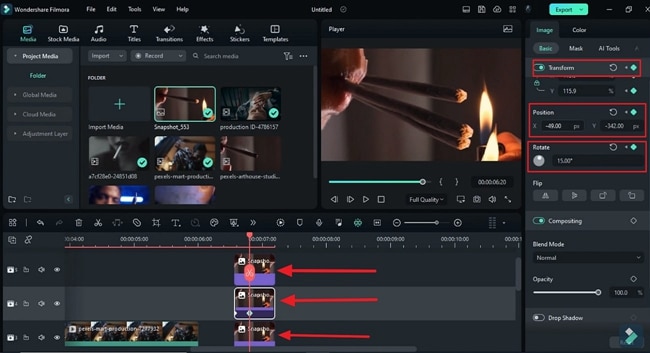
Ajout du quatrième effet
Placez l'instantané de votre clip sur la deuxième piste et recherchez les " outils AI " dans les paramètres. Effectuez la "découpe intelligente", comme expliqué dans les étapes précédentes, pour suivre l'objet sur lequel l'effet sera appliqué. Ajoutez l'image clé "Transform" au début, et vous pouvez modifier la "Position" et la "Rotation" du sujet suivi pour créer l'effet.
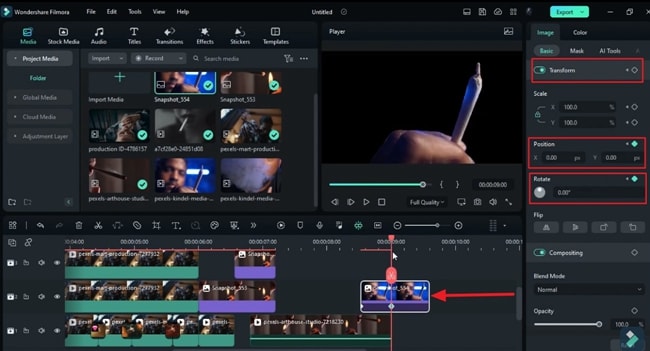
Ajoutez des images clés à chaque point de changement après l'avoir réinitialisé. Placez votre séquence originale sur la piste ci-dessous pour appliquer l'effet créé. Maintenant, appuyez sur lecture et vérifiez ce que vous avez créé.
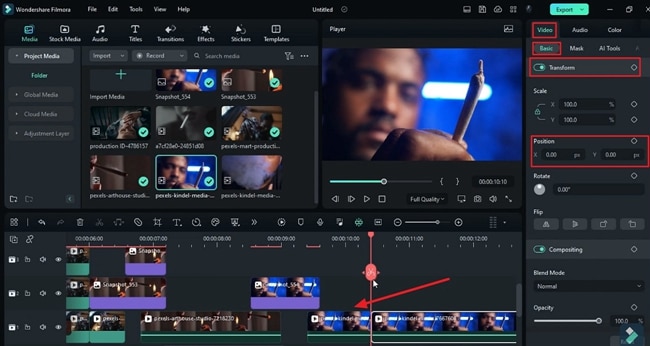
Travailler sur le cinquième effet
En outre, pour créer le cinquième type d'effet, placez votre métrage sur la piste de la timeline et divisez-le à l'endroit souhaité en plusieurs parties. Sélectionnez la première partie divisée et cherchez un effet dans le menu "Effets", sélectionnez-le et déposez-le sur ce clip sur la timeline.
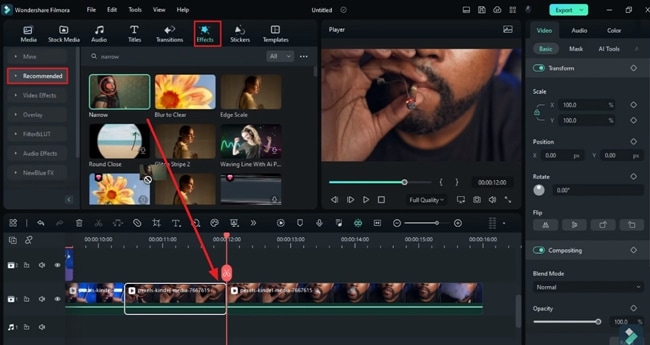
Appliquer des effets multiples
Sélectionnez le clip et allez dans la section "Effets" du panneau de droite. Recherchez le "pourcentage" et modifiez-le à différents endroits en plaçant la tête de lecture à ces endroits. Maintenir le "Pourcentage" à zéro à la fin et au début. En outre, appliquez d'autres "Effets" aux pistes ci-dessus et enregistrez-les.
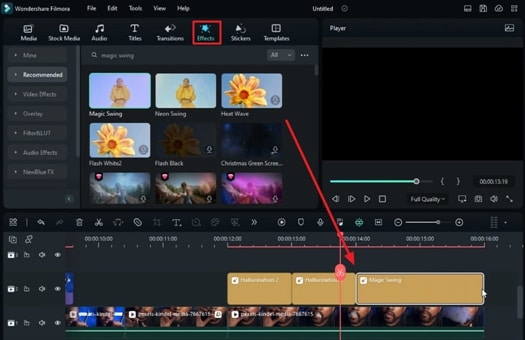
Mise en œuvre du sixième effet
Après avoir placé les séquences sur la timeline, sélectionnez un point dans la vidéo, allez dans les paramètres et entrez dans les "Outils AI." Dessinez le masque sur la zone souhaitée à partir de la "découpe intelligente", comme vous l'avez fait dans les effets ci-dessus. Suivez l'objet à l'aide d'un pinceau et "enregistrez" le suivi.
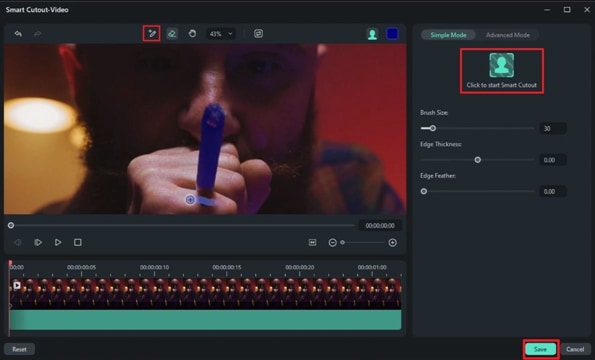
Créez un effet de zoom avant et arrière pour cet objet. Pour obtenir cet effet, allez dans la fenêtre des paramètres et entrez dans les paramètres " Basique " et " Vidéo ". Ajustez la "position" et l'"échelle" de cet objet et appliquez l'image clé à chaque point ajusté.
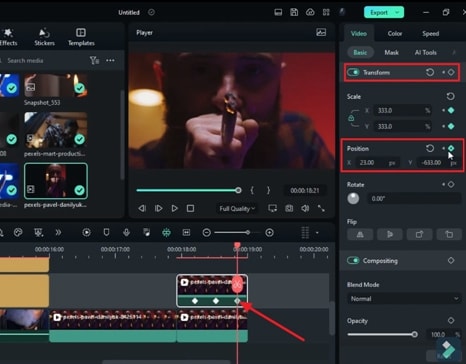
Appliquez les "Transitions" à chaque point de départ et d'arrivée des clips pour qu'ils ne forment qu'une seule et même vidéo. Lecture pour voir les résultats des transitions appliquées.
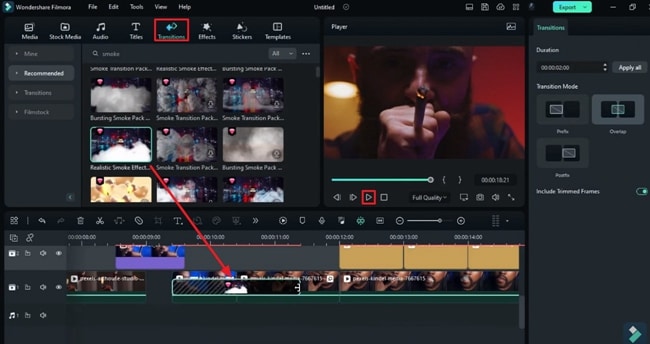
Faire en sorte que quelqu'un s'arrête et s'interroge sur l'efficacité de ce travail est la véritable réussite dont vous avez tous besoin dans votre création de contenu. Il est difficile d'ajouter plusieurs effets dans une seule vidéo, mais nous vous avons fourni un guide pour y parvenir pour vos vidéos d'effets de fumée. Différents effets ont été expliqués pour rendre la vidéo plus captivante.





Speak Your Mind