- Home
- DIY Special Effects
- Comment créer une vidéo de rampe de vitesse dans Filmora
Transcription
Êtes-vous à la recherche d’un moyen simple de donner un effet cinématographique unique ? La rampe de vitesse est une approche permettant d'ajuster la vitesse du clip pour faire passer le message et donner au public un élément de suspense.
C'est une approche qui peut être utilisée pour augmenter ou diminuer la vitesse d'un clip vidéo. Filmora dispose d'une transition de masquage qui permet à l'utilisateur d'accélérer facilement ses vidéos.
Ceci est utile pour créer une transition fluide entre deux clips. Il peut également être utilisé pour attirer l’attention sur un moment particulier d’un clip.
Les effets vidéo ultra-rapides développent le rythme requis du film. Pour créer un effet cinématographique en augmentant la vitesse. Avant le montage, installe Filmora. Une fois installé, il démarrera et s'exécutera automatiquement. Tout d'abord, assurez-vous d'avoir mis à jour votre logiciel Filmora vers la dernière version, qui est la version 11.
La dernière version, qui est la 11, est très importante car dans cette version, vous disposez de la fonction de rampe de vitesse. Une autre chose nécessaire pour l’accélération de la vitesse est que les images doivent être supérieures à 50 FPS (images par seconde). Les séquences inférieures à 50 ips (images par seconde) ne seront donc pas prises en compte.
Le terme « fréquence d'images » fait référence au nombre d'images affichées par seconde. Plus la fréquence d'images est élevée, plus la vidéo apparaîtra fluide.
Vous pouvez vérifier les fps (images par seconde) de votre vidéo en l'important dans Filmora. Ensuite, faites un clic droit dessus, sélectionnez Propriétés et voici les informations sur la fréquence d'images de votre métrage.
La fréquence d’images d’une vidéo peut avoir un impact sur la qualité de la vidéo, mais ce n’est pas seulement un facteur. D'autres facteurs tels que la résolution, le débit binaire et le codec peuvent également affecter la qualité vidéo.
Faites glisser votre vidéo sur la chronologie. Gardez la chronologie à 25 ou 30 ips (images par seconde). Double-cliquez sur la vidéo pour accéder à l'onglet Vitesse, puis à la catégorie Rampe de vitesse. Nous pouvons donc voir voici quelques préréglages que vous devez choisir pour le montage.
Essayons maintenant le deuxième, appelé moment héros. Si vous souhaitez créer votre effet de rampe de vitesse personnalisé. Cliquez simplement sur l'option de personnalisation ici. Faites glisser ces points vers le haut pour augmenter la vitesse.
Si vous gardez les points sur la ligne médiane, il n’y aura aucun changement de vitesse. Si vous souhaitez créer de nouveaux points, cliquez simplement sur cette icône plus et continuez maintenant à ajuster la vitesse selon vos préférences.
Disons que si vous souhaitez ajouter un effet de gel, cliquez simplement sur cette icône de neige ici, puis ajustez la durée de l'effet de gel. Mais si vous souhaitez modifier le temps de gel ultérieurement, vous pouvez le modifier en double-cliquant sur le point en forme de carré.
Comment faire une rampe de vitesse dans Filmora
Ce qu'il faut préparer :
- Un ordinateur (Windows ou macOS)
- Votre matériel vidéo.
- Filmora video editor
Création d'effets cinématographiques par accélération de la vitesse
Pour créer une rampe de vitesse cinématographique sur Filmora 11, car Filmora avec la version 11 a la fonctionnalité de rampe de vitesse. Ouvrez Filmora et importez votre fichier. Tout d'abord, accédez au fichier et accédez aux paramètres du projet et réglez la fréquence d'images sur 60 ips (images par seconde). Il est nécessaire pour l'accélération de la vitesse que la séquence soit supérieure à FPS (images par seconde), vous obtenez alors de meilleurs résultats.
La rampe de vitesse est une transition vidéo qui peut être utilisée pour masquer un changement de scène ou lorsque la caméra doit ralentir ou accélérer. Il a été utilisé dans de nombreux films populaires. Filmora est idéal pour ceux qui souhaitent ajouter rapidement des transitions sans avoir à passer par le processus d'ajout manuel.
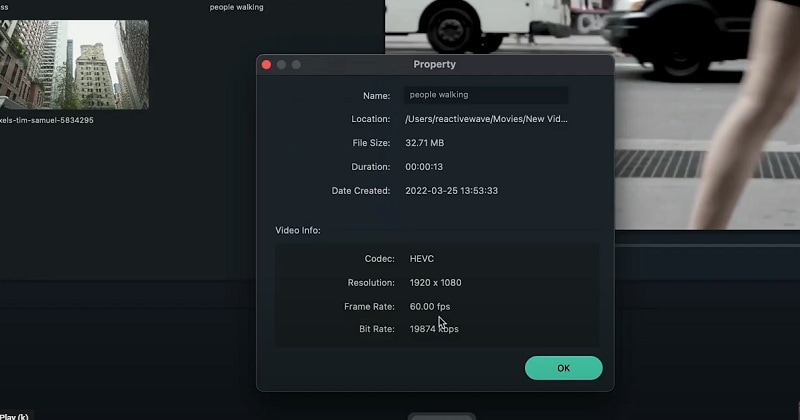
Augmentation de la vitesse du clip
Ajoutez le clip dont vous souhaitez accélérer la rampe à la chronologie. Ajoutez ensuite des images clés au début et à la fin du clip. Pour cela, cliquez sur le bouton Ajouter des images clés, situé au-dessus de la chronologie. Lorsque vous ajoutez des images clés, vous devrez ajuster la vitesse du clip. Gardez la chronologie à 25 ou 30 ips (images par seconde).
Double-cliquez sur la vidéo pour accéder à l'onglet Vitesse, puis à la catégorie Rampe de vitesse. Nous pouvons donc voir voici quelques préréglages. Choisissez le montage. Effectuez le rendu du clip pour voir les résultats de votre rampe de vitesse. Ceci est utile pour créer une transition fluide entre deux clips. Il peut également être utilisé pour attirer l’attention sur un moment particulier d’un clip.
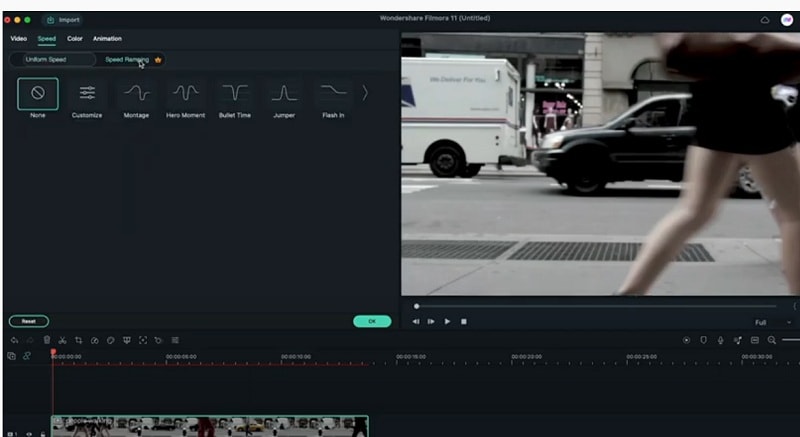
pour le moment du héros dans l'augmentation de la vitesse
Vous pouvez également créer des moments de héros où les images accélèrent ou ralentissent pour un effet supplémentaire. Dans l’option de montée en vitesse, vous verrez l’option du moment du héros qui se trouve juste à côté de l’option de montage. Cliquez simplement sur le mode moment héros.
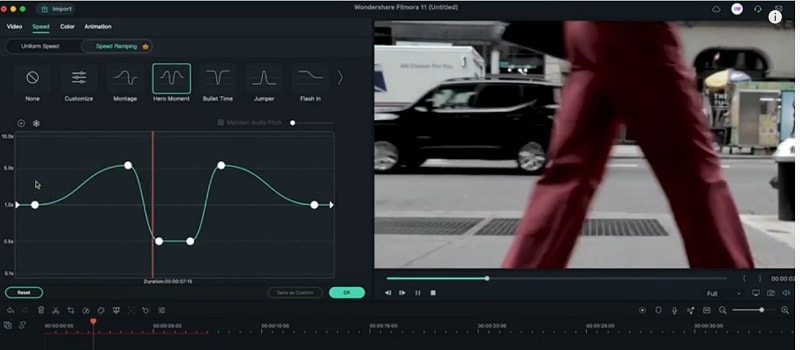
Pour créer une rampe de vitesse personnalisée
Pour créer la rampe de vitesse personnalisée, sélectionnez le métrage. Ensuite, sur la chronologie, cliquez sur l'option de montée en vitesse. Pour créer une rampe de vitesse, sélectionnez les options d'accélération et de descente. En mode rampe de vitesse, l’option de personnalisation que vous voyez se trouve juste derrière l’option de montage.
Définissez ensuite la vitesse à laquelle vous souhaitez que la séquence augmente ou diminue. Vous pouvez également définir un point dans la chronologie où vous souhaitez que la rampe commence et se termine. Cliquez ensuite sur OK pour appliquer la rampe de vitesse à votre métrage.
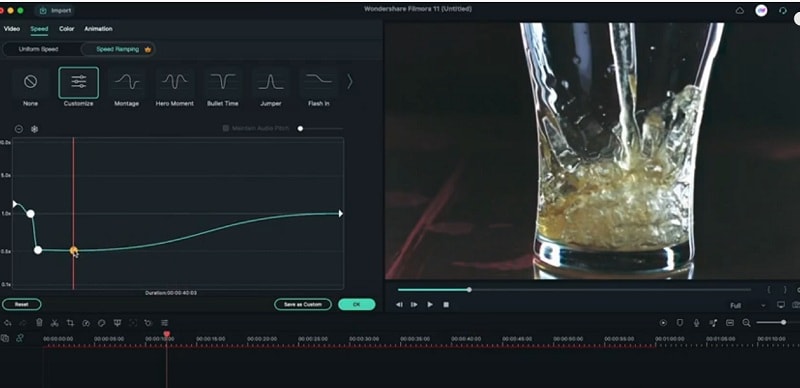
Pour créer de nouveaux points
Nous créons de nouveaux points pour créer un nouveau point de départ pour votre vidéo. Également pour apporter des modifications à votre vidéo sans affecter l'original. Nous pouvons créer un effet différent lorsque nous créons de nouveaux points. Pour créer de nouveaux points de rampe de vitesse dans Filmora, cliquez sur l'icône de rampe de vitesse dans la barre d'outils.
Cliquez ensuite et faites glisser l'icône vers la position souhaitée sur la chronologie de la vidéo. Pour créer un nouveau point, cliquez simplement sur l'icône d'ajout, qui ressemble à une icône plus. Lorsque vous gardez les points sur la ligne médiane, il n’y aura aucun changement de vitesse. Si vous souhaitez créer de nouveaux points, cliquez simplement sur cette icône plus et continuez maintenant à ajuster la vitesse selon vos préférences.
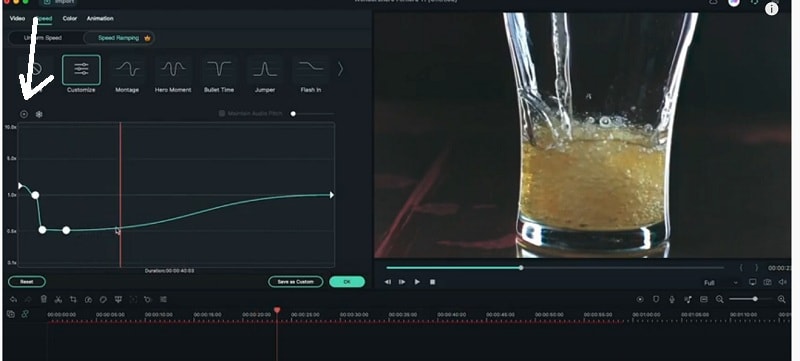
Ajout d'un effet de gel
Sélectionnez le clip auquel vous souhaitez ajouter l’effet. Accédez à l’option Effets et recherchez l’effet d’arrêt sur image. Faites glisser et déposez l'effet sur le clip dans la chronologie. Dans le panneau de configuration des effets, cliquez sur l'icône en forme de crayon située à côté de l'effet pour ouvrir les options d'arrêt sur image.
Sélectionnez l'image que vous souhaitez figer. Ajustez la durée de l’effet. Vous pouvez le faire dans l’option chronologie. Le réglage de la durée correspond uniquement à la durée pendant laquelle vous souhaitez cet effet de gel. Cliquez sur l'icône en forme de neige, puis ajustez la durée de l'effet de gel.
Mais si vous souhaitez modifier le temps de gel ultérieurement, vous pouvez le modifier en double-cliquant sur le point en forme de carré. Si vous souhaitez ajouter une bordure autour du cadre figé, cochez la case. Pour ajouter une ombre portée à l’arrêt sur image, cochez la case ombre.
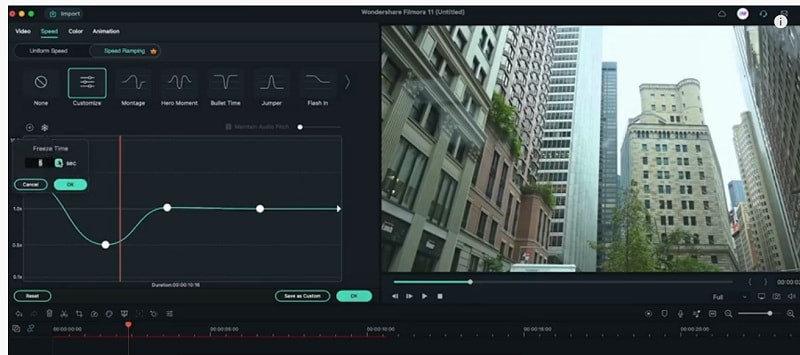
Ce que vous avez appris :
- Vous pouvez changer n'importe quel arrière-plan dans la vidéo avec l'écran vert.
- Utilisez des transitions dans les vidéos pour les rendre plus fluides.
- Filmora propose de nombreux types d'arrière-plans, notamment des arrière-plans sociaux, professionnels, sportifs, etc.







Speak Your Mind