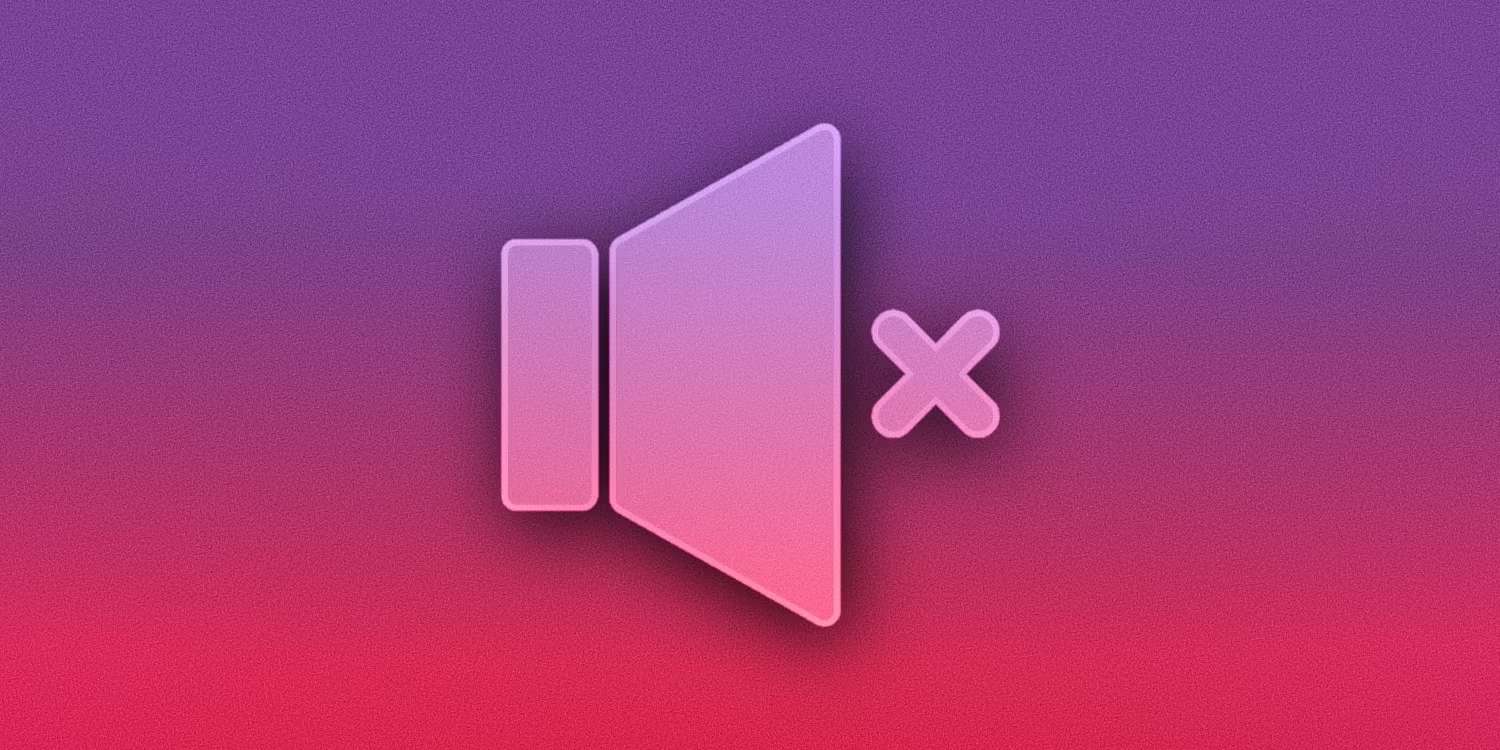- Home
- Idées d'inspiration
- Tutoriel Filmora sur les transitions floues et tremblantes
Transcription
Dans cette vidéo, nous allons vous apprendre à créer une transition de flou de bougé dans Wondershare Filmora. Tout d'abord, placez votre film sur la piste 1. Identifiez maintenant l'endroit où appliquer la transition de flou de bougé.
Dans le panneau de configuration, nous bloquons le taux " Échelle " et modifions " Échelle " à 125. Vous pouvez également augmenter l'échelle pour produire plus de secousses ; la meilleure est de 120 ou 125.
Divisez ensuite le clip, passez à 8 images supplémentaires et supprimez le reste de la séquence. Maintenant, faites un zoom avant sur la timeline pour que nous puissions voir toutes les images de la séquence. Ajoutez une image clé au début du deuxième clip et activez les images clés pour "Transformer". Faites glisser votre séquence vers la droite, puis vers le bas, et avancez d'une image.
Si vous ne souhaitez pas que votre séquence soit plus secouée, vous pouvez utiliser la deuxième image clé sur la deuxième image, mais nous voulons que notre séquence soit plus secouée. Pour cela, nous procédons image par image.
Maintenant, faites glisser le métrage vers la gauche et vers le haut. Passez à l'image clé suivante et déplacez le métrage n'importe où sur chaque image pour créer une transition de tremblement personnalisée. De la même manière, placez l'image clé de l'image suivante et déplacez votre séquence. Maintenant, pour la dernière image clé, prolongez le clip d'une image, placez votre image clé, déplacez le métrage et ajustez sa position. Supprimez ce cadre une fois que vous avez terminé.
Maintenant, pour le rendre plus dynamique, nous pouvons appliquer l'effet de flou. Allez dans "Effets", et dans "Boris FX", vous trouverez le flou. Ici, vous aurez de nombreuses options de flou. Vous pouvez utiliser le "flou gaussien", le "flou de lentille rapide" ou le "flou directionnel". Ici, nous appliquons " Flou directionnel " à la partie divisée. Allez dans "Effets" et réglez la quantité de "Flou" sur 23,5 ; elle peut varier en fonction de la qualité du film. Ensuite, descendez et modifiez le " Marge " à 8,6.
Maintenant, effectuons le rendu ; faites un zoom arrière sur la timeline. Notre transition de flou de tremblement est maintenant prête. Il suffit de placer la deuxième séquence juste après la transition. En outre, vous pouvez ajouter de l'intelligence artificielle en utilisant AI Portrait dans les effets vidéo pour rendre votre vidéo plus attrayante. Découvrez ces effets étonnants par vous-même.
Guide sur la création d'une transition floue à l'aide de Filmora
Ce qu'il faut préparer :
- Un ordinateur (Windows ou macOS)
- Votre matériel vidéo.
- Éditeur vidéo Filmora
Importez vos clips et commencez le montage
Après avoir lancé Filmora sur votre appareil, sélectionnez l'onglet "Media" dans la barre d'outils personnalisée et importez vos clips. Pour cette transition, vous aurez besoin de deux fichiers vidéo, qui comprennent des clips avant et après la transition. Après l'importation, déposez le premier clip sur la timeline. Placez la tête de lecture à l'endroit où vous souhaitez appliquer la transition, puis effectuez quelques modifications.
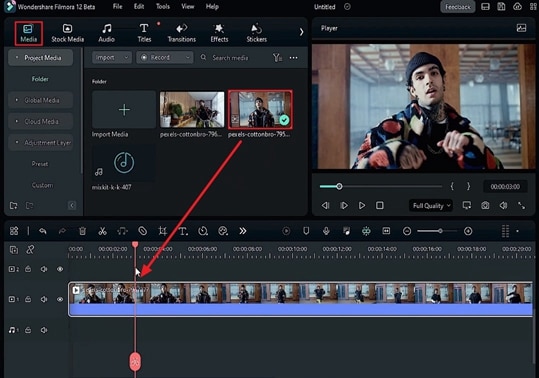
Pour l'édition, sélectionnez l'onglet "Vidéo" dans le panneau de droite et, dans la catégorie "Basique", verrouillez l'option "Échelle" et modifiez ses valeurs X et Y. Diviser ce clip, après quoi il y aura deux clips dans la piste de la timeline. Passez au deuxième clip et coupez-le davantage. Supprimez les clips supplémentaires et, à partir de la barre d'outils de la timeline, augmentez le niveau de zoom de la piste courte pour un meilleur montage.
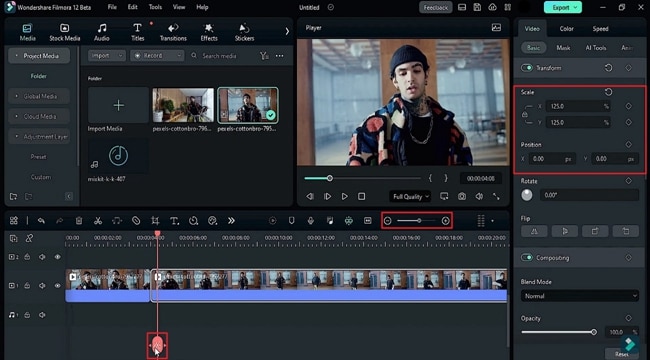
Créer l'effet de tremblement en ajoutant des images clés
Ajoutez maintenant des images-clés au début du deuxième clip en activant l'image-clé "Transformer" dans le sous-onglet "Basique". Pour créer un effet de flou, modifiez les valeurs X et Y de "Position". Ensuite, placez la tête de lecture sur différentes images et répétez les réglages.
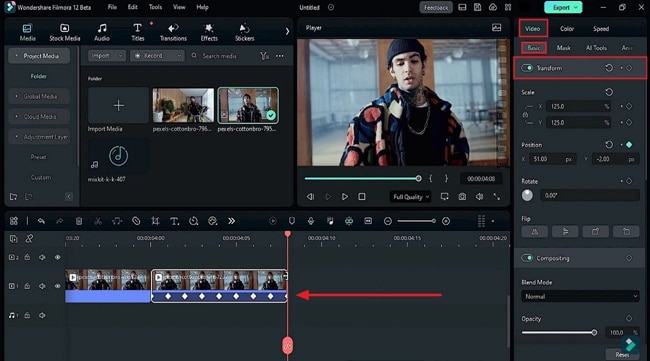
Ajouter l'effet de flou
Pour rendre la transition plus fluide et plus attrayante, ajoutez un effet de flou. Dans l'onglet "Effets" de la barre d'outils personnalisée, allez dans la catégorie "Boris FX", et dans la sous-catégorie "Flou", sélectionnez un effet de flou qui vous plaît. Après avoir sélectionné cet effet, faites-le glisser sur la timeline. Dans le sous-onglet "Effets" du panneau latéral, augmentez le niveau de "Flou" et l'"Étendue" du flou.
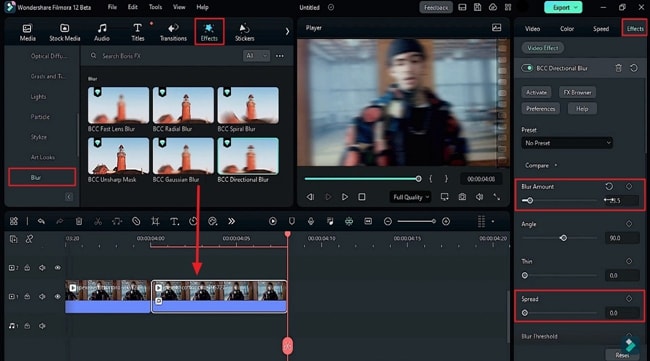
Ajouter des effets AI et finaliser la transition
Maintenant que la transition est terminée, déposez le deuxième clip sur la piste de la timeline. Pour rendre votre transition plus créative, ajoutez des effets AI. Dans l'onglet "Effets", allez dans la catégorie "Effets vidéo" et appuyez sur " Portrait AI ". Ajoutez différents effets à différents moments de votre vidéo. Vous pouvez maintenant voir l'aperçu final de votre vidéo et, si vous êtes satisfait de l'ensemble de la vidéo de transition, l'exporter.
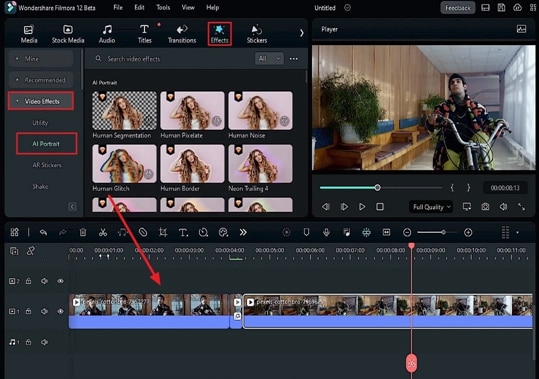
Il y a toujours quelqu'un en ligne et les gens admirent le contenu qu'ils trouvent unique et créatif. Vous pouvez utiliser différents types de transitions pour des types de contenu tels que la mode, la promotion, la cuisine, etc. Avec Filmora, vous pouvez non seulement créer de telles transitions, mais aussi ajouter des effets d'intelligence artificielle pour créer des vidéos spéciales avec des transitions de flou de bougé.