Filmora (dernière version de Filmora) offre une variété de fonctionnalités pratiques pour le montage de séquences de caméra d'action telles que la correction en fisheye, la stabilisation vidéo, les contrôles de vitesse et la correction des couleurs. Voici comment les utiliser :
Après avoir importé des séquences vidéo sur la timeline, double-cliquez dessus pour ouvrir le panneau de montage, puis allez à Correction de l'Objectif dans l'onglet Vidéo. Cliquez sur la case à cocher pour activer la fonction de correction du fisheye.
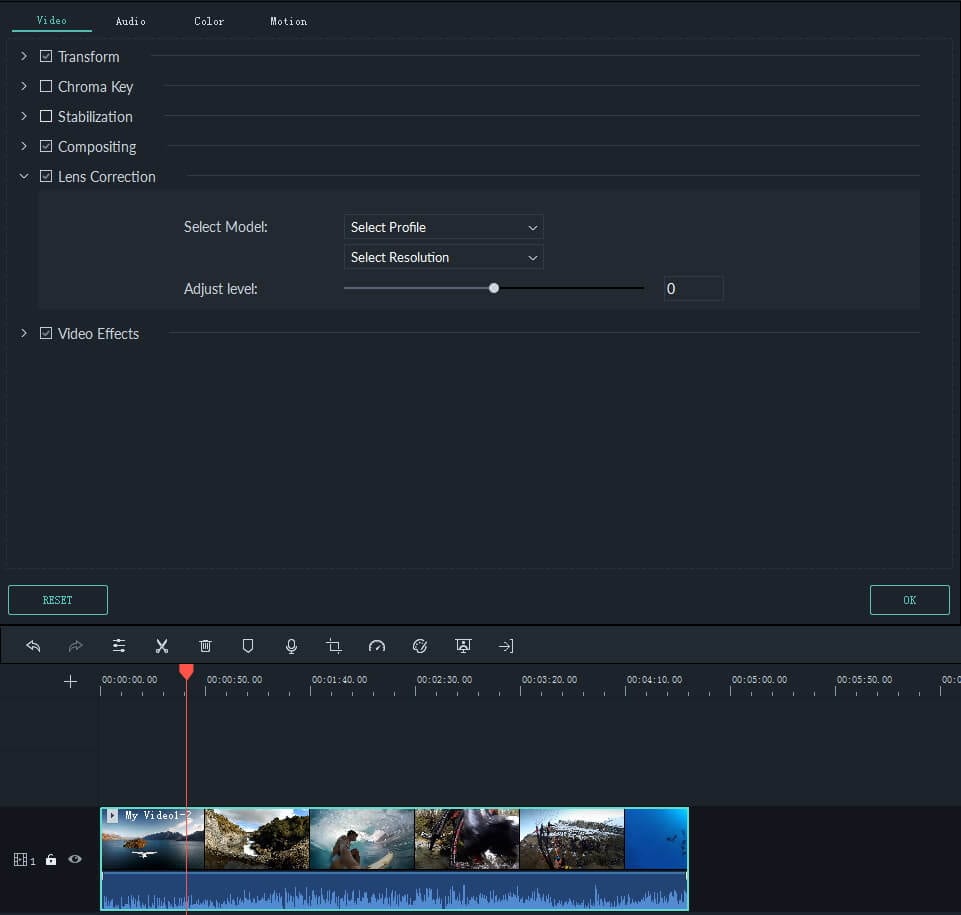
Depuis la liste déroulante Sélectionner un profil, sélectionnez votre modèle de caméra. Ensuite, dans le menu déroulant ci-dessous, sélectionnez la résolution du mode de capture avec laquelle votre vidéo a été tournée. Ce menu sera vide jusqu'à ce que vous choisissiez votre modèle de caméra. Vous pouvez ajuster le niveau de correction en faisant glisser la barre de défilement Ajuster le niveau.

Vérifiez vos résultats dans la fenêtre de prévisualisation et cliquez sur OK lorsque vous avez terminé.
Pour modifier la vitesse de lecture de votre clip vidéo de la caméra d'action, faites un clic droit sur celui-ci dans la timeline et sélectionnez Vitesse et Durée pour ouvrir la fenêtre Vitesse Personnalisée.
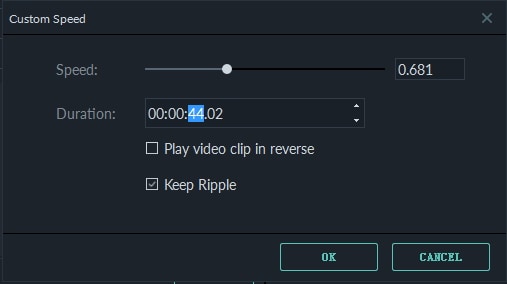
Vous pouvez également sélectionner le clip vidéo dans la timeline, puis cliquer sur l'icône Vitesse située dans la barre d'outils pour ouvrir un menu déroulant avec des options permettant de modifier la vitesse de votre clip.
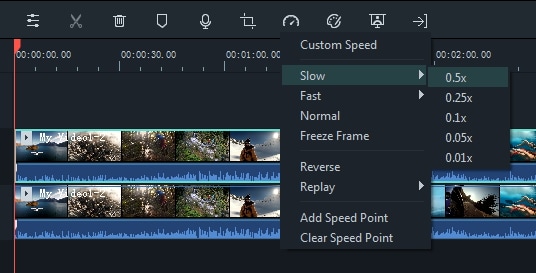
Voici un guide pour la création des Images Figées dans Filmora :

Le tremblement de la caméra provoque un mouvement d'image à image visible dans votre vidéo enregistrée. Grâce à la fonction de stabilisation vidéo de Filmora, le clip vidéo peut être stabilisé rapidement et facilement.
Double-cliquez sur votre clip dans la timeline pour ouvrir le panneau d'édition et trouvez Stabilisation dans l'onglet Vidéo. Cochez la case pour activer la fonction et cliquez ensuite sur le bouton Analyser.

Une fois l'analyse terminée, faites glisser le curseur pour augmenter ou diminuer le niveau de stabilisation. Augmenter le niveau de stabilisation vous fera faire un zoom avant. Parfois, les bords de votre vidéo peuvent sembler imparfaits après l'analyse, mais augmenter le niveau devrait corriger cela puisque vous allez zoomer au-delà de ces bords.
Pour accéder aux outils de correction des couleurs dans Filmora, double-cliquez sur la séquence dans la timeline pour ouvrir le panneau de montage vidéo, et passez ensuite à l'onglet Couleur.

Vous pouvez également sélectionner la séquence vidéo dans la timeline, puis cliquer sur l'icône Réglage des Couleurs dans la barre d'outils.
Pour en savoir plus sur la correction des couleurs, veuillez lire le guide Réglage Avancé des Couleurs.