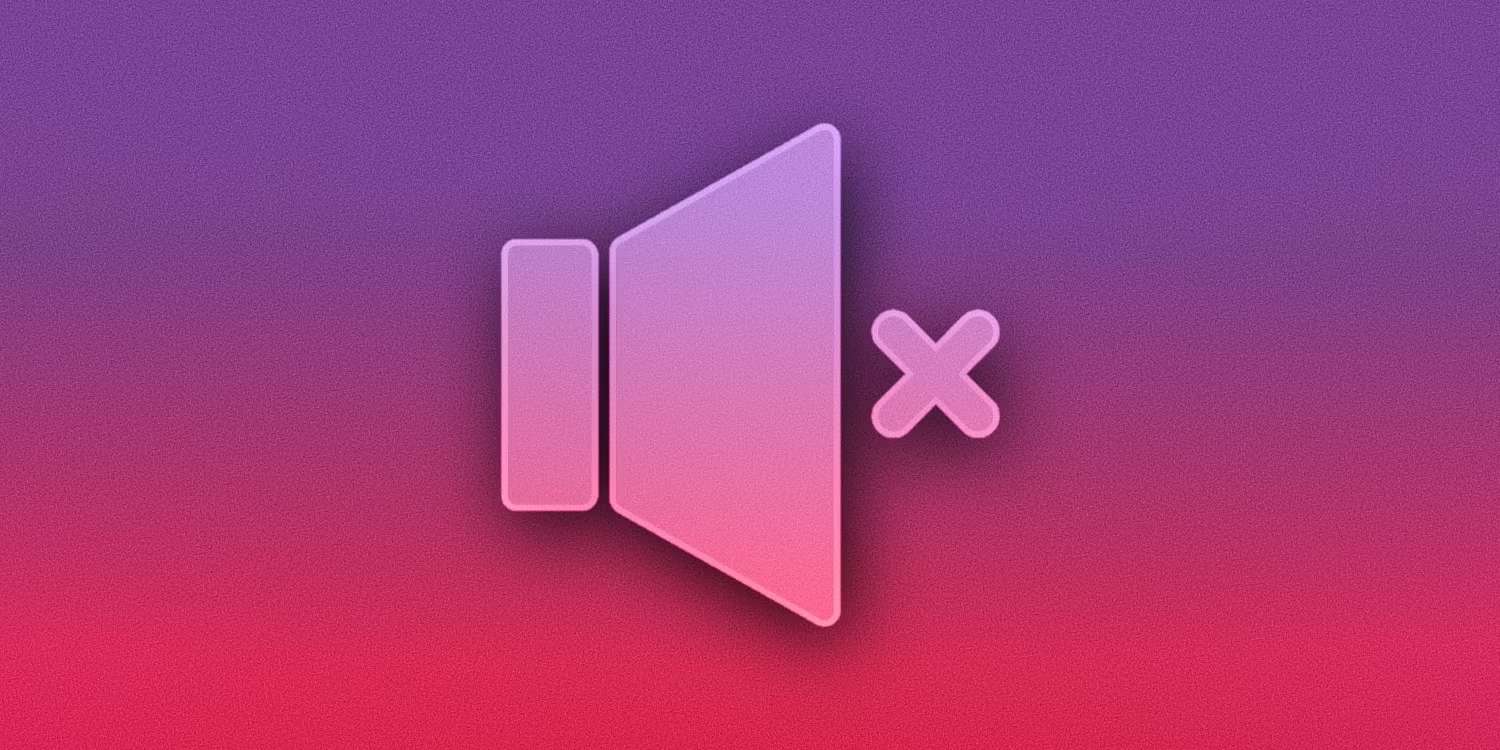- Home
- Idées d'inspiration
- Tutoriel Filmora sur la transition entre le zoom et l'écran
Transcription
Dans cette vidéo, nous allons créer une transition d'écran avec zoom dans Wondershare Filmora. Tout d'abord, déposez votre séquence sur la piste 1 et trouvez un point approprié pour créer une transition. Divisez ensuite votre clip après 20 images de ce point. Déplacez votre clip sur la piste 2.
Allez dans "Masque" et sélectionnez l'option "Dessiner un masque", puis modifiez le niveau de zoom à 75 %. Ici, nous avons deux options pour créer cette transition. Nous le créerons sur l'écran supérieur. Dessinez ensuite un masque autour de l'écran. Vous pouvez modifier les "positions" des points en sélectionnant "Inverser" le masque.
Allez au point de départ, activez les images clés du masque et vérifiez tout ce que vous devez ajuster pendant que vous jouez. N'oubliez pas de ne pas ajouter de points de masque. Sinon, cela affectera votre masque de prévisualisation. Une fois que vous avez terminé, déposez la deuxième séquence sur la piste 1. Allez dans "Basic" et modifiez la "Rotation" si nécessaire. Réduire l'"échelle" et l'ajuster à l'intérieur de l'écran. Modifiez ensuite le "niveau de zoom" pour l'adapter. Vous pouvez maintenant voir que nous venons de placer une autre séquence à l'intérieur de l'écran.
Vous pouvez maintenant voir que nous venons de placer une autre séquence à l'intérieur de l'écran. Activez les images clés "Transform" pour le clip de la piste 2. Ensuite, avancez d'environ 10 images et créez un zoom avant dans l'écran à l'aide de "Scale" et "Position". Sélectionnez ensuite la première image clé du clip de la piste 1 et activez les images clés. Ensuite, avancez d'environ 5 images et ajustez l'"échelle" et la "position" de votre séquence en fonction de l'écran.
Ensuite, avancez de 5 images et, à ce stade, réglez la "Rotation" sur 0, la "Position" "X" et "Y" sur 0 et l'"Échelle" sur environ 100. Voyons un bref aperçu.
Ensuite, je vais vous montrer une autre façon de créer cet effet dans une vidéo complexe. Divisez ce clip en 7 secondes et placez une autre séquence sur la piste 2. Dans cette séquence, on peut voir un objet en mouvement devant l'écran. Identifiez le point, faites-en le point de départ du clip et replacez-le à 7 secondes. Ensuite, divisez le clip sur un point final de la transition.
Allez ensuite dans "AI Tools", activez "Smart Cutout" et dessinez un masque autour du sujet au départ. Avancez d'une image et répétez les étapes pour quelques images. Cliquez ensuite sur "Démarrer la découpe intelligente" et le système suivra automatiquement le sujet. "Inversez la découpe et cliquez sur "Enregistrer". "Reverse the cut and click on "Save". Sélectionnez le métrage supérieur, allez dans "Smart Cutout" et "Inversez" le masque. Notre sujet est maintenant découpé sur le calque supérieur, ce qui crée une sorte d'illusion.
Sélectionnez la deuxième séquence, allez dans "Masque" et sélectionnez "Dessiner un masque". Placez la tête de lecture vers l'avant de manière à ce que l'écran arrière soit entièrement visible. Zoomez sur la séquence et créez un "masque" autour de l'écran. "Inverser le masque. Vous pouvez maintenant voir que le masque se trouve derrière le sujet. Décaler les deux clips d'une piste vers le haut. Déposer le métrage sur la piste 1. Allez à la "Vidéo" et adaptez-la à l'écran en utilisant "Échelle" et "Position". Désormais, lorsque vous visionnerez votre séquence, vous verrez que la séquence est diffusée derrière le sujet.
Choisissez maintenant un point pour créer une transition. Activez l'image clé "Transformation" pour les trois séquences. Ensuite, avancez d'environ 10 images et créez un effet de zoom avant sur le clip de la piste 2. Maintenant, utilisez la même transformation et la même valeur de "Position" sur le clip de la piste 3 lorsque vous vérifiez que les clips des pistes 2 et 3 se déplacent ensemble. Avancez maintenant de 5 images, créez l'effet de zoom avant et insérez le clip de la piste 1 dans le cadre. Après 5 images, toutes les valeurs sont réglées sur la valeur par défaut. Divisez le clip à 11 secondes, et voyons maintenant l'aperçu final.
Tutoriel Filmora sur la transition entre le zoom et l'écran
Ce qu'il faut préparer :
- Un ordinateur (Windows ou macOS)
- Votre matériel vidéo.
- Éditeur vidéo Filmora
Importer le fichier multimédia et choisir le point de transition
Lancez Wondershare Filmora sur votre ordinateur et cliquez sur le bouton "Nouveau projet" dans sa fenêtre principale. Vous accédez alors à la fenêtre d'édition, dans laquelle vous devez sélectionner l'onglet "Media" pour y importer vos fichiers. Une fois les fichiers importés, faites glisser le clip principal sur la ligne de temps. Choisissez un point auquel vous souhaitez créer une transition et divisez votre clip quelques images avant ce point.

Dessiner un masque et ajuster le niveau de zoom
Déplacez votre clip sur le deuxième calque et appliquez le masque à votre vidéo. Pour ce faire, vous devez choisir l'onglet "Vidéo" et cliquer sur l'option "Masque" située en dessous dans le panneau de droite. Vous accédez ainsi à d'autres options de masque, où vous devez sélectionner "Dessiner un masque".

Ensuite, si la taille de votre clip est trop petite, ajustez son niveau de zoom en cliquant sur l'icône "Qualité de la prévisualisation et paramètres d'affichage" dans le panneau de prévisualisation. Un menu déroulant s'ouvre alors, dans lequel vous pouvez cliquer sur "Niveau de zoom" pour l'ajuster en conséquence.

Activer l'inversion du masque et définir la position des points de masque
Dessinez le masque autour de votre objet et ajustez sa position en fonction de vos besoins. Activez ensuite l'option "Inverser le masque" en faisant défiler l'onglet "Masque" vers le bas et ajoutez la tête de lecture au point de départ. Activez les images clés du masque et ajustez-les dans le clip si nécessaire.

Ajuster l'échelle et la position du second clip
Ajoutez le deuxième clip sur la ligne de temps que vous souhaitez placer à l'endroit désiré. Dirigez-vous vers l'option "Basic" sous l'onglet "Video". A partir de là, réglez la "Rotation" et l'"Echelle" du clip en fonction de vos besoins. Ensuite, modifiez le niveau de zoom pour vous assurer que votre vidéo s'adapte bien à l'écran.

Insérer une image clé de transformation et créer un effet de zoom avant
Activez l'image clé "Transformation" à l'endroit où vous souhaitez ajouter la transition. Vous pouvez le faire en accédant aux paramètres de l'option "Basic" de l'onglet "Video". Ensuite, avancez de quelques images et ajustez l'"échelle" et la "position" pour créer l'effet de zoom avant.

Sélectionnez ensuite la première image clé de la piste et activez ses images clés. Avancez maintenant de quelques images et réglez les paramètres "Échelle" et "Position" dans le panneau de droite pour vous assurer que votre deuxième clip s'adapte bien à la position souhaitée. Enfin, effectuez les ajustements de "Rotation", "Échelle" et "Position" dans la dernière image et voyez l'aperçu final.

Utiliser la découpe intelligente pour suivre le mouvement de l'objet
Pour ajouter un autre clip dans la vidéo avec un objet en mouvement, la première chose à faire est de diviser le clip précédent à la seconde voulue. Ensuite, ajoutez votre troisième clip à la ligne de temps, ajustez son point de départ et divisez-le au point final où vous souhaitez ajouter une transition.

Ensuite, pour suivre les objets en mouvement, dirigez-vous vers les "Outils AI" sous l'onglet "Vidéo" et activez la fonction "Découpe intelligente". Vous accédez à une nouvelle fenêtre dans laquelle vous devez dessiner le masque autour de votre objet dans plusieurs cadres. Une fois cela fait, inversez la découpe et cliquez sur le bouton "Enregistrer". Cela ajoutera la découpe du sujet dans la couche supérieure de la ligne de temps, qui peut être utilisée pour créer l'illusion.

Dessiner le masque à la position requise et activer l'inversion du masque
Sélectionnez la séquence et choisissez l'option "Dessiner un masque" dans la section "Masque" de l'onglet "Vidéo". Ensuite, déplacez la tête de lecture à l'endroit souhaité et effectuez un zoom avant sur la séquence pour créer le masque correspondant à vos besoins. Inversez ensuite le masque, ce qui vous permettra de voir le masque derrière le sujet.

Ajouter le clip final et effectuer les ajustements nécessaires
Déplacez les deux clips vers une piste supérieure pour ajouter la quatrième séquence à la ligne de temps. Ajustez les options "Scale" et "Position" dans la section "Basic" pour adapter le clip à la vidéo. Ce faisant, votre séquence jouera derrière le sujet.

Ensuite, sélectionnez le point où vous souhaitez créer une transition et activez l'image clé "Transformer" pour toutes les séquences. Avancez de quelques images et utilisez les options "Échelle" et "Position" pour créer l'effet de zoom avant. Complétez maintenant l'effet de zoom avant en utilisant les mêmes valeurs "Transform" et "Position" sur différentes images. Enfin, cliquez sur l'option "Render Preview" pour voir le résultat final.

En résumé, nous venons d'apprendre comment appliquer des transitions fluides dans vos vidéos. Il est difficile de placer l'objet derrière le sujet en mouvement, mais rien n'est impossible avec Wondershare Filmora. Créez des contenus attrayants tels que des effets de zoom en utilisant cet outil de manière pratique, et ce, en un rien de temps.