Le PIP, également connu sous le nom de Picture in Picture, est un effet souvent utilisé pour superposer quelques petites vidéos sur un clip de fond, ce qui permet d'afficher simultanément deux ou plusieurs clips vidéo à l'écran. C'est une technique extrêmement utile pour vous aider à créer un contenu convaincant lorsque vous réalisez des tutoriels en ligne, des démonstrations de produits ou des vidéos de jeux, etc. Le guide suivant fournit une procédure étape par étape pour réaliser des vidéos PIP en utilisant cette fonction.
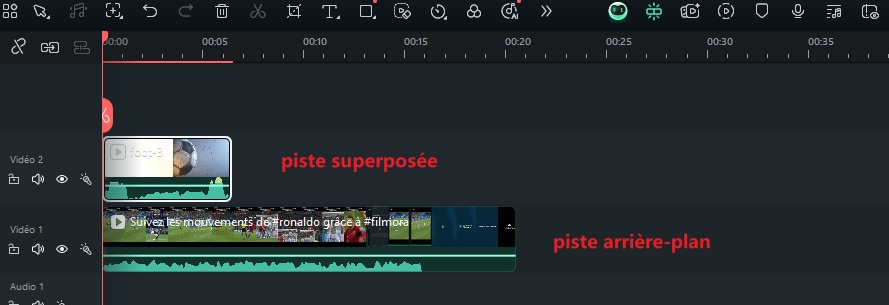
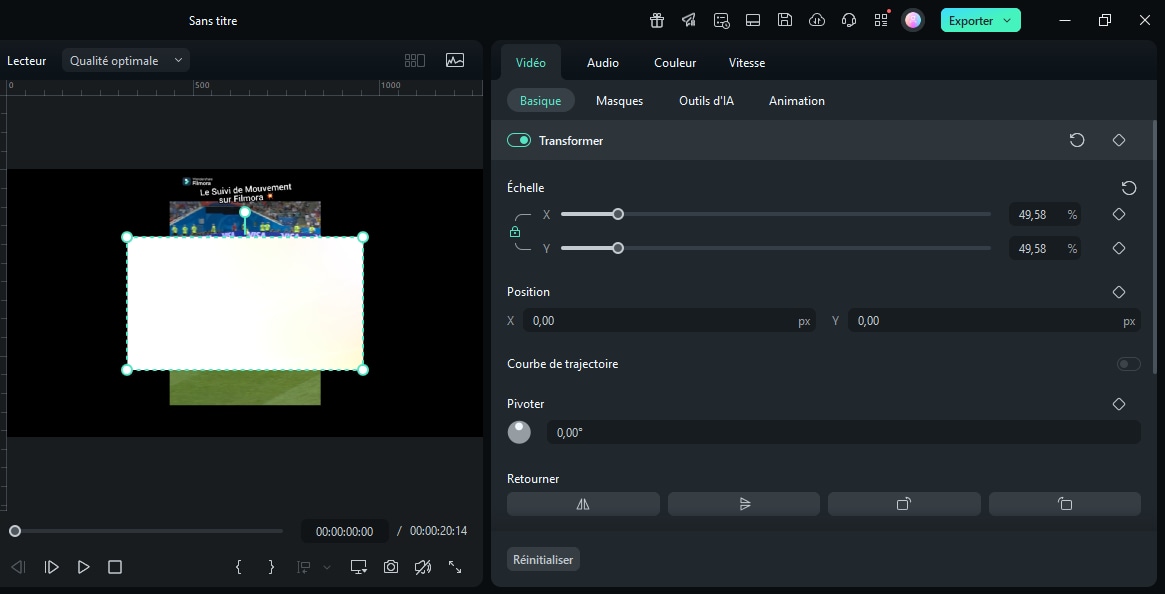
Appliquer des animations au Clip de Superposition (Overlay)
Les animations ajoutent une touche à vos superpositions. Filmora propose des dizaines d'effets de mouvement parmi lesquels vous pouvez choisir. Pour appliquer un mouvement, double-cliquez sur le clip cible sur le clip d'incrustation pour entrer dans la bibliothèque de mouvements comme ci-dessous :
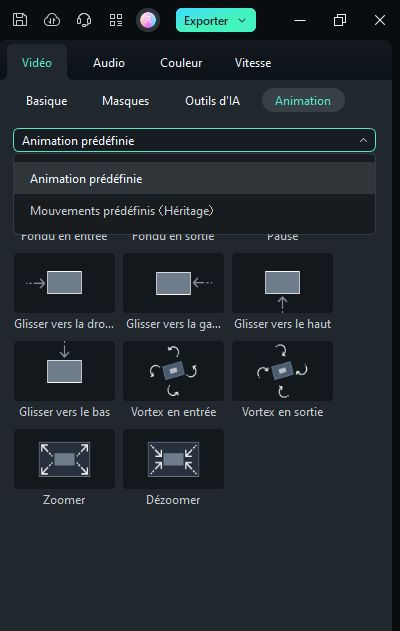
Choisissez simplement celui qui vous plaît, double-cliquez dessus pour faire une demande (ou cliquez dessus avec le bouton droit de la souris et cliquez sur "Appliquer"). Prévisualisez ensuite les effets sur la droite.
Pour ajouter un cadre de masque
Vous n'êtes pas satisfait de la forme rectangulaire de votre clip ? Appliquez-lui un effet de masque. Un clic sur le bouton fait apparaître des dizaines d'effets de masque, qui peuvent être utilisés pour ajuster la forme de votre fichier multimédia. Allez dans Vidéo > Masques.
Remarque : vous devez faire glisser le masque sur le clip vidéo de superposition, et non sur une autre piste vierge. Sinon, le filtre du masque sera appliqué à la vidéo d'arrière-plan.
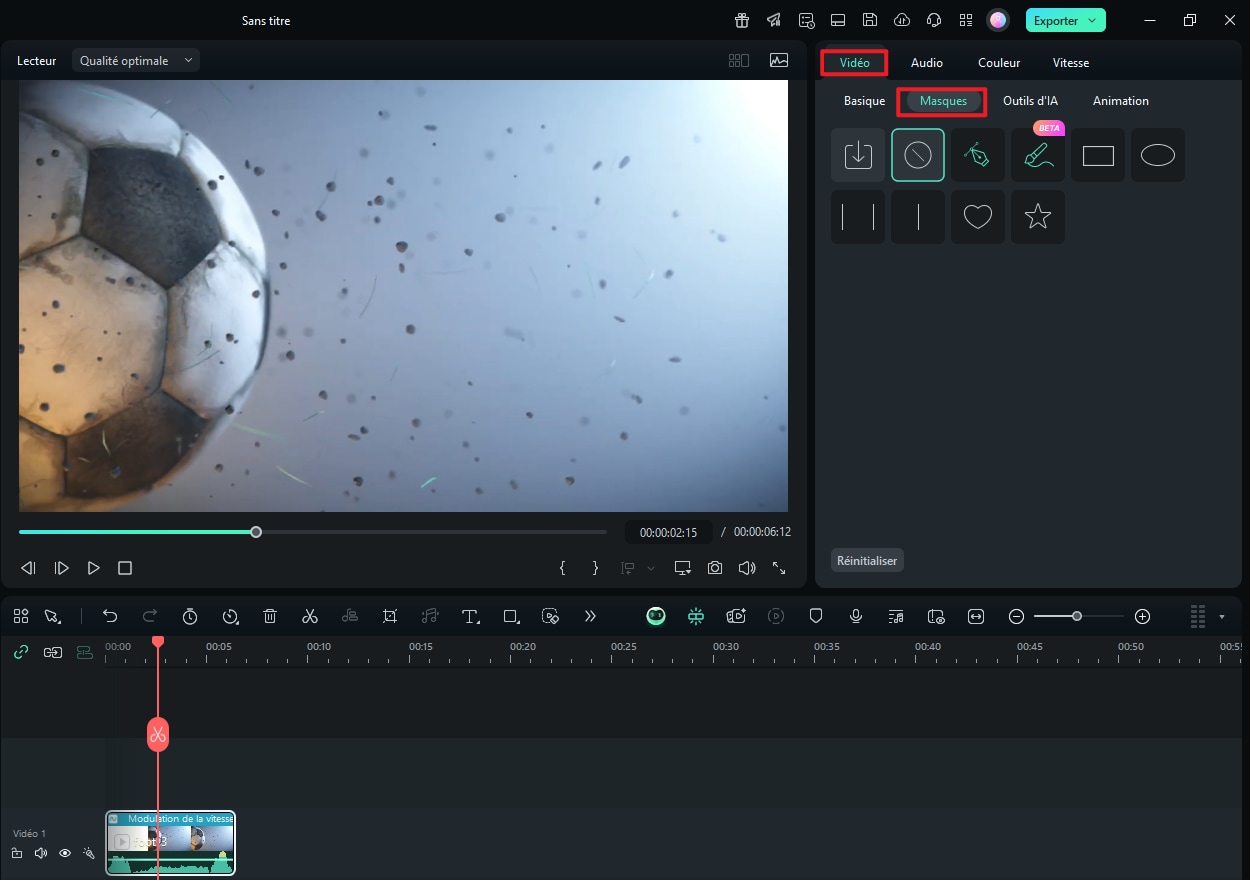
Après avoir double-cliqué sur le clip de superposition, un panneau de montage vidéo s'ouvrira dans le coin supérieur gauche. Allez à Effets vidéo pour régler X, Y, la largeur, la largeur et l'échelle. Si vous souhaitez obtenir une superposition rectangulaire ou ronde, faites glisser le point jaune vers la gauche ou la droite dans la fenêtre de prévisualisation.
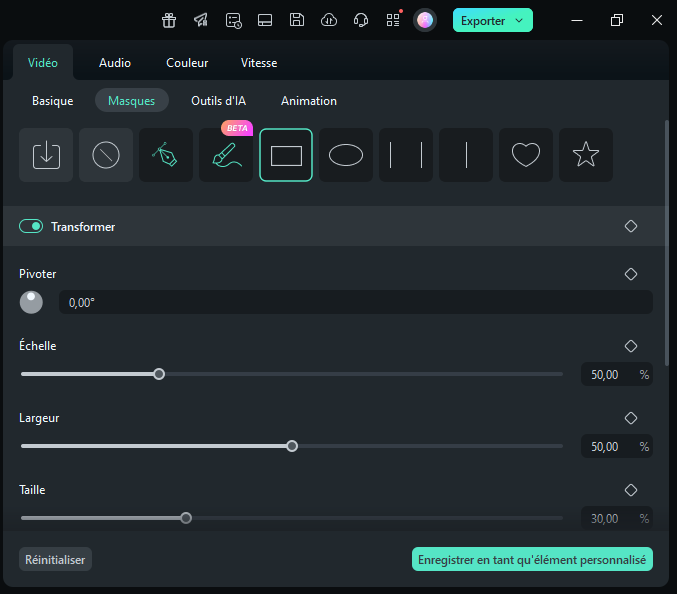
Ajouter des modes de mélange PIP
Après avoir double-cliqué sur le clip vidéo de superposition dans la timeline, vous verrez l'onglet de composition dans le panneau de contrôle. Sélectionnez un mode de mélange. Vous pouvez affiner l'opacité jusqu'à obtenir le visuel que vous désirez.
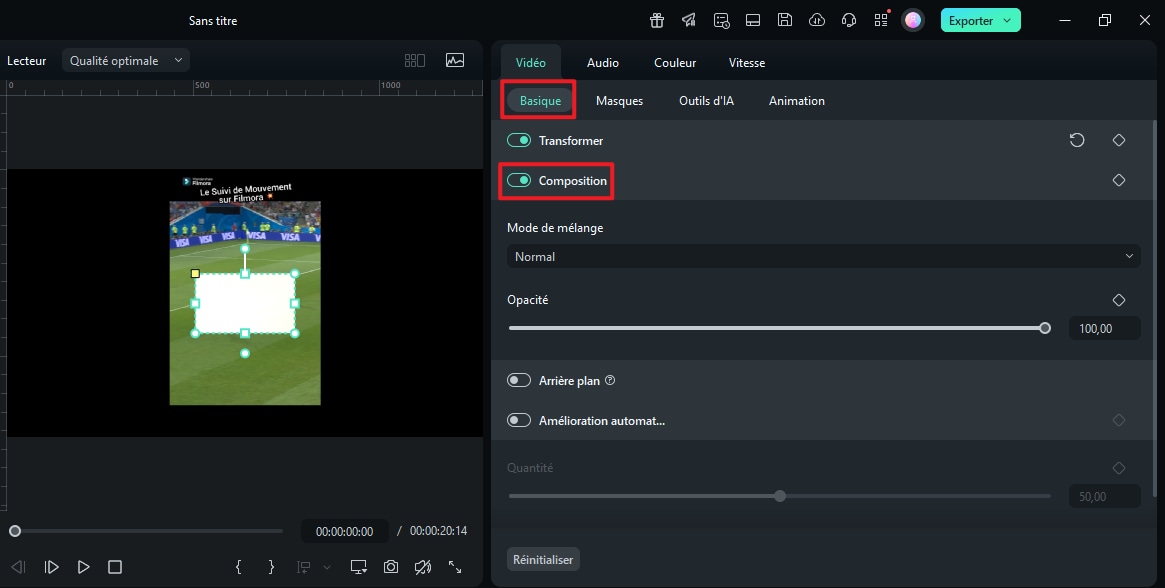
Écran partagé : Découvrez le guide détaillé sur l'utilisation de l'Effet d'Ecran partagé pour créer des vidéos PIP.