- Home
- DIY Special Effects
- Effet visuel Créature dansante Tutoriel Filmora
Transcription
Dans cette vidéo, nous allons créer un effet visuel sur la créature qui danse. Commencez par tourner une vidéo dans laquelle vous lancez une pomme vers votre partenaire. Une fois qu'elle l'a attrapé, dites à votre partenaire de s'éloigner de la caméra.
Déposez ensuite votre clip vidéo sur la piste 1, identifiez le point de départ de l'effet et divisez le clip après cinq images du point de départ de l'effet. Sélectionnez la première partie fractionnée, cliquez sur l'icône du chronomètre et choisissez "Arrêt sur image".
Maintenant, prenez une photo du cliché vierge. Déposez un instantané au point de départ des effets sur la piste 2 et conservez-le pendant 10 images. Vous pouvez le conserver jusqu'à 15 images. Ajuster le clip à la ligne de temps. Là encore, allez au point de départ des effets et placez ce clip Dancing Beast sur la piste 3, que vous pouvez télécharger à partir de notre artlist.com.
Maintenant, cachez la piste 2, allez dans la "vidéo" et augmentez l'"échelle" de la bête pour qu'elle corresponde au sujet. Placez-le devant le sujet, puis allez dans le "Masque" et sélectionnez un "Masque linéaire". "Faites-le pivoter de 90 degrés, réglez la "force du flou" sur 10, puis modifiez la "position" Y du "masque" et placez-le au bas du clip. Activez l'image clé de position et révélez la bête après 10 images.
Désactivez le clip de la piste 2, localisez-le au début et sélectionnez "Linear Mask". Vous pouvez maintenant voir la différence de couleur dans les deux clips. Nous pouvons y remédier en procédant à une correction des couleurs pour les faire correspondre à celles du clip. Ensuite, allez dans le "Masque", réglez la "Rotation" sur 90 degrés, la "Force du flou" sur 10, et déplacez le "Masque" en bas du clip. Au point d'arrivée, il fait correspondre sa position avec celle de la bête à révéler. Supprimez le reste du clip divisé et réduisez la partie gelée à la position de la tête de lecture.
Ensuite, déposez l'instantané sur la piste 1, copiez l'effet de l'instantané de la piste 2 et collez-le sur l'instantané de la piste 1. Supprimez ensuite le "Masque" sur l'instantané de la piste 1. Ajoutez maintenant quelques images clés de "Position" pour maintenir la bête dansante au milieu. Séparer à 11 secondes et retirer le reste de la pièce.
Puis l'exporter à un taux plus élevé. Supprimez tous ces clips de la ligne de temps et importez les clips que nous avons créés sur la ligne de temps. Placez-la à nouveau sur la même piste et inversez-la.
Identifiez maintenant un point sur lequel vous souhaitez utiliser un point de mouvement de caméra. Activez les images clés "Transform" et augmentez l'échelle à 120 et 2 secondes de plus. Maintenant, sur le clip inverse, réglez "Scale" à la même échelle que le premier clip et ajustez les images clés à la même durée sur les deux clips. En vous déplaçant davantage entre ces images clés, vous pouvez créer un faux mouvement de caméra. Voyons maintenant l'aperçu final.
Guide sur l'ajout d'un effet visuel de créature dansante avec Filmora
Ce qu'il faut préparer :
- Un ordinateur (Windows ou macOS)
- Votre matériel vidéo.
- Éditeur vidéo Filmora
Importer et diviser des fichiers dans la ligne de temps
Lancez Filmora sur votre appareil et cliquez sur l'option "Nouveau projet" dans l'interface principale. Vous accédez alors à l'interface d'édition principale, où vous pouvez importer vos fichiers en cliquant sur l'onglet "Média" de la barre d'outils. Ensuite, ajoutez votre fichier multimédia à la ligne de temps et identifiez le point du clip où vous souhaitez démarrer l'effet. Divisez le clip sur l'image particulière où vous voulez commencer l'effet.
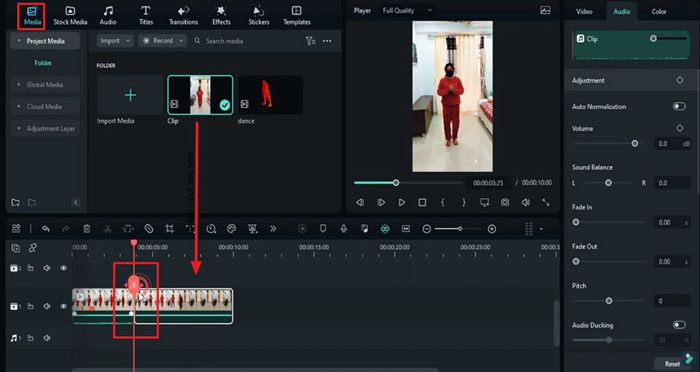
Arrêt sur image et ajout d'un instantané
Cliquez sur la première moitié du clip et appuyez sur l'icône "Vitesse" dans la barre d'outils de la ligne de temps. Après avoir réglé la vitesse, choisissez l'option "Arrêt sur image" dans le menu de la barre d'outils. Ensuite, placez la tête de lecture sur le deuxième clip et prenez un instantané. Il apparaît dans la médiathèque, où vous pouvez le faire glisser et le déposer dans la ligne de temps à l'endroit souhaité.
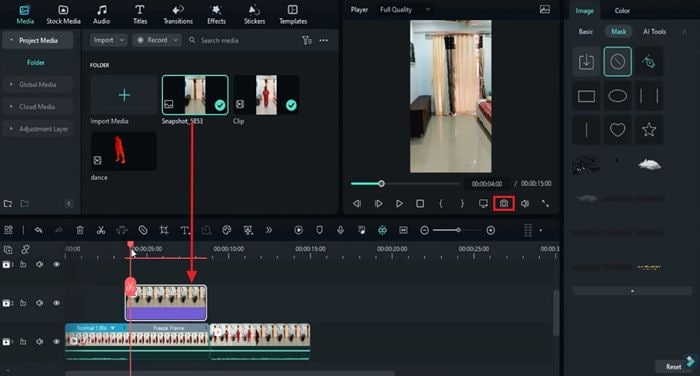
Ajouter l'effet désiré à la ligne de temps
Ensuite, cliquez sur le bouton "Zoom to Fit Timeline" pour ajuster le clip sur la ligne de temps. Ensuite, importez l'effet de danse de votre choix dans Filmora, que vous avez téléchargé sur Internet. Ajoutez-le à la ligne de temps et cachez l'instantané dans la deuxième piste.
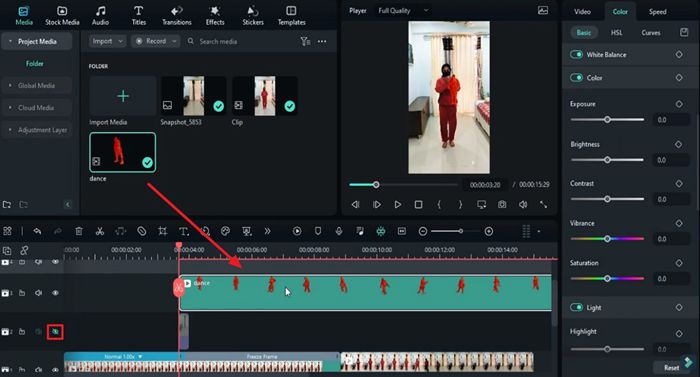
Appliquer un masque linéaire et ajuster ses paramètres
Cliquez maintenant sur l'effet ajouté dans la piste suivante et accédez à l'onglet "Vidéo" dans le panneau d'outils de droite. Sous l'option "Basic", ajustez les valeurs de "Scale" et "Position" en fonction de vos besoins. Pour ajouter une transition, allez dans l'onglet "Masque" et sélectionnez un masque "linéaire". Ajustez ensuite la "Rotation", la "Position" et la "Force du flou" du masque. Activer l'image clé de position et révéler la bête après quelques images clés.
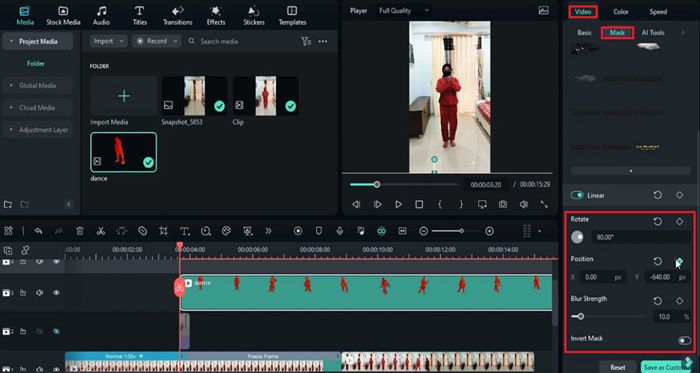
Ajuster la couleur des clips
Décachez l'instantané de la deuxième piste et placez la tête de lecture au début de ce clip. Sélectionnez à nouveau le "Masque linéaire" et poursuivez le masquage de l'objet. Si vous remarquez une différence de couleur entre les clips, vous devrez la corriger.
Pour ce faire, cliquez sur l'onglet "Couleur", sélectionnez l'option "Basique" et ajustez les paramètres requis tels que la luminosité, le contraste, etc. En outre, revenez à l'onglet "Masque" et choisissez un masque linéaire pour ajuster ses paramètres en fonction de vos besoins.
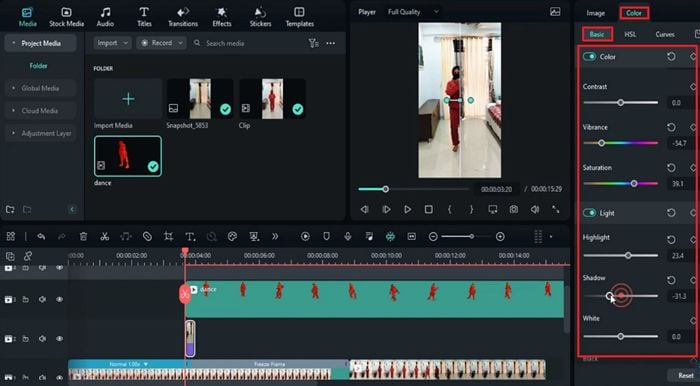
Copier et coller le même effet sur les clips
Une fois les réglages du masque effectués, supprimez la seconde moitié du clip divisé et réduisez le premier clip. Ensuite, déposez l'instantané dans la première piste adjacente au clip divisé. Cliquez avec le bouton droit de la souris sur l'instantané, sélectionnez l'option "Copier l'effet" et collez son effet sur le nouvel instantané. Depuis le panneau latéral, retirez le masque sur l'instantané de la première piste.
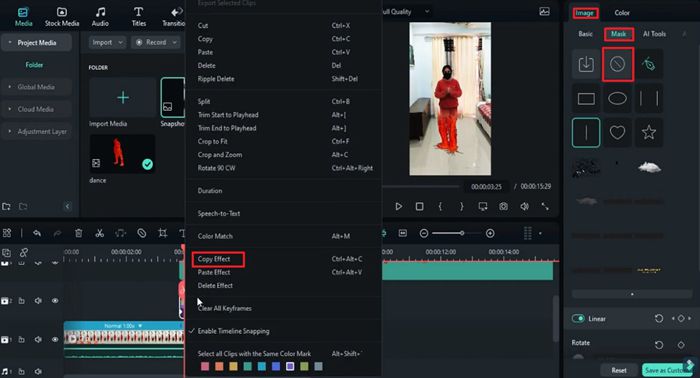
Ajoutez quelques images clés de position dans la piste 3 à différents points de la vidéo pour maintenir la position de Beast. Réglez la durée de la piste sur les secondes requises et supprimez le reste du clip. Ensuite, exportez cette vidéo à un taux plus élevé.
Dupliquer et inverser les clips finaux
Après avoir réussi à extraire le clip, supprimez le reste des clips et des instantanés de la chronologie. Pour aller de l'avant, importez le clip que vous venez d'exporter et déposez-le sur la ligne de temps. Dupliquez ce clip et placez-le à nouveau sur la même piste. Cliquez sur le deuxième clip et appuyez sur l'option "Inverser" de l'icône "Vitesse" dans la barre d'outils de la ligne de temps.
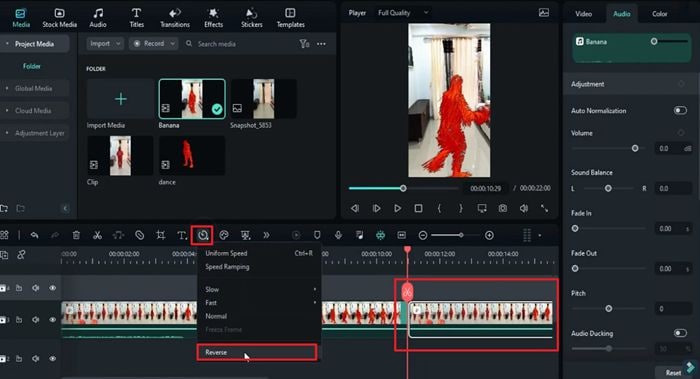
Ensuite, identifiez le point où vous souhaitez que la caméra bouge et commencez à ajouter des images clés dans les deux clips. Ajustez ensuite l'"échelle" et la "position" des images clés pour créer un faux mouvement de caméra. Ensuite, cliquez sur "Render Preview" pour voir le résultat final de votre vidéo éditée.
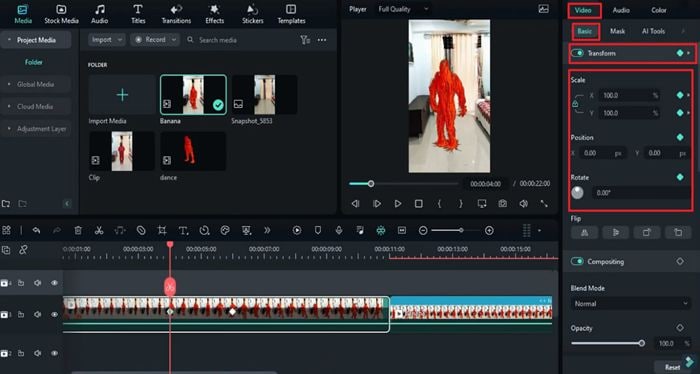
Les gens peuvent facilement se lasser de voir le même type de contenu ou de visage. Il est donc essentiel de présenter un contenu varié pour attirer l'attention de votre public. Avec Filmora, vous pouvez ajouter de nombreux effets à vos vidéos pour créer un contenu attrayant. Pour créer des vidéos avec des effets de créatures dansantes, utilisez les meilleurs effets et outils avec Filmora.





Speak Your Mind