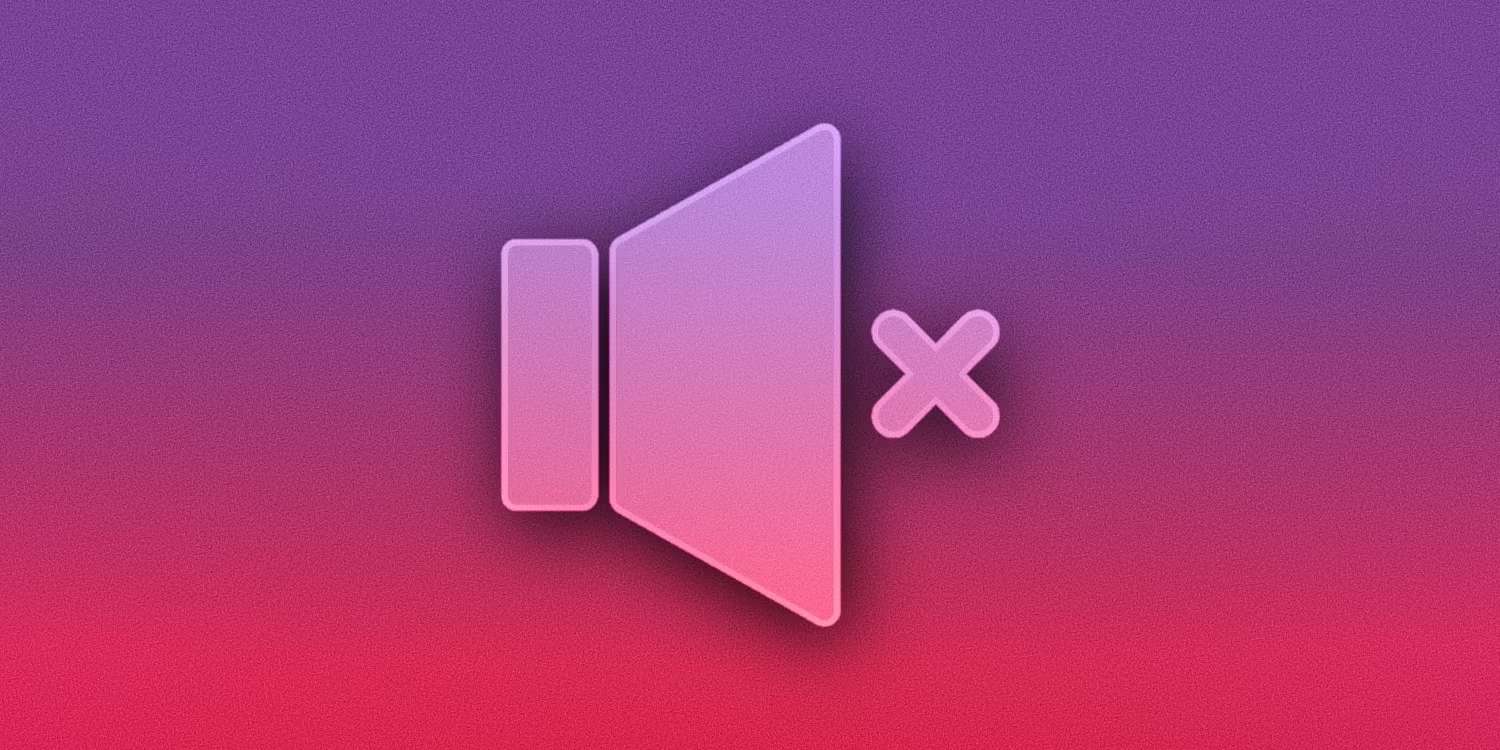- Home
- Idées d'inspiration
- Effet boule de feu Tutoriel Filmora
Transcription
Aujourd'hui, nous allons vous apprendre à créer cet effet visuel de boule de feu dans Wondershare Filmora. Tout d'abord, vous devez filmer des séquences avec votre main. Faites semblant de tenir une balle et de la lancer vers le mur. Déposez ensuite votre séquence brute principale sur la ligne de temps. Maintenez le projet à 25 images par seconde.
Nous allons maintenant lui ajouter un effet. Divisez la séquence en 12 images. Ensuite, nous le séparons à l'endroit où nous le lançons vers le mur. Nous allons télécharger le pack "Superpower FX Effect" de "Filmstock".
Allez dans la rubrique "Stickers". Vous y trouverez de nombreuses boules de feu et de glace. Lancez une boule de feu sur la piste 2. Allez à "Vitesse" et modifiez la durée à 11 secondes. Ensuite, divisez la boule de feu à la 12e image. Then divide the fireball into the 12th image. Allez dans les images-clés "de base" pour "Transformer". Verrouiller les échelles X et Y. Au début, nous réduisons la boule de feu "Scale" et la sortons de l'écran. Avancez de quelques images. Apportez une boule de feu dans le cadre.
À la fin du clip, changez la "position" de la boule de feu juste au-dessus de la paume et augmentez l'"échelle" de la boule. Sélectionnez maintenant la partie centrale du clip principal, allez dans "AI Tools" et activez "Motion Tracking", vous verrez ce rectangle sur votre écran de prévisualisation. Sélectionnez-le, changez sa forme en carré et affectez-le à la paume. Lancez la piste de mouvement ; une fois qu'elle est terminée, désactivez la piste 2 et sélectionnez "Fireball Motion Graphic" sous "Link Element". Ici, la boule de feu est liée au mouvement de la main. Allez à la section "Basic" sur les images clés pour "Transform".
Augmenter l'"échelle" dans l'écran de prévisualisation. Si vous l'augmentez dans la transformation, cela augmentera l'"échelle" pour cette image clé particulière. Avancez de quelques images si nécessaire. Augmentez légèrement l'"échelle". Maintenant, vous pouvez voir que nous avons obtenu l'effet de capture de la boule de feu.
Ensuite, il faut se rendre à l'endroit où la main va lancer la balle. Vous pouvez maintenant voir que la main est près de la caméra avec une boule de feu, mais la taille de la boule est la même. Pour y remédier, nous devons maintenant augmenter manuellement l'"échelle" pour chaque image clé. Divisez le clip de la boule de feu après la dernière image clé, et pour le clip divisé, réglez la valeur "Scale" de la première boule sur la même image clé que la dernière et ajustez sa "Position".
En ce qui concerne les images clés de "transformation", nous devons effectuer les images clés manuelles pour le reste du clip tout en effectuant des images clés manuelles. N'oubliez pas d'ajuster la "position" de la boule de feu et la taille du feu. Lorsque la main est éloignée de la caméra, diminuez la taille de la boule de feu afin de la rendre plus réaliste.
Une fois que la boule de feu est libérée de la main, vous pouvez définir sa trajectoire. Vous pouvez la lancer directement en ligne droite, ou créer un léger mouvement gauche-droite de la boule de feu. Faites en sorte que la balle se déplace vers le mur en diminuant l'"échelle" de chaque image clé.
Ensuite, allez dans la pellicule, et sous "Lens Flare", déposez ce reflet orange sur la piste 3. Sur les images clés de transformation, vous changez le "Blending Mode" pour le meilleur "Blending Mode" pour cet écran.
Verrouillez le rapport "Scale", diminuez son "Scale" et ajustez-le au centre de la boule de feu. Avancez de deux cadres. Ici, nous diminuons l'"échelle" de la boule de feu et modifions la "position". Placez la fusée au centre de la boule de feu et augmentez la taille de la fusée à 160 degrés. Avancez de deux images et réduisez la taille à zéro. Réduire le clip de la boule de feu et le clip de la fusée éclairante. Maintenant, vérifions-le et ajustons la position si nécessaire.
Allez dans "Media", déposez ce clip d'encre sur la ligne de temps. D'ailleurs, vous pouvez le télécharger sur Mixkit.co. Sur les images clés de "Transform", changez "Blending Mode" en "Multiply". Augmentez la "vitesse" de 4,5, réduisez le clip au point de départ de la goutte d'encre, passez à la transformation et placez-la au-dessus de l'éruption.
Avancez de quelques images et augmentez les axes X et Y de "Scale" pour couvrir le mur d'un clip d'encre. De nouveau, augmentez les axes X et Y après quelques images et amenez-les vers le bas. Maintenant, rétrécissez le clip principal jusqu'au clip d'encre. Exporter ce clip à un taux plus élevé.
Supprimez tous les fichiers de la ligne de temps et apportez le clip que nous avons créé. Déposez-le sur la ligne de temps. Le diviser à la douzième image. Allez de l'avant et fendez-le à l'endroit où la main se lève. Copiez la partie centrale et collez-la sur la piste 2.
Allez à l'effet et déposez cette boule électrique sur la piste. Allez dans "Speed" et augmentez la durée pour qu'elle corresponde à celle du clip de la piste 3. Sélectionnez le clip de la piste 3, allez dans "AI Tools", et dans "Motion Tracking", cachez le clip de la boule électrique. Procédez de la même manière pour suivre la boule de feu.
Une fois le suivi effectué, reliez la balle électrique à celle-ci et démasquez le clip de la balle électrique. Allez dans "Basic" et augmentez la taille de la boule électrique, puis placez-la à l'intérieur du carré. Changez le "Blending Mode" en "Screen" pour le mélanger avec la boule de feu. Nous avons maintenant une belle boule de feu avec quelques mouvements électriques.
Maintenant, séparez le clip principal au niveau du point de chute de l'encre. Déplacez-la sur la piste 2. Allez dans "AI Tools", lancez "Smart Cutout" et sélectionnez la partie noire à l'aide de l'outil pinceau ; vous pouvez zoomer sur votre clip pour l'examiner de plus près. Avancez d'une image, sélectionnez à nouveau l'encre noire et répétez l'opération pour quelques images supplémentaires. Nous le faisons manuellement car nous ne voulons pas manquer une partie de l'encre. Une fois l'encre complète révélée, cliquez sur "Start Smart Cutout", et cette fonction d'intelligence artificielle sélectionne automatiquement l'encre. Cliquez sur l'option "Inverser le masque" et fermez-la.
Appliquez la transition "Dissolution" et maintenez-la pendant 10 images. Séparer le clip à la fin. Changez maintenant la "Couleur" des deux clips en "Fantaisie". Vous pouvez voir que nous avons des couleurs claires et nettes.
Allez dans les "Stickers", déposez le clip du portail Superheroes sur la piste 4 juste avant la fin du clip Wormhole. Allez à "Vitesse" et modifiez la durée à 2 secondes. Sous l'étiquette "Basic", nous réduisons l'échelle et l'ajustons sur le trou noir du clip Wormhole. Maintenant, après 15 images, déposez la boule de feu sur la piste 5.
Sur "Transform Keyframe", nous verrouillons le rapport "Scale". Diminuez son "échelle" à 6, ajustez la "position" au centre du portail du trou noir et réduisez la taille à 0. Ensuite, avancez de 15 images, en augmentant la taille de la boule de feu. Avancez de 5 images et modifiez l'"échelle" à environ 300. Il créera une boule de feu qui jaillira du portail. Commencez maintenant à l'endroit où nous attrapons la boule de feu, laissez tomber le clip de lens flare et changez le "Blending Mode" en "Screen".
Sur les images-clés "Transform", placez-la au milieu de la boule de feu et réduisez l'"échelle" à zéro. Ensuite, après une ou deux images, augmentez l'"échelle" de la fusée et ajustez sa "position". Ensuite, avancez de trois images et réduisez l'"échelle" à zéro. Divisez le clip au niveau du point et copiez le clip d'évasement. Maintenant, collez-le à l'endroit où nous lançons une boule de feu vers le mur et ajustez sa "Position" sur les images clés. Collez-la à nouveau et ajustez la "Position".
Allez maintenant dans "Effets" et recherchez l'effet "Amélioration automatique". Appliquez-le sur la piste supérieure et augmentez sa durée. Voyons maintenant l'aperçu final.
Guide sur la création d'un effet boule de feu dans Filmora
Ce qu'il faut préparer :
- Un ordinateur (Windows ou macOS)
- Votre matériel vidéo.
- Éditeur vidéo Filmora
Lancer Filmora et déposer les médias sur la ligne de temps
Pour commencer le processus d'édition, vous devez d'abord lancer Filmora sur votre PC. Ensuite, lancez un "Nouveau projet" et vous accéderez à l'interface d'édition principale. Cliquez sur l'onglet "Media" et importez vos fichiers dans la plateforme. Pour créer une telle vidéo, vous devez enregistrer une vidéo avec des mouvements de la main droite.
Cliquez sur votre clip multimédia principal, faites-le glisser et placez-le sur la piste de la ligne de temps. Placez la tête de lecture à l'endroit où vous allez faire une boule de feu avec votre main et divisez le clip à partir de là. Ensuite, allez plus loin dans cette piste et placez la tête de lecture à l'endroit où vous lancez la balle vers le mur. Il s'agit également d'une coupe à partir de là.
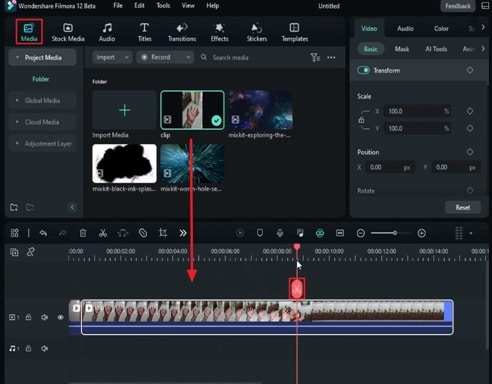
Ajouter la boule de feu et procéder à des ajustements
Tout d'abord, téléchargez l'effet "Superpower FX Effect" à partir de Filmstock de Filmora pour créer cet effet de superpuissance. Allez dans "Stickers" et sélectionnez la boule de feu de votre choix. Après la sélection, faites glisser cette boule de feu et déposez-la également sur la piste de la ligne de temps. Pour faire correspondre la durée de la boule de feu à celle du clip principal, allez dans le panneau d'outils à droite. Passez ensuite à l'onglet "Vitesse" et, sous "Vitesse uniforme", modifiez sa "Durée" en fonction de votre vidéo.
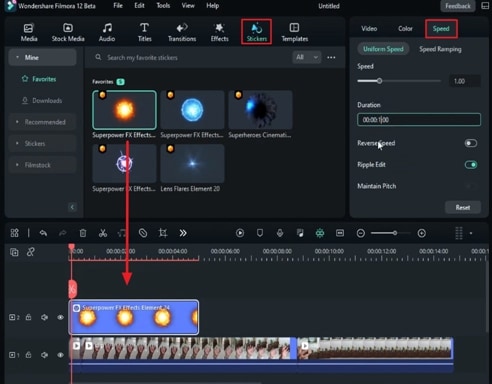
Maintenant, modifiez la "position" de la boule de feu pour l'adapter à votre main tout au long de la vidéo. Ensuite, allez au clip de la boule de feu sur la ligne de temps, placez la tête de lecture à l'endroit où vous avez divisé le premier clip, et coupez-le. Ensuite, dans le panneau d'outils de droite, sous l'onglet "Basic", activez les images clés "Transform" pour ce clip divisé et ajustez ses valeurs "Scale" et "Position" en conséquence.
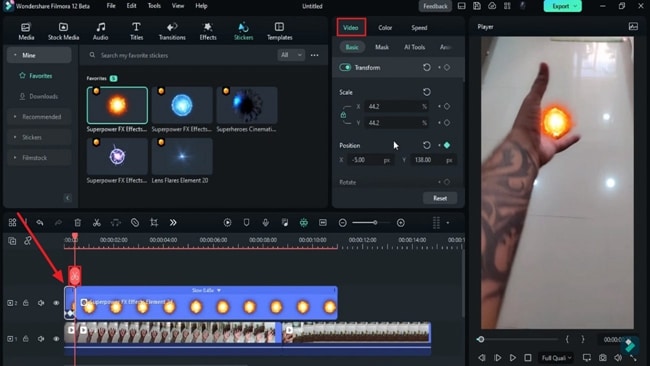
Activer le suivi des mouvements
Placez maintenant la tête de lecture au milieu du clip de la boule de feu. Allez dans le panneau de droite, sélectionnez l'onglet "Vidéo" et, dans la section "Outils AI", activez "Suivi de mouvement" et masquez l'autre piste sur le côté gauche de la ligne de temps. Placez le détecteur de mouvement sur votre main et ajustez sa position en fonction de la boule de feu. Appuyez sur le bouton "Cliquez pour démarrer la piste de mouvement" une fois que vous avez terminé ; cliquez sur "OK" et désactivez la piste cachée.
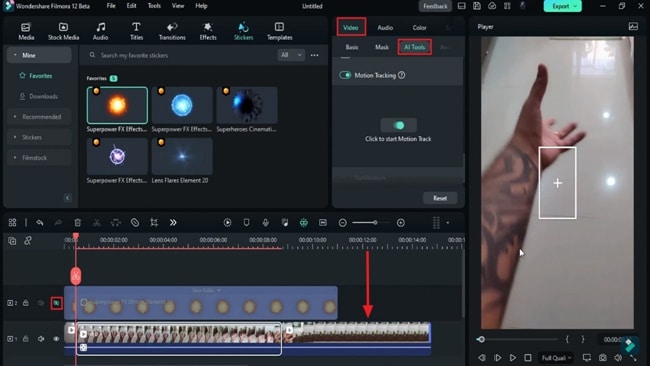
Lier les deux clips dans la ligne de temps
Pour relier la boule de feu aux mouvements des mains tout au long de la vidéo, cliquez d'abord sur le clip original. Ensuite, allez sous le bouton "Motion Track" et choisissez "Superpower FX Effect" sous "Link Elements". Cela permet de relier le clip original et la boule de feu.
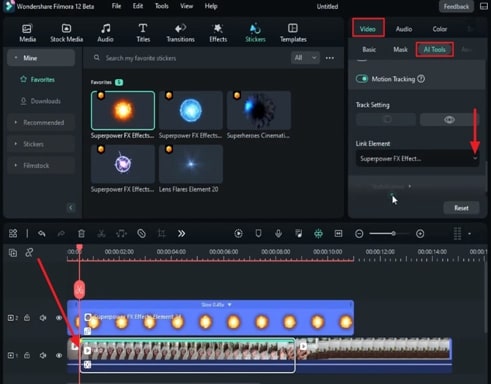
Ajuster la boule de feu sur la paume avec précision
Pour ajuster la boule de feu sur votre paume, cliquez sur le clip de la boule de feu et activez les images clés de "transformation". Ajustez ensuite l'"échelle" et la "position" de la boule de feu en fonction du détecteur de mouvement. Répétez ce processus à différents moments pour assurer une bonne coordination entre les mouvements de la paume et les boules de feu.
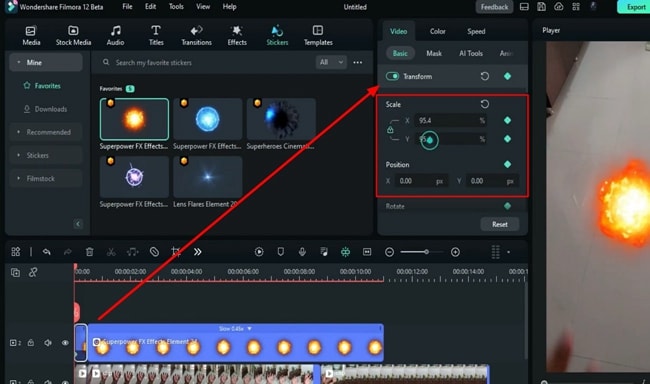
Modifier un autre clip avec un flux similaire
Passez à une autre partie fractionnée, où vous lancez la balle vers le mur. Activez les images clés "Transform" et ajustez la "Position" de la boule de feu en fonction des mouvements de la main. Lorsque la main est plus proche de l'écran, augmentez l'"échelle" de la boule de feu. Répétez ce même processus à des échéances différentes. Ensuite, lorsque la main lance la balle, diminuez l'"échelle" de la boule de feu et ajustez sa "position" pour lui donner un aspect plus réaliste.
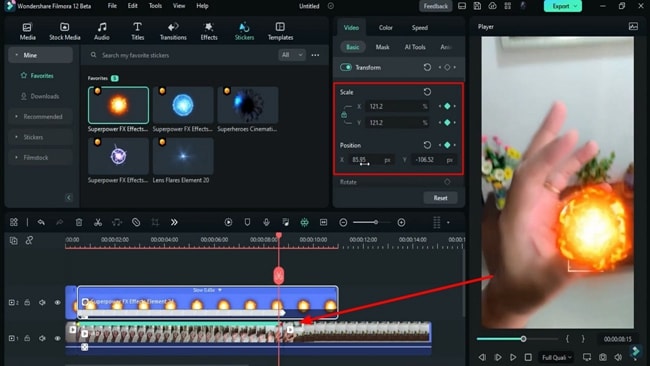
Ajout d'effets pour améliorer l'effet de boule de feu
Une fois que l'"échelle" de la boule de feu est à son niveau le plus bas mais le plus proche du mur, il est temps d'ajouter quelques effets pour donner une touche de réalisme. Allez dans "Stickers" sur la barre d'outils personnalisée et ajoutez n'importe quel effet de brillance dans la piste ci-dessus. Placez cet effet au-dessus du clip de la boule de feu, car nous avons besoin d'une lueur aux points d'arrivée.
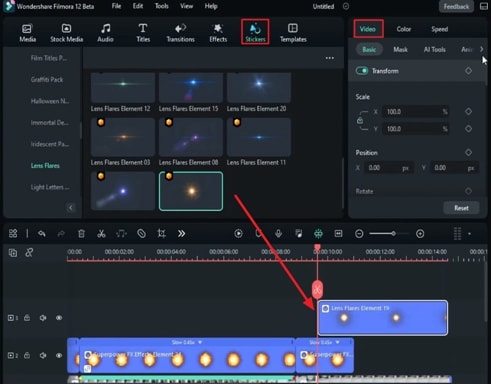
Activez les images clés de "transformation" et choisissez un "mode de mélange" qui correspond le mieux à votre vidéo. Ajustez la "Position" et l'"Échelle" de cet effet de lueur à différents endroits pour qu'il corresponde à la taille et à la position de la boule de feu. Une fois le réglage terminé, vérifiez que la lueur et la boule de feu sont alignées.
Déposer le clip d'encre sur la ligne de temps
À partir de votre support d'importation, déposez le clip d'encre sur la prochaine piste temporelle disponible. Pour ajuster ce clip, allez dans les paramètres "Vidéo", activez les images clés "Transformation" et modifiez également son "Mode de mélange". Modifier l'"échelle" et la "position" de l'encre sur l'éclat.
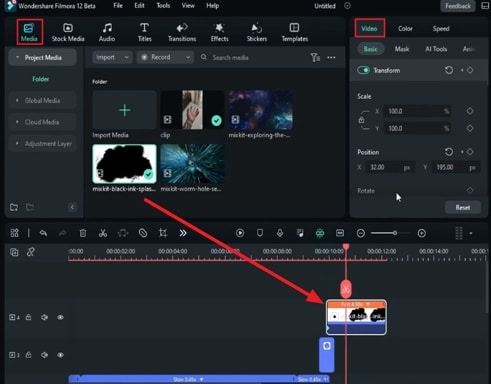
Continuez à avancer dans le temps et ajustez ces éléments jusqu'à ce que tout le mur soit couvert. Exportez cette vidéo et importez-la à nouveau dans Filmora ; entre-temps, supprimez tous les autres médias sur le panneau de la ligne de temps et déposez-la sur la première piste.
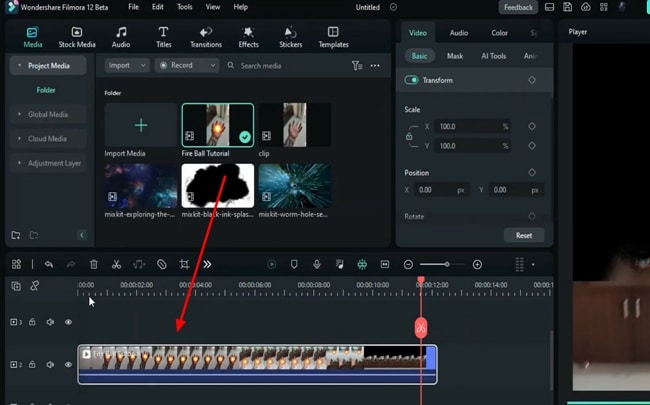
Ajouter un autre effet de superpouvoir à la boule de feu
Amenez cette vidéo sur la première piste et divisez-la de la même manière que vous avez divisé les autres clips avant le clip. Ensuite, ajoutez un autre clip divisé à la piste et ajoutez tout autre effet de superpuissance, tel que la boule électrique. Répétez le même processus d'activation des images clés "Transform" et "Motion Tracking" pour cet effet. De même, procédez à des ajustements d'"échelle" et de "position" pour vous assurer qu'ils s'alignent sur la boule de feu.
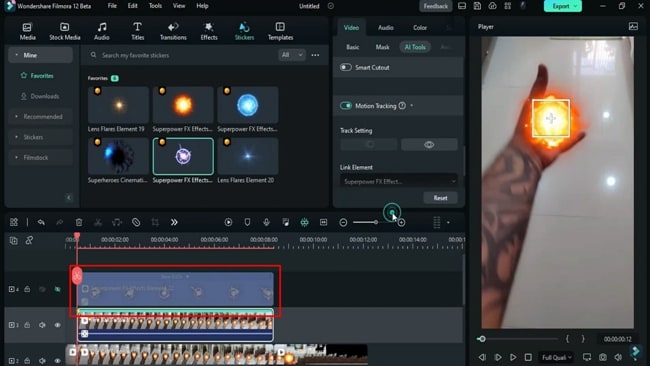
Activer la découpe intelligente de l'IA pour le clip d'encre
Découpez le clip de la goutte d'encre et déposez-le sur une piste au-dessus. Activez "Smart Cutout" sous "AI Tools" et, à l'aide de l'outil pinceau, sélectionnez manuellement la partie encrée. Pour obtenir des résultats précis, vous pouvez zoomer sur l'écran de prévisualisation. Vous devrez répéter le processus de sélection de la partie Ink plusieurs fois jusqu'à la fin du clip. Activez l'option "Inverser le masque" dans le panneau de prévisualisation et revenez à la fenêtre d'édition principale.
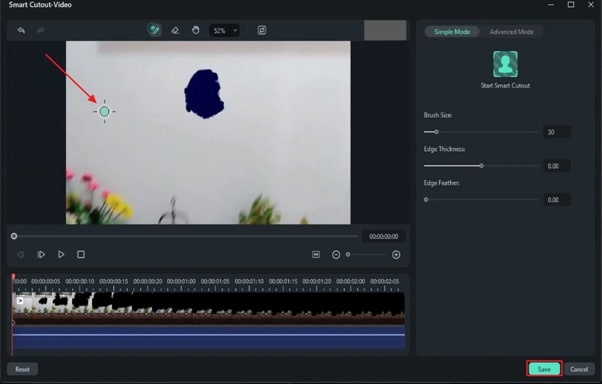
Créer un effet de vortex
Vous devrez placer le clip du vortex sur la première piste pour créer l'illustration du vortex dans votre vidéo. Activez les images-clés de "transformation" et ajustez sa "taille" et sa "position" pour qu'elles s'intègrent parfaitement dans le cadre. Effectuez ces ajustements à des échéances différentes. Vous pouvez modifier la "Durée" de ce vortex dans l'onglet "Vitesse".
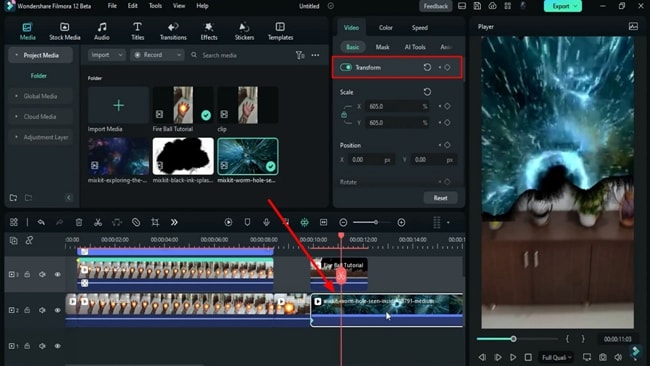
Ajouter un effet d'espace et d'autres effets
Après le vortex, vous devrez ajouter un effet d'espace pour améliorer l'animation globale. Ensuite, déposez le média space clip dans la piste principale à côté du clip wormhole et procédez aux mêmes ajustements. Vous pouvez améliorer les couleurs dans l'onglet "Couleur" du panneau latéral droit.
Vous connaissez maintenant les réglages et les paramètres liés aux effets de super-héros. Si vous souhaitez ajouter d'autres effets à votre vidéo, vous pouvez les trouver sous "Sticker" dans la catégorie "Filmstock".
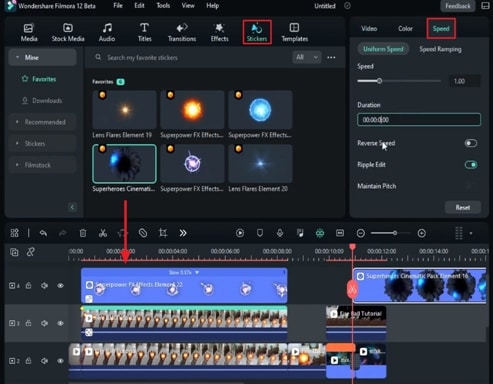
Amélioration finale et exportation
Pour donner un aspect uniforme à votre vidéo, sélectionnez l'effet "Auto Enhancement" sous l'onglet "Effets" de la barre d'outils personnalisée et ajoutez-le à la dernière piste gratuite. Dans la barre d'outils de la ligne de temps, cliquez sur le bouton "Render Preview" pour voir la création finale. Si les résultats vous surprennent, appuyez sur le bouton "Exporter" et finalisez vos résultats.
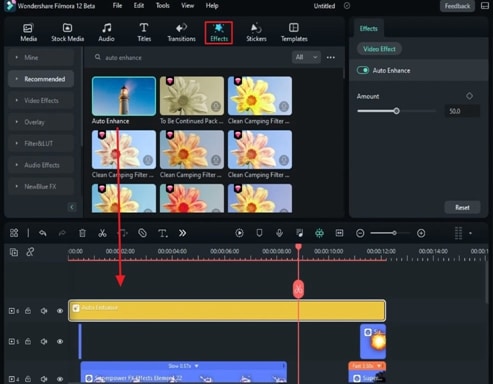
Après avoir lu ce guide étape par étape, il vous sera peut-être plus facile de réaliser des vidéos à effet boule de feu. Il s'agit simplement de trouver et d'ajuster les bons effets au bon moment. Avec Wondershare Filmora, vous pouvez créer des transitions et des intros créatives, y compris des vidéos à effet boule de feu.