- Home
- Idées d'inspiration
- Tutoriel Luma Lyric Transition Filmora
Transcription
Dans cette vidéo, nous allons vous apprendre à créer une transition luma lyrique dans Wondershare Filmora. Tout d'abord, déposez vos séquences sur la ligne de temps, séparez-les et laissez les parties comme vous le souhaitez. Ensuite, allez dans "Stock Media" et déposez un aplat de couleur noire sur la piste 2 au niveau de la 4ème image. Divisez-le à la 19e image et supprimez le reste de la partie. Activez la fonction "Transformation" pour ajouter une image clé et supprimer la couleur unie de l'écran. Ajustez l'échelle vidéo si nécessaire.
Passez ensuite au 18e cadre et ramenez la couleur unie à la "position" spécifique. Copiez ensuite cette couleur unie et collez-la sur la piste 3. Cliquez sur l'image clé de départ, ajoutez un signe négatif à la valeur "X" et ajoutez le même signe négatif à la valeur "X" pour la deuxième image clé. Vous voyez maintenant que c'est ce que nous voulons au départ.
Ensuite, nous allons créer un texte de paroles. Laissez tomber la couleur noire unie sur la piste 2. Ensuite, allez dans "Titres" et déposez "Titre par défaut" sur la piste 3. Changez la "Police" en "Impact" et changez la "Taille de la police" en 300. Saisissez le premier mot ou les premières paroles et prenez une "photo", puis saisissez le deuxième mot et prenez une "photo". Prenez à nouveau trois clichés du mot lyrique. Si le mot est trop long, vous pouvez le modifier dans le panneau "Avancé", puis supprimer le titre par défaut et la couleur unie de la ligne de temps.
Déposez le premier mot sur la piste 4 à la 18ème image. Conservez-la pendant 5 jours. Laissez tomber le deuxième mot et gardez-le pour 5 images. Faites de même pour les 4 mots restants. Enfin, le mot "Populaire" a été placé sur la piste et divisé en 2 secondes et 9ème image. Sélectionnez le premier mot et changez le "Mode de mélange" en "Multiplier". Copiez les effets et collez-les sur tous les mots de manière à ce que tous les mots du "Blending Mode" deviennent "Multiply".
Sélectionnez le premier mot "Don't" sur l'image clé pour les transformations. Verrouillez le rapport "Échelle", augmentez l'"Échelle" et ajustez sa "Position" sur le métrage visible. Modifiez la valeur "Scale" à 2100, puis avancez de deux images et modifiez la valeur "Scale" à 100 et la valeur "X" à 100. Ajoutez une image clé vierge une image avant. À la fin, réglez "Scale" sur 105.
Sélectionnez ensuite le deuxième mot sur les images clés pour la transformation et le verrouillage du rapport d'échelle. Réglez l'"échelle" sur 105 dans le formulaire de continuation et, à la fin, réglez l'"échelle" sur 110. Sélectionnez le troisième mot sur les images clés, réglez "Scale" sur 110, et à la fin, réglez "Scale" sur 115. Sélectionnez le quatrième mot sur les images clés, réglez l'échelle sur 115 et, à la fin, réglez l'échelle sur 120. Faites de même avec d'autres mots.
Sélectionnez le mot "Populaire" sur les images-clés et verrouillez le rapport "Échelle". Réglez l'"échelle" sur 125. Allez cinq images plus loin, réglez l'échelle sur 100, puis allez trois images plus loin et réglez l'"échelle" sur 110. Cela créera un petit effet de pop-up. Avancez de 5 images, augmentez l'"échelle" à 1300. Ensuite, après deux images, réglez l'"échelle" sur 2200, et notre mot a disparu.
Revenez ensuite deux images en arrière, allez dans la section "Transition" et appliquez la transition "Leak Light", en conservant une longueur de deux images. Cela permet de créer un flash lumineux avant de passer à la séquence suivante. Voyons maintenant l'aperçu final.
Comment ajouter une transition Luma Lyric dans les vidéos en utilisant Filmora
Ce qu'il faut préparer :
- Un ordinateur (Windows ou macOS)
- Votre matériel vidéo.
- Éditeur vidéo Filmora
Lancer Filmora et ajouter une couleur solide à partir de Stock Media
Pour commencer à éditer des vidéos dans Filmora, vous devez d'abord importer et ajouter des fichiers à la ligne de temps principale. Ensuite, vous pouvez les diviser selon vos besoins et vous diriger vers le "Stock Media" pour rétablir la couleur unie sur la ligne de temps.
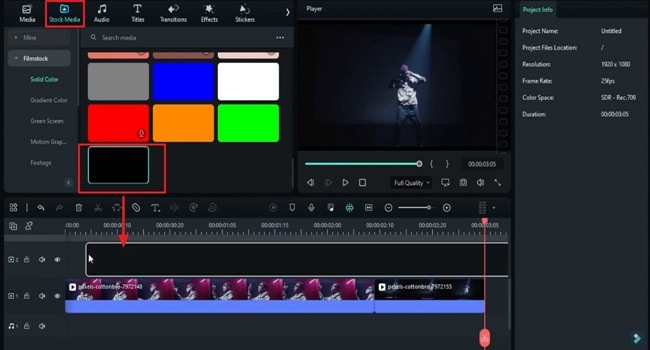
Ajouter des images clés et ajuster la position
Divisez la couleur en fonction des images requises et allez dans le panneau de droite pour activer la fonction "Transformer" afin d'ajouter des images clés. Ensuite, si nécessaire, réglez l'échelle vidéo et supprimez la couleur unie de l'écran. Une fois que cela est fait, avancez de quelques images et ramenez la couleur unie à une position spécifique.
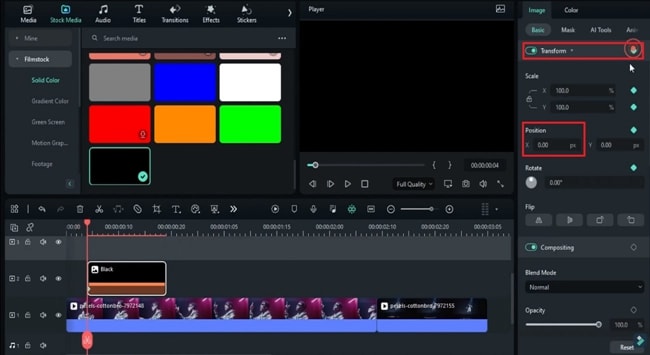
Copiez la couleur, collez-la sur un autre calque et ajustez la "Position" sur ses différentes images-clés en fonction de vos besoins. Vous obtiendrez ainsi l'effet souhaité au début de votre vidéo.
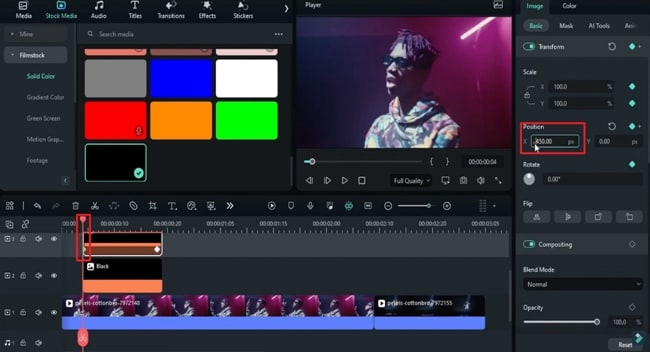
Ajouter un titre et un arrière-plan par défaut au texte
De plus, pour créer l'effet lyrique, apportez la couleur unie sur le deuxième calque vidéo pour la conserver comme arrière-plan de votre texte. Dirigez-vous vers l'onglet "Titres", déposez le "Titre par défaut" sur la piste, et ajustez ses paramètres en fonction de vos besoins.
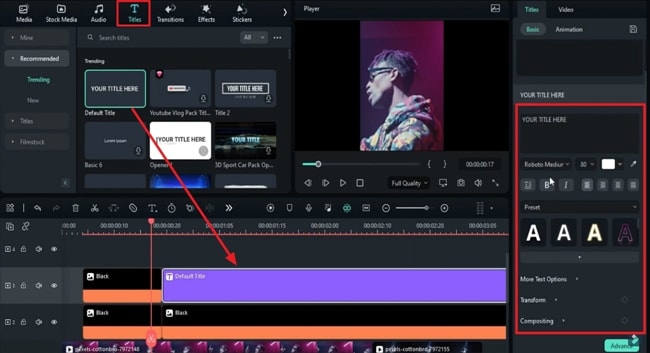
Saisir le texte lyrique et prendre une photo
Ensuite, prenez des clichés des mots de votre texte un par un. Si les mots sont trop longs, vous pouvez facilement les modifier à l'aide du panneau "Avancer" en y accédant dans le coin inférieur droit de la fenêtre d'édition. Lorsque tout cela est terminé, il suffit de supprimer le "Titre par défaut" et la couleur unie de la ligne de temps.
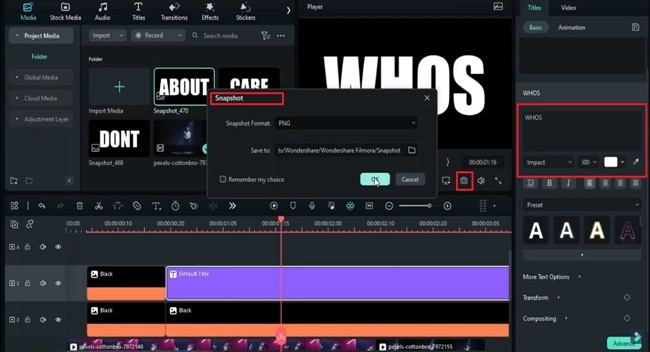
Changer le mode des mots et le copier-coller
Ajoutez les instantanés sur la piste souhaitée aux images clés spécifiques et veillez à ce qu'ils aient tous la même longueur. Ensuite, modifiez le "Blending Mode" de tous les mots qui font partie de la vidéo. Pour ce faire, sélectionnez le premier mot et dirigez-vous vers le "Mode de fusion" situé sous l'onglet "Basique" dans le panneau de droite. Dans le menu déroulant, choisissez le mode souhaité.
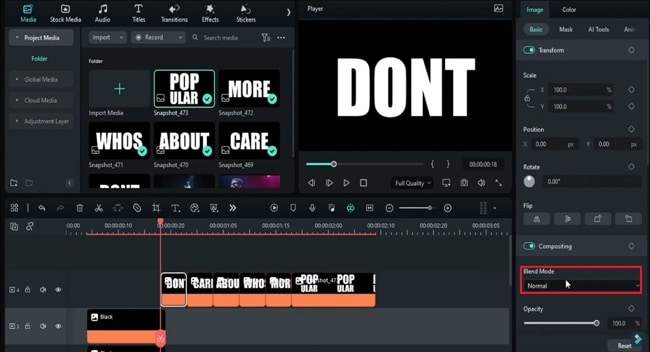
Ensuite, cliquez avec le bouton droit de la souris sur le premier mot pour accéder au menu des paramètres. Dans ce menu, sélectionnez l'option "Copier l'effet" pour coller les effets de ce mot sur les autres mots.
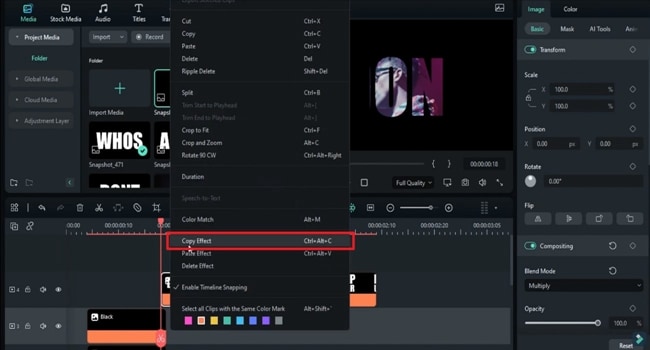
Ajouter des images clés et ajuster les paramètres
Allez dans le panneau des paramètres et cliquez sur l'onglet "Vidéo". Choisissez "Basic" et ajustez la tête de lecture sur les instantanés dans le panneau de la ligne de temps à plusieurs images clés. Ensuite, définissez les valeurs personnalisées de l'"échelle" pour "X" et "Y" et ajustez également la "position". En outre, activez les images clés pour "Échelle" et "Position" à différentes échéances. Enfin, vous pouvez également choisir de verrouiller le format d'image si nécessaire pour n'importe quel cliché.
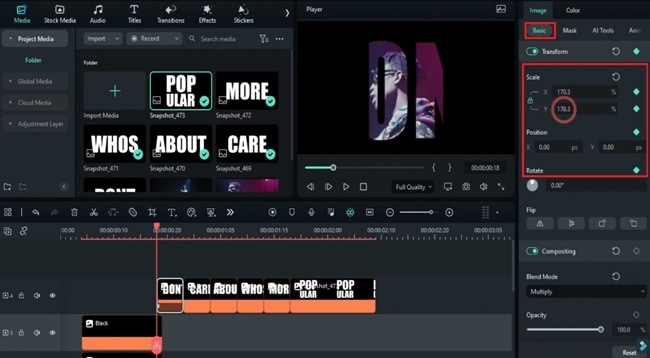
Ajouter une transition et lire la vidéo
Pour ajouter une transition fluide entre les deux vidéos, dirigez-vous vers l'onglet "Transition" et ajoutez la transition de votre choix à la ligne de temps. Placez-la juste avant le point de départ de la vidéo suivante et lisez-la pour vérifier les résultats finaux.
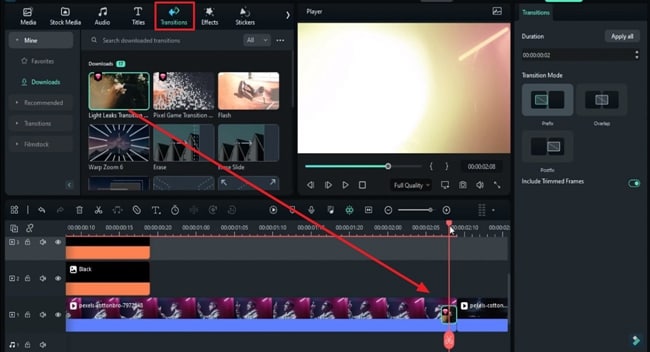
Vous en avez assez d'ajouter des paroles à vos vidéos de manière ordinaire et vous cherchez la méthode la plus amusante et la plus captivante ? Wondershare Filmora vous apporte la solution à ce problème. Cet outil offre les meilleures fonctions d'édition vidéo intégrées pour vous aider à franchir des étapes importantes comme la création d'une transition luma lyrique dans Filmora.




