- Home
- DIY Special Effects
- Effet de renversement de Stranger Things Tutoriel Filmora
Transcription
Aujourd'hui, nous allons vous montrer comment créer l'effet de scène Stranger Thing à l'envers dans Wondershare Filmora. Tout d'abord, déposez votre métrage sur les pistes 1 et 2. Tout d'abord, déposez votre métrage sur les pistes 1 et 2. Sélectionnez la piste 1, allez dans "Vidéo" et activez " Mouvement de suivi " sous " Outils AI ". Cachez le métrage de la piste 2 et réglez la position de la piste de manière à ce qu'elle reste stable. Ici, j'utilise Sky et je clique sur " Mouvement de suivi ".
Désactiver la piste 2 et la piste motion pour cette séquence également. Vous pouvez trouver les images sur pngwing.com. Ici, nous laissons tomber le PNG de l'arbre mort sur la piste 5 et nous laissons tomber le deuxième PNG sur la piste 6. Sélectionnez le métrage de la piste 1 et liez le PNG à " Mouvement de suivi ", augmentez son " Échelle " et placez-le où vous le souhaitez. Changez la couleur en "Noir et Blanc" sur le préréglage et diminuez un peu l'"Exposition" parce que nous allons faire une scène de nuit.
Sélectionnez ensuite le deuxième lien vers le deuxième arbre PNG et ajustez sa position. Changez la couleur en "noir et blanc" et réduisez l'"exposition". Vous pouvez maintenant voir que nos arbres sont intacts dans cette position. Déposez encore une fois votre métrage sur la piste 3. Allez dans "Masque" et sélectionnez l'outil "Dessiner un masque". Créez un "masque" autour du nuage dans la séquence et augmentez la "force de flou" à 15.
Déposez à nouveau votre séquence sur la piste 5 et, cette fois, créez un "masque" autour du nuage vers le côté droit. Vous pouvez même ajuster la position du point de masque et augmenter la "force du flou" à 18. Nous allons maintenant convertir les deux nuages masqués en couleur rouge. Allez dans "Effets" et appliquez "Teinte" sur les deux séquences masquées. Sélectionnez votre séquence, allez dans "Effets" et changez la teinte "Couleur" en rouge. Augmenter la "Teinte" à 100%. Augmentez légèrement la "Saturation" et modifiez le "Mélange" à 84,2.
Ensuite, sélectionnez votre deuxième séquence et faites la même chose en changeant la teinte "Couleur" en rouge et en effectuant quelques ajustements de couleur, mais avec des valeurs différentes. Les deux nuages ont donc un aspect différent. De nouveau, allez dans le "Masque" et augmentez un peu la "Force de flou" sur les deux nuages.
Ensuite, créons un effet de foudre ; activez les images clés pour "Couleur". Avancez de 5 images et augmentez l'"Exposition" à 65 ou 66. Réduisez légèrement la "Luminosité", augmentez le "Contraste" de 35 et réduisez la "Vibrance". Ensuite, avancez de 5 images et réglez la valeur "Exposition" à zéro, ainsi que les autres valeurs. Ensuite, 1,5 seconde plus tard, activez les images clés pour la "couleur". Augmentez l'"exposition" dans 5 images, puis avancez de deux images et réduisez l'"exposition" à zéro. Augmentez l'"exposition" de 60 en deux images. Puis, après 3 images, rétablir toutes les valeurs par défaut. De la même manière, vous pouvez créer d'autres effets de flash ou d'éclair sur les deux clips de cloud.
Là encore, déposez vos images sur la piste 7. Allez au point de départ et activez " Découpe intelligente " sous " Outils d'IA ". Créez un masque de sélection autour de votre sujet. Vous pouvez même réduire la taille du pinceau. Ensuite, créez une sélection autour de la roue de patinage. Utilisez l'outil d'effacement pour supprimer la sélection qui se chevauche. Ensuite, cliquez sur " Démarrer la découpe intelligente " pour retrouver notre sujet et " l'enregistrer ". Comme vous pouvez le voir, l'arbre est derrière notre sujet lorsque celui-ci le traverse.
Pour créer un effet de nuit, vous pouvez utiliser les options "Effets" et "Préréglages" ou même "Couleur", mais nous allons utiliser un étrange effet de collection. Déposez le "calque de réglage" sur la piste supérieure, allez dans "Effets" et déposez l'"Effet bleu collection étrange" sur le calque de réglage. Allez dans "Effets" et modifiez l'"Opacité" à 53. Déposez ensuite un "Effet étrange" rose ou rouge sur le calque de réglage et modifiez son "Opacité" à 63. Nous avons maintenant une belle couleur pourpre. Enfin, effectuons le rendu et voyons l'aperçu final.
Tutoriel sur la création d'un effet de renversement de choses étranges dans Filmora
Ce qu'il faut préparer :
- Un ordinateur (Windows ou macOS)
- Votre matériel vidéo.
- Éditeur vidéo Filmora
Importez vos fichiers et lancez le suivi de mouvement
Commencez par lancer Wondershare Filmora sur votre appareil ; cliquez sur le bouton "Nouveau projet" pour démarrer un nouveau projet. Dans l'onglet "Média", importez vos clips dans le panneau Média et glissez-déposez le clip sur les différentes pistes.
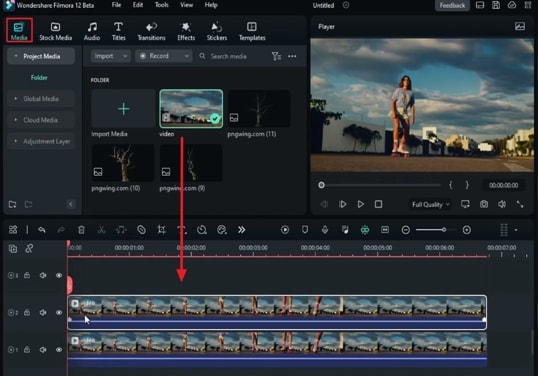
Activer le suivi de mouvement pour vos clips
Pour lancer le suivi de mouvement, cliquez sur votre clip dans la piste de la ligne de temps, et dans le panneau de droite, activez "Suivi de mouvement" sous "Outils AI" dans l'onglet "Vidéo". Une fois que vous avez activé le suivi des mouvements, définissez la position de la piste sur un point stable de l'arrière-plan.
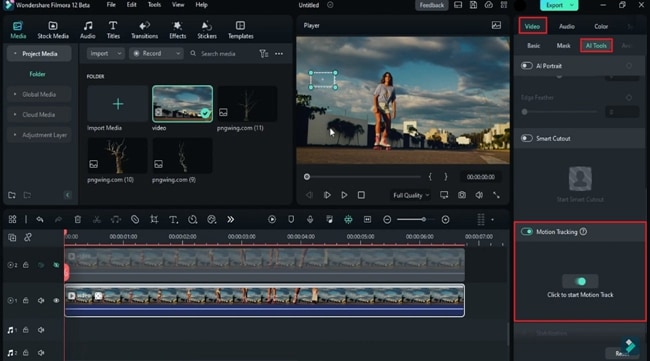
Pendant ce temps, masquez l'autre clip en survolant l'icône "Œil" sur le côté gauche du panneau de la chronologie. Après avoir défini la position de la piste de mouvement, cliquez sur l'icône indiquant "Cliquez pour démarrer la piste de mouvement". Répétez le même processus pour l'autre clip après l'avoir démasqué.
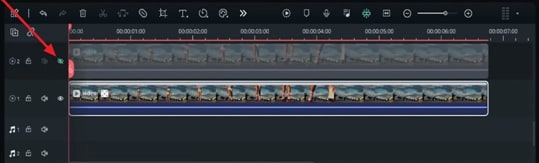
Importer des fichiers PNG et effectuer les ajustements nécessaires
Dans cette étape, importez les images que vous souhaitez incorporer dans la vidéo au format PNG. Sélectionnez ces fichiers PNG récemment importés et déposez-les sur les pistes au-dessus des clips. Ensuite, étendez et alignez la durée du PNG en le faisant glisser sur la longueur des couches vidéo préexistantes.
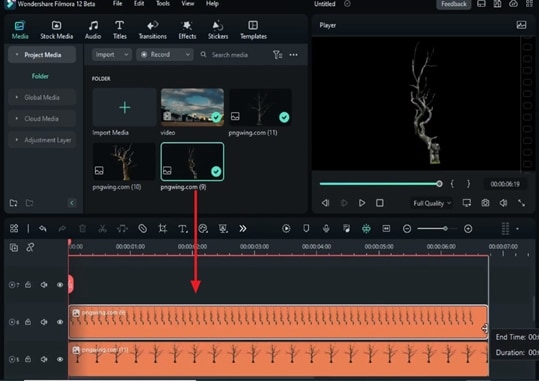
Ensuite, liez ces images PNG aux clips préexistants dans la timeline. Pour ce faire, cliquez sur le clip que vous souhaitez lier et allez dans le panneau de droite. Sous " Outils AI ", trouvez la section " Élément de liaison " et liez les clips et les images, respectivement. De plus, augmentez l'"échelle" et la "position" de ces images PNG en fonction de votre vidéo.
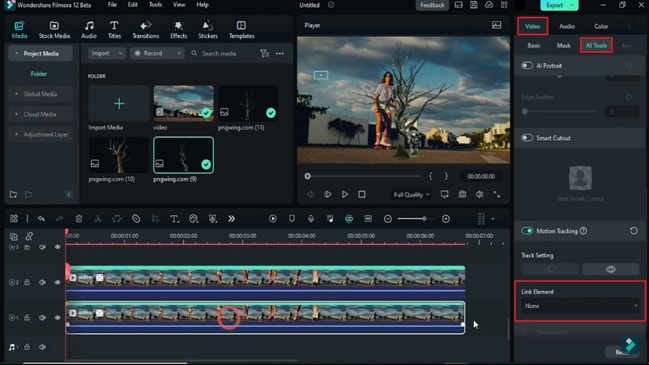
Ajustement des couleurs des images PNG
Il est maintenant temps de définir les couleurs de ces images PNG. Pour cela, allez dans l'onglet "Couleur" sur le panneau de droite, et sous le sous-onglet "Basique", effectuez les réglages respectifs pour un thème plus sombre ou nocturne. Vous pouvez le faire dans la section " Présélection ". En outre, réglez d'autres paramètres tels que "Exposition" et "Luminosité" pour obtenir une scène nocturne réaliste. Répétez le même processus pour l'autre clip et le PNG dans la timeline.
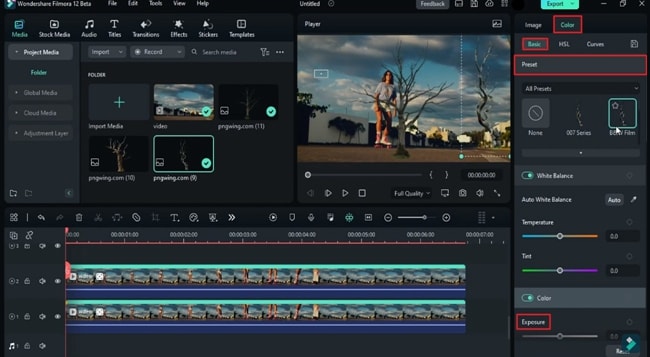
Masquage des zones souhaitées dans le clip
Sélectionnez la même séquence et déposez-la sur les pistes situées entre vos clips et vos images PNG. Sélectionnez-les un par un dans la ligne de temps et dessinez le masque autour des zones souhaitées de chaque couche à partir de la section "Masque" sous l'onglet "Vidéo". Choisissez l'outil "Dessiner un masque" et commencez à le dessiner manuellement. En outre, modifiez les paramètres de "force du flou" et répétez le même processus pour les autres pistes.
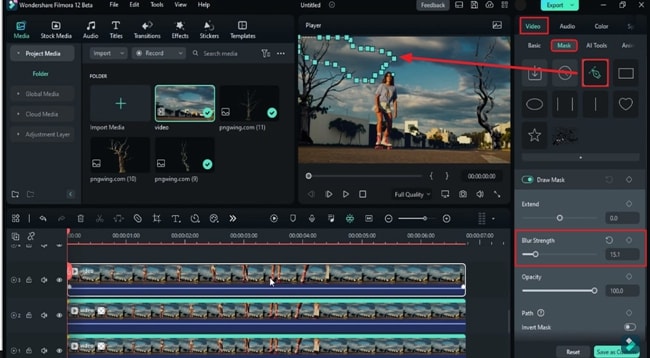
Colorisation des calques masqués
Pour ajouter de la couleur aux calques masqués, allez dans le menu "Effets" et appliquez n'importe quel effet de couleur sur les clips masqués. Lorsque vous faites glisser et déposez l'effet souhaité sur la piste vidéo masquée, il s'ajuste automatiquement sur les zones masquées.
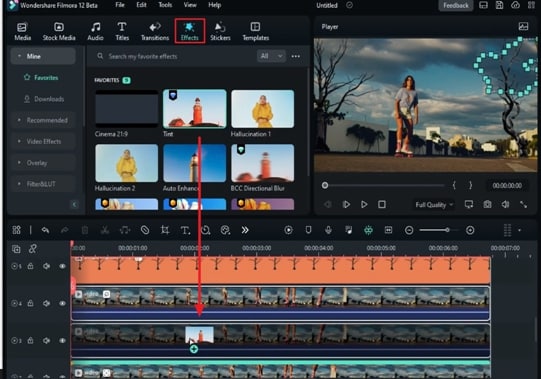
Pour modifier la couleur de l'effet appliqué sur les zones masquées, allez dans les paramètres "Effets" du panneau de droite. Dans la section "Couleur", choisissez la couleur de votre choix parmi les options disponibles. Expérimentez avec les curseurs "Teinte", "Saturation" et "Flou" pour obtenir l'effet désiré. Ensuite, vous pouvez à nouveau ajuster la "force de flou" du masque. Répétez le processus pour l'autre clip masqué.
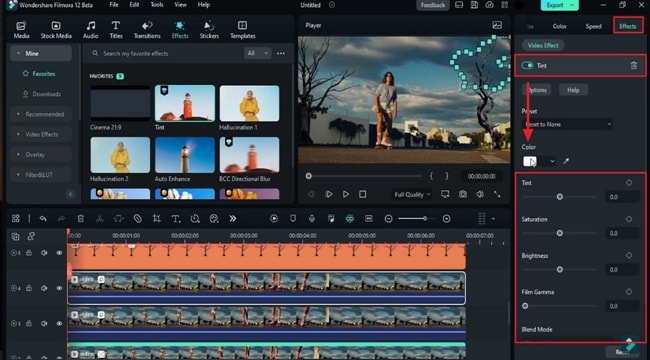
Création de l'effet de foudre
Pour créer un effet d'éclair dans le métrage, naviguez jusqu'à l'onglet "Couleur" et activez les images clés de "Couleur" en faisant défiler cet onglet vers le bas. Continuez à placer la tête de lecture à plusieurs endroits et ajoutez des images clés à chaque point. Après avoir ajouté chaque image clé, vous devez effectuer des ajustements sous les images clés "Couleur" afin d'obtenir l'effet désiré. Répétez l'opération pour toutes les pistes masquées jusqu'à ce que vous obteniez l'effet désiré.
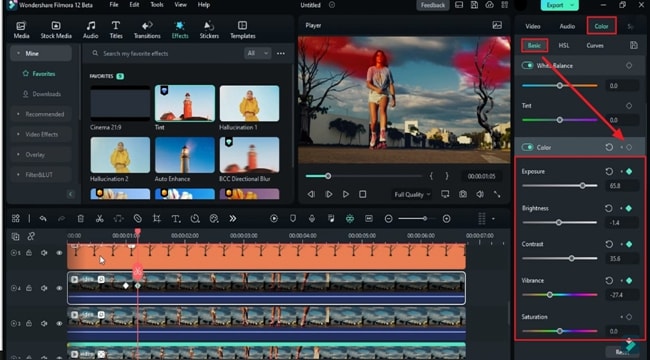
Suivi de l'objet en mouvement par Smart Cutout
Placez à nouveau votre clip sur une nouvelle piste et placez la tête de lecture au début de ce clip. Les "AI Tools" sous les paramètres "Vidéo". Activez l'outil " Découpe intelligente " et une nouvelle fenêtre apparaîtra.
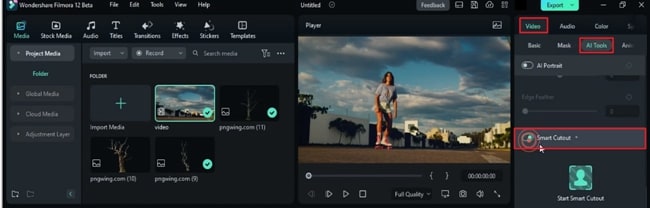
Dans la nouvelle fenêtre, dessinez le masque à l'aide de l'outil "Pinceau" autour de l'objet mobile. Vous pouvez ajuster la taille de l'outil pinceau en déplaçant le curseur pour obtenir des résultats plus précis. Après avoir dessiné le masque, sélectionnez " Cliquer pour démarrer la découpe intelligente " et attendez que le collage soit terminé. Vous avez maintenant réussi à suivre le mouvement de l'objet et vous pouvez voir les résultats dans la fenêtre de prévisualisation en le jouant.
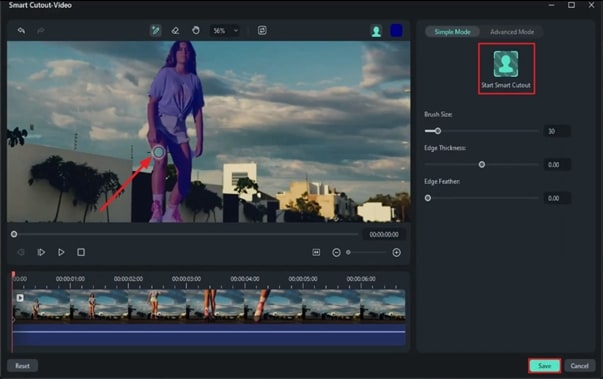
Création d'effets étranges
Pour créer d'autres effets, allez dans le menu "Effets" et sélectionnez le "Calque de réglage" dans le panneau de gauche. Déposez ce calque sur le calque vidéo le plus haut et appliquez quelques effets étranges en les choisissant dans le menu des effets. Déposez également ces effets sur le calque de réglage. Vous pouvez ajuster l'"opacité" à partir de l'onglet "Effets" en déplaçant le curseur. Maintenant, lecture pour voir les résultats finaux.
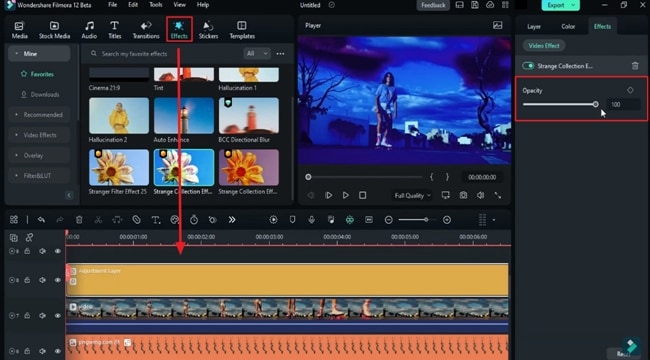
Filmora a permis aux créateurs numériques d'atteindre les objectifs d'édition les plus créatifs en un rien de temps. Dans ce guide, nous avons appris à créer d'étranges effets de renversement dans les vidéos. Il explique également comment incorporer plusieurs fichiers multimédias dans les vidéos à l'aide des outils de Filmora. Désormais, vous pouvez créer du contenu amusant en utilisant Filmora et impressionner vos spectateurs.





Speak Your Mind