Après avoir importé vos fichiers médias (vidéos, images, etc.) dans Filmora (dernière version de Filmora), il est temps de commencer le montage. Ce tutoriel vous montrera comment organiser les clips dans votre timeline, nettoyer vos séquences, supprimer les parties non désirées, et plus encore.
1. Pour sélectionner un seul fichier média: cliquez sur sa vignette.
2. Pour sélectionner plusieurs fichiers média : appuyez et maintenez [Ctrl], puis cliquez sur les vignettes associées aux médias que vous souhaitez sélectionner.
3. Pour sélectionner une séquence de fichiers multimédia : cliquez sur la première vignette de la séquence, maintenez la touche [Shift] enfoncée, puis cliquez sur la dernière vignette de la séquence.
Remarque: Vous pouvez trouver un fichier média spécifique en utilisant la barre de recherche.
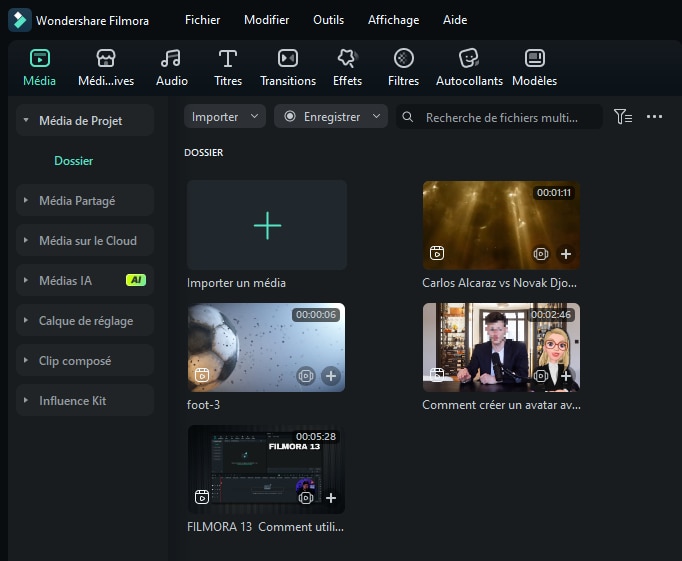
Dans la Bibliothèque de Médias, cliquez avec le bouton droit de la souris sur le clip que vous souhaitez supprimer et sélectionnez SUPPRIMER.
Note : Lorsque vous supprimez un clip vidéo ou un autre support de la Bibliothèque des Médias, vous le supprimez uniquement de Filmora et il ne sera pas supprimé de votre ordinateur ou de votre périphérique de stockage.
Voici deux façons de procéder pour ajouter un média à la timeline:
Méthode 1: Trouvez le clip vidéo que vous souhaitez dans Médias. Ensuite, glissez-déposez le dans votre timeline.
Méthode 2: Cliquez avec le bouton droit de la souris sur le clip vidéo dans Médias, et vous obtiendrez :
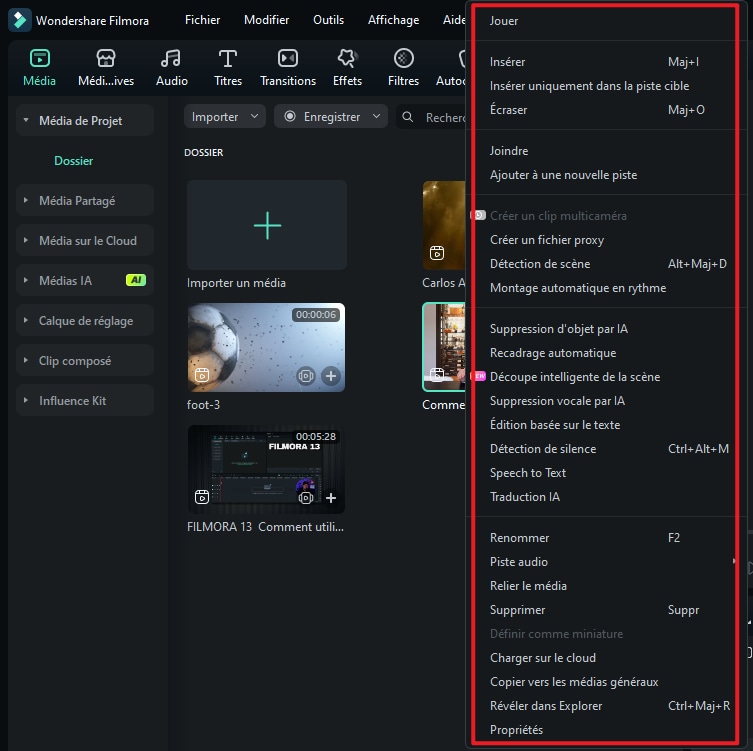
Insérer : ajouter votre média à la piste sélectionnée à la tête de lecture. Tout média qui est déjà dans la piste sur le côté droit du média inséré se déplacera vers la droite de la longueur du clip inséré.
Écraser : ajouter votre média à la piste sélectionnée au niveau de la tête de lecture, et remplacer tout média occupant déjà l'espace que votre média ajouté occupe.
Joindre : ajoutez votre média comme dernier élément de la piste sélectionnée.
Ajouter à une nouvelle piste : ajouter votre média à une piste nouvellement créée qui n'a pas d'autre média.
Note : Vous ne pouvez pas ajouter de médias aux pistes dont le verrouillage est activé.
Filmora comprend plusieurs exemples de couleurs (images fixes de couleur) et des vidéos d'introduction à compte à rebours. Pour accéder à ces ressources, cliquez Médias d'archives et choisissez Médiathèques pour Couleur unie.
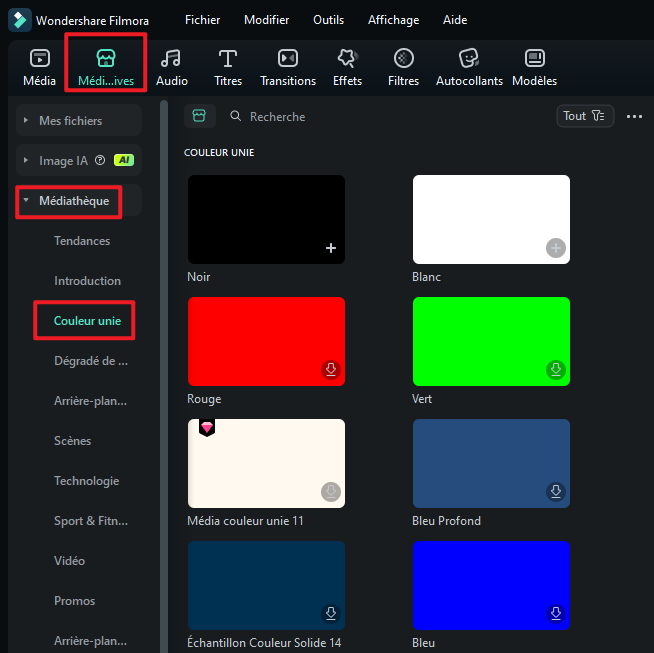
Pour supprimer un seul clip vidéo ou un autre média de votre timeline, faites un clic droit sur le média et sélectionnez Supprimer, sélectionnez le clip et appuyez sur l'icône Supprimer dans la barre d'outils, ou sélectionnez le clip et appuyez sur la touche Supprimer de votre clavier.
dans la barre d'outils, ou sélectionnez le clip et appuyez sur la touche Supprimer de votre clavier.
Pour supprimer plusieurs clips vidéo ou d'autres supports, appuyez sur la touche CTRL et maintenez-la enfoncée, puis sélectionnez les fichiers cibles. Lorsque vous avez terminé la sélection, relâchez la touche CTRL et supprimez les éléments en utilisant l'icône de suppression, la touche de suppression de votre clavier, ou en cliquant sur le bouton droit de la souris et en sélectionnant supprimer.
Parfois, la suppression ou l'effacement des clips vidéo à l'aide des méthodes ci-dessus laissera un grand écart dans la timeline. Pour éviter l'écart, vous pouvez utiliser la fonction Supprimer et raccorder.
Faites un clic droit sur le clip que vous devez supprimer (ou maintenez la touche CTRL enfoncée et sélectionnez plusieurs éléments de média, puis faites un clic droit), puis sélectionnez Supprimer et raccorder pour supprimer ce clip et faire déplacer le reste du média dans la piste pour remplir l'espace vide.
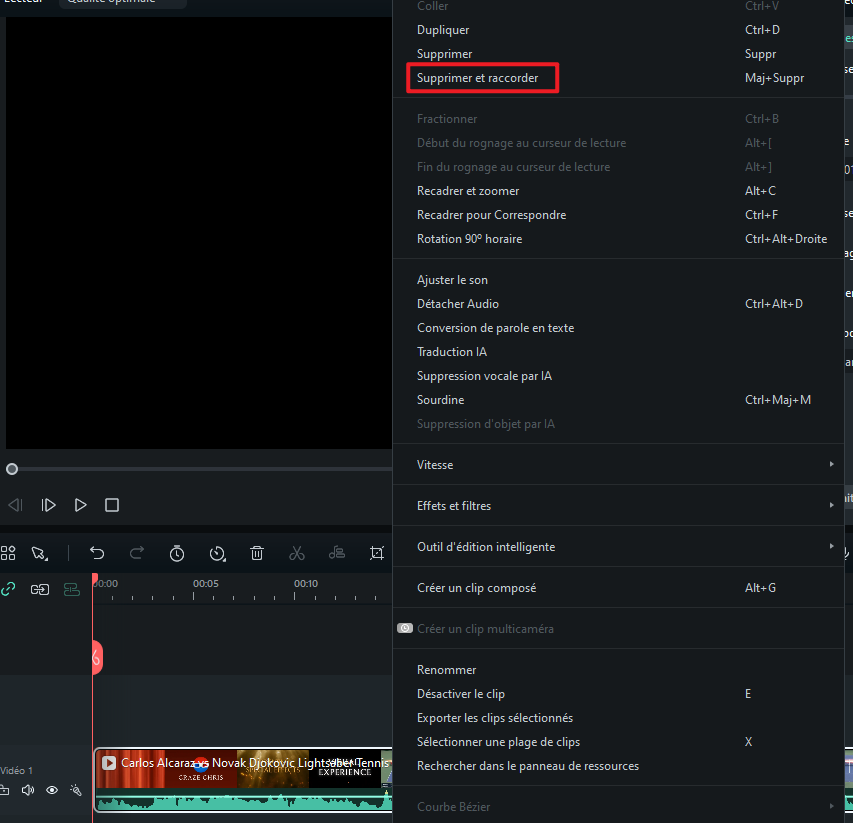
Si vous devez découper le début ou la fin d'un clip vidéo (ou d'un autre média), passez votre souris sur le bord gauche ou droit du clip dans votre timeline jusqu'à ce que l'outil de découpage ![]() s'affiche. Ensuite, cliquez et faites glisser le bord de votre clip vers l'avant ou vers l'arrière pour couper la partie non désirée.
s'affiche. Ensuite, cliquez et faites glisser le bord de votre clip vers l'avant ou vers l'arrière pour couper la partie non désirée.

Si vous devez découper une section au milieu d'un clip vidéo, faites glisser la tête de lecture jusqu'au point de départ de la section non souhaitée et appuyez sur l'icône des ciseaux pour diviser le clip, puis faites glisser la tête de lecture jusqu'à la fin de la section non souhaitée et appuyez à nouveau sur les ciseaux. Maintenant que la section indésirable est isolée, vous pouvez la sélectionner et appuyer sur l'icône de suppression pour l'enlever.
Filmora vous offre également la possibilité de 'découper rapidement' le début ou la fin d'un clip. Dans la timeline, placez la tête de lecture à l'endroit que vous souhaitez découper, faites un clic droit sur le clip et sélectionnez Début du rognage au curseur de lecture ou Fin du rognage au curseur de lecture, selon que vous souhaitez supprimer ce qui se trouve derrière ou devant la tête de lecture.
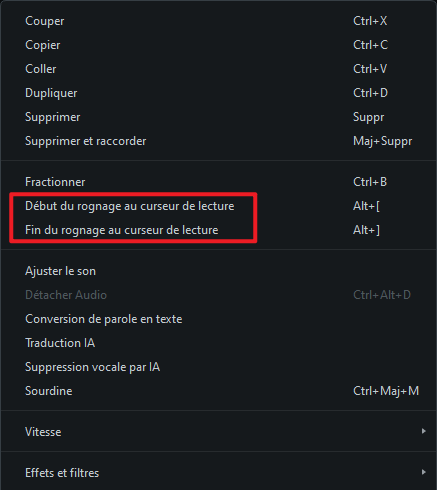
Découpez un clip manuellement sur la timeline :
1. Faites glisser la tête de lecture jusqu'à la position où vous souhaitez diviser un ou plusieurs clips et cliquez sur le bouton "Split" (l'icône rouge des ciseaux) sur la tête de lecture pour créer la division.
Remarque: Si vous ne sélectionnez pas une piste spécifique dans votre timeline, vous diviserez tous les clips sous votre tête de lecture. Pour diviser un média dans une seule piste, vous devez d'abord sélectionner la piste et ensuite cliquer sur l'icône Diviser.
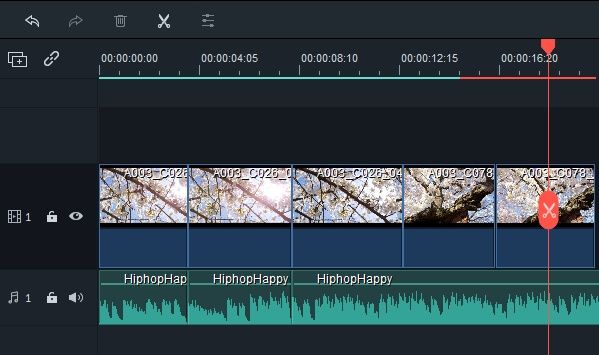
2. Vous pouvez également placer la tête de lecture à l'endroit où vous souhaitez diviser le clip, faire un clic droit et choisir Fractionner.
Remarque: Si vous n'aimez pas le bouton rouge des ciseaux, vous pouvez aller dans Fichier -> Préférences -> Édition pour le cacher.
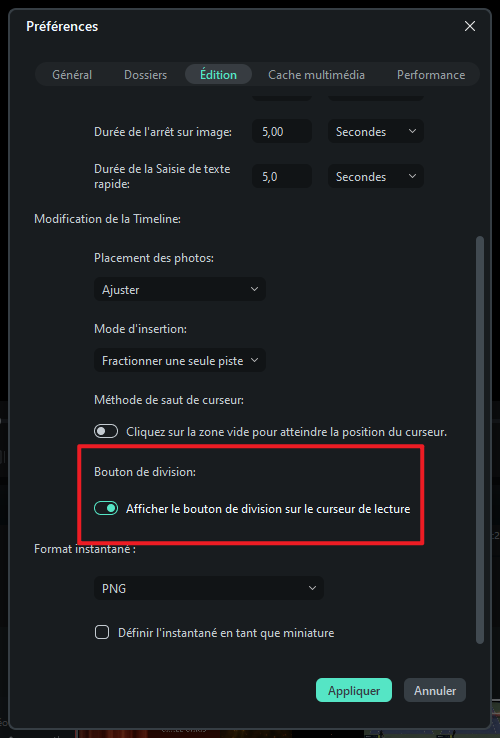
Pour faire pivoter ou retourner un clip:
1) Double cliquez sur le clip dans la Timeline.
2) Dans le panneau contextuel Vidéo, choisissez Transformer.
3) Pour faire pivoter le clip, faites glisser le curseur de rotation vers la droite ou entrez une valeur numérique dans la section de rotation pour faire pivoter la vidéo comme vous le souhaitez.
4) Dans la section Retourner, cliquez sur l'icône Retourner Horizontal pour inverser le clip de gauche à droite, ou cliquez sur l'icône Retourner Vertical pour retourner le clip.
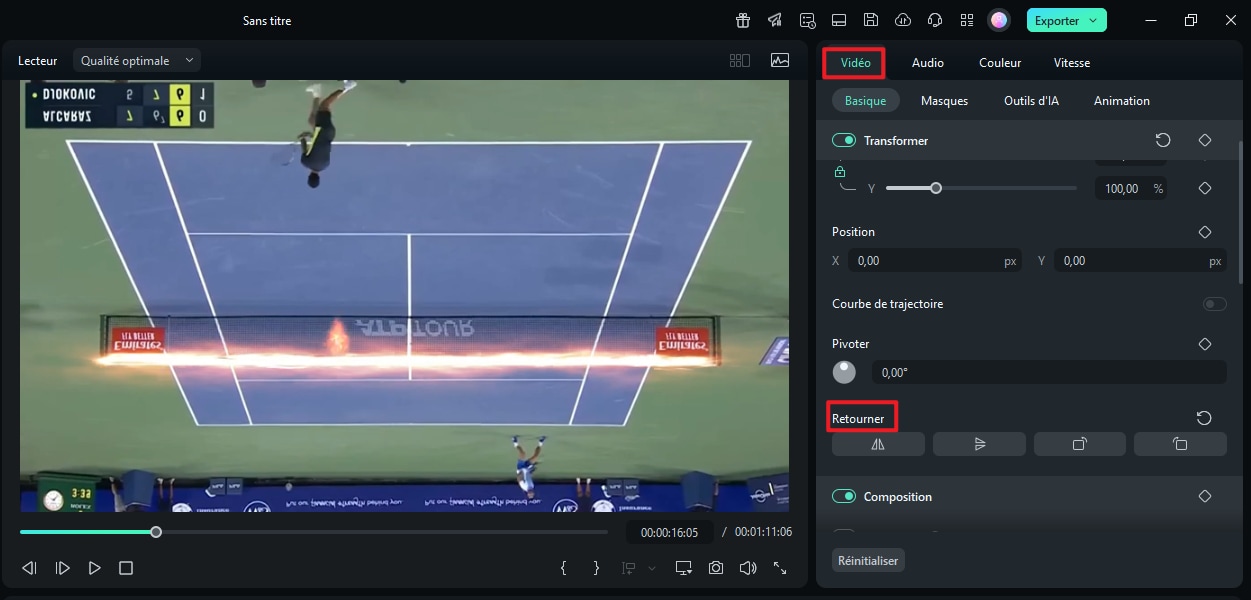
Cliquez sur Réinitialiser pour annuler vos modifications.
Note : Si vous voulez passer de format paysage à format portrait sans couper le haut ou le bas, vous devez cliquer avec le bouton droit de la souris sur le clip dans la timeline et sélectionner directement Rotation 90° horaire dans le sens horaire ou Rotation à 90° dans le sens anti-horaire. De cette façon, Filmora fera tourner la vidéo sans la recadrer.
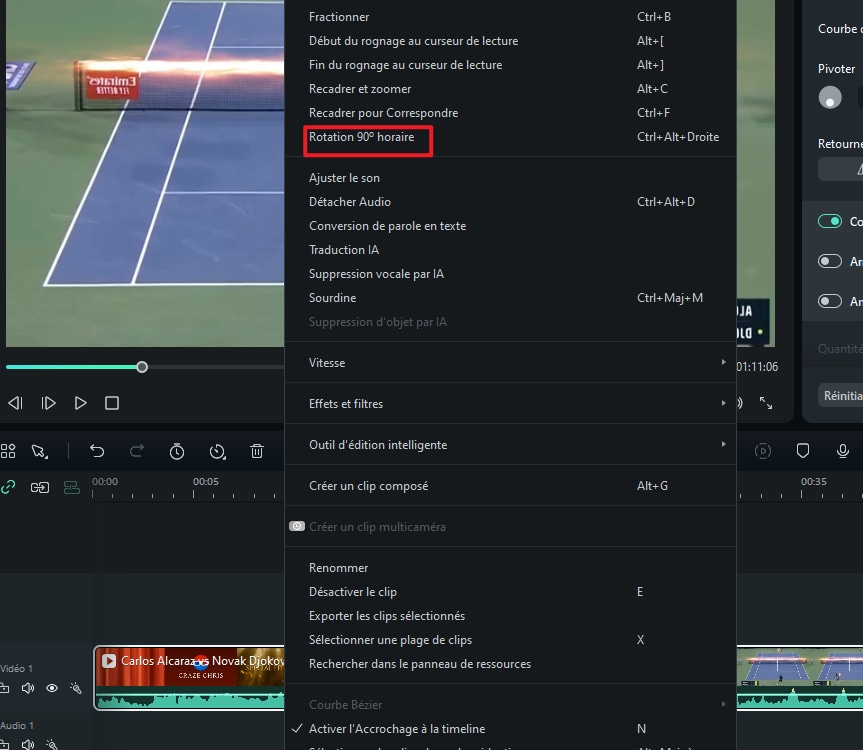
Suivez les étapes ci-dessous pour recadrer et zoomer sur certaines parties de vos clips vidéo :
1) Cliquez droit sur le clip dans la timeline
2) Sélectionnez l'option Recadrer et zoomer dans le menu ou cliquez sur l'icône Recadrer  pour ouvrir le panneau Recadrer et zoomer.
pour ouvrir le panneau Recadrer et zoomer.
3) Dans la fenêtre contextuelle, déplacez et ajustez le rectangle pour entourer la zone que vous voulez recadrer. Vous pouvez également choisir le préréglage parmi les dimensions préréglées suivantes : 16:9, 4:3, 1:1 ou 9:16. Vous pouvez également sélectionner Personnaliser pour recadrer la vidéo avec votre propre ratio.
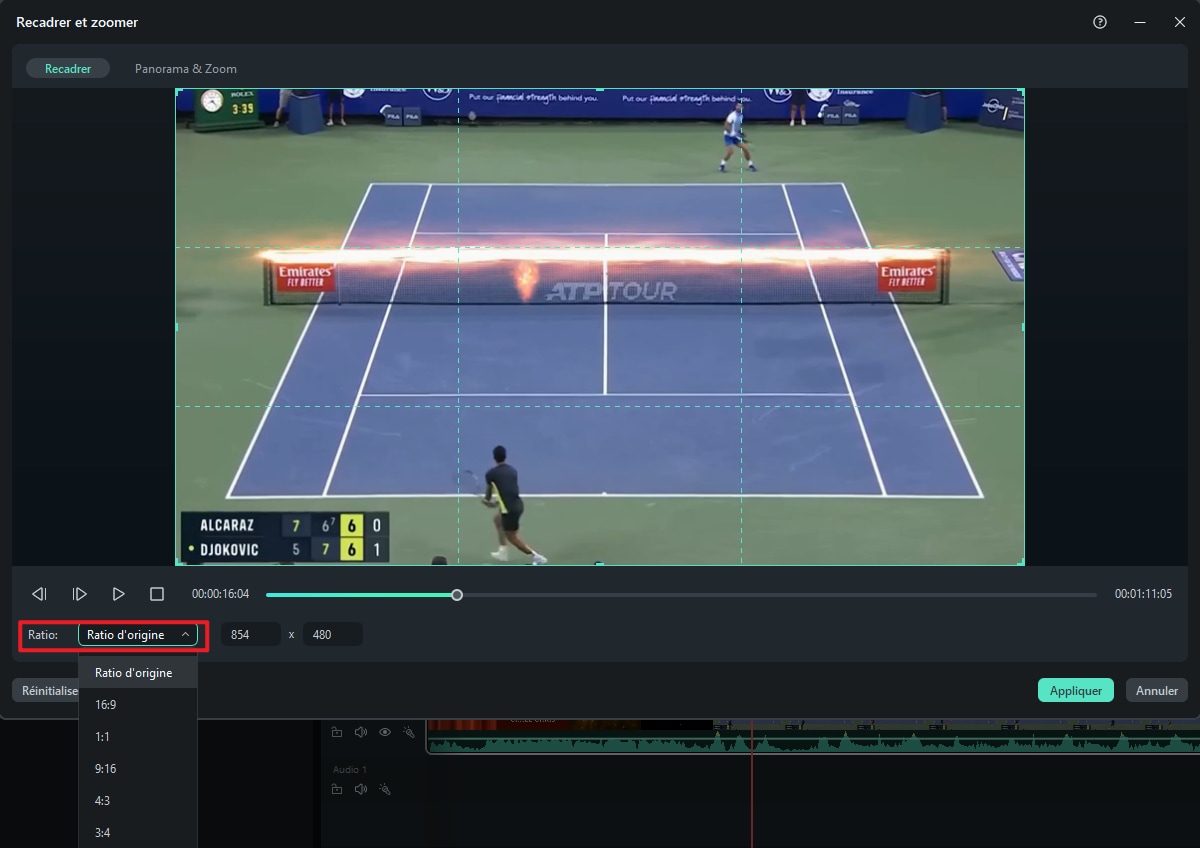
Vous pouvez utiliser la fonction Assembler lorsque vous avez plusieurs clips vidéo dans une séquence et que vous souhaitez les combiner en un seul. Pour joindre des clips vidéo, placez-les sur la Timeline dans l'ordre séquentiel que vous souhaitez. Ils seront réunis ou combinés en une seule vidéo après l'exportation.
Lorsque vous copiez et collez des clips dans la timeline de Filmora, l'espacement des clips est conservé. Vous pouvez coller des copies du clip à la fin de votre vidéo ou les insérer à l'emplacement de la tête de lecture.
Etape 1: Sélectionnez un ou plusieurs clips dans la séquence, faites un clic droit et choisissez Copier.
Etape 2: Dans la timeline, positionnez la tête de lecture à l'endroit où vous souhaitez coller une copie des clips.
Etape 3: Cliquez droit et choisissez 'coller'.
Remarque : si des clips sont présents dans la piste avant que vous ne les colliez, ils peuvent être écrasés par les clips collés.
Améliorez vos clips vidéo en réglant la balance des blancs, le ton, la couleur, la lumière et la HSL et en ajoutant des vignettes.
Double-cliquez sur le clip cible dans la timeline pour entrer dans le panneau d'édition, et sélectionnez le menu Couleur, la fenêtre s'affichera comme ci-dessous :
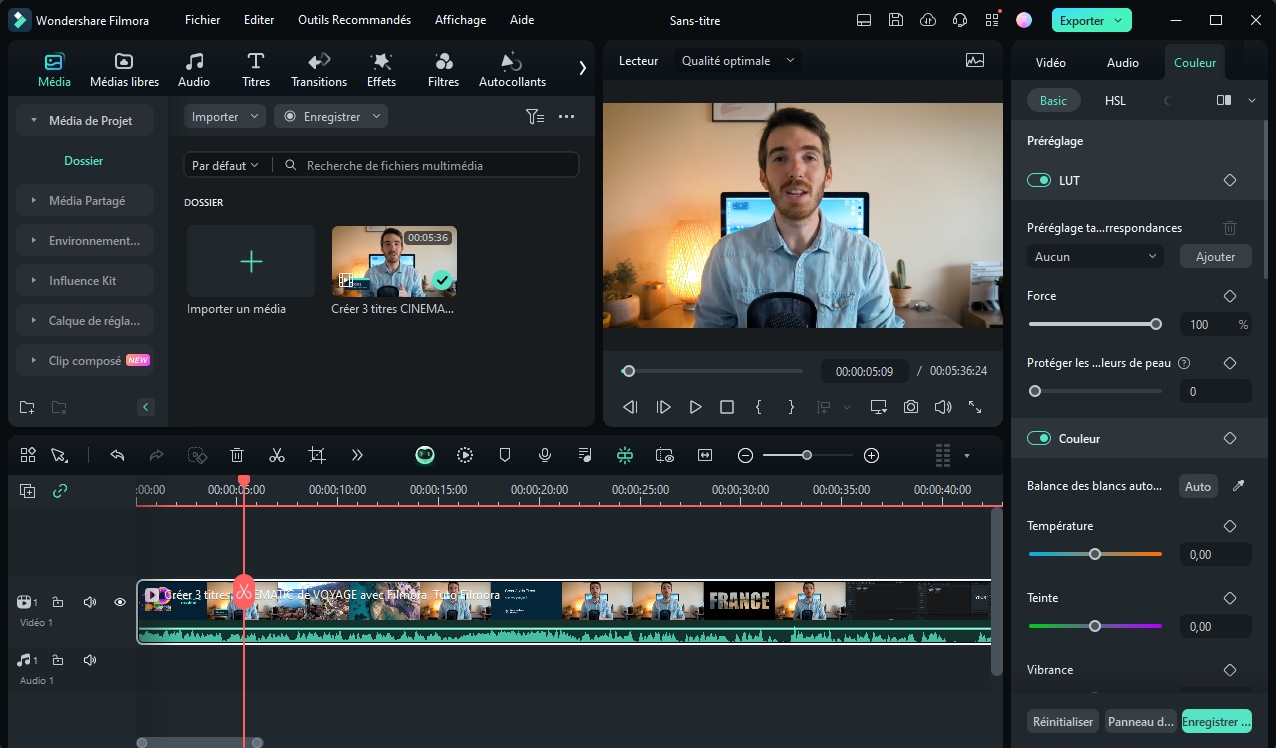
Faites glisser les curseurs respectivement pour régler la température, la teinte, la vibrance, la saturation et la luminosité de vos couleurs. Vous pouvez également saisir une valeur numérique si vous connaissez le réglage exact que vous souhaitez effectuer. Des effets 3D LUT sont également disponibles si vous souhaitez changer l'aspect de votre vidéo en une seule fois. Regardez la fenêtre de prévisualisation pour voir comment les nouveaux paramètres affectent l'aspect de votre vidéo.
Sous l'onglet Basique, trouverez des préréglages ainsi que des options pour personnaliser LUT, vos couleurs, votre éclairage, vos teintes, votre saturation, votre luminance, vos vignettes, etc.
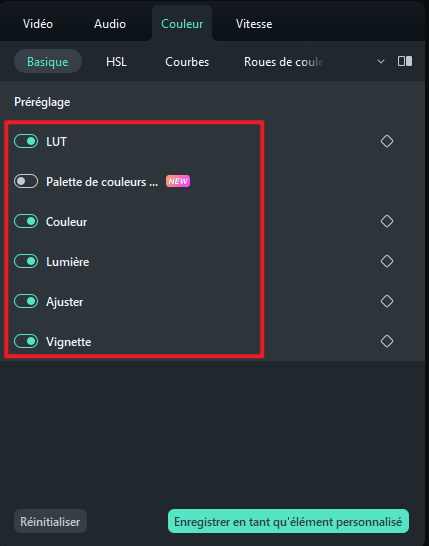
Il y a trois façons d'accélérer ou de ralentir un clip vidéo dans Filmora :
Méthode 1 : Utilisation des réglages de vitesse et de durée :
Faites un clic droit sur votre clip dans la timeline et sélectionnez Vitesse uniforme pour défnir les paramètres sur la vitesse vidéo. Faites glisser le curseur de vitesse pour ajuster la vitesse du clip vidéo. Vous pouvez également entrer la durée précise de la vidéo que vous souhaitez dans le champ de vitesse. Il modifiera la vitesse en conséquence.
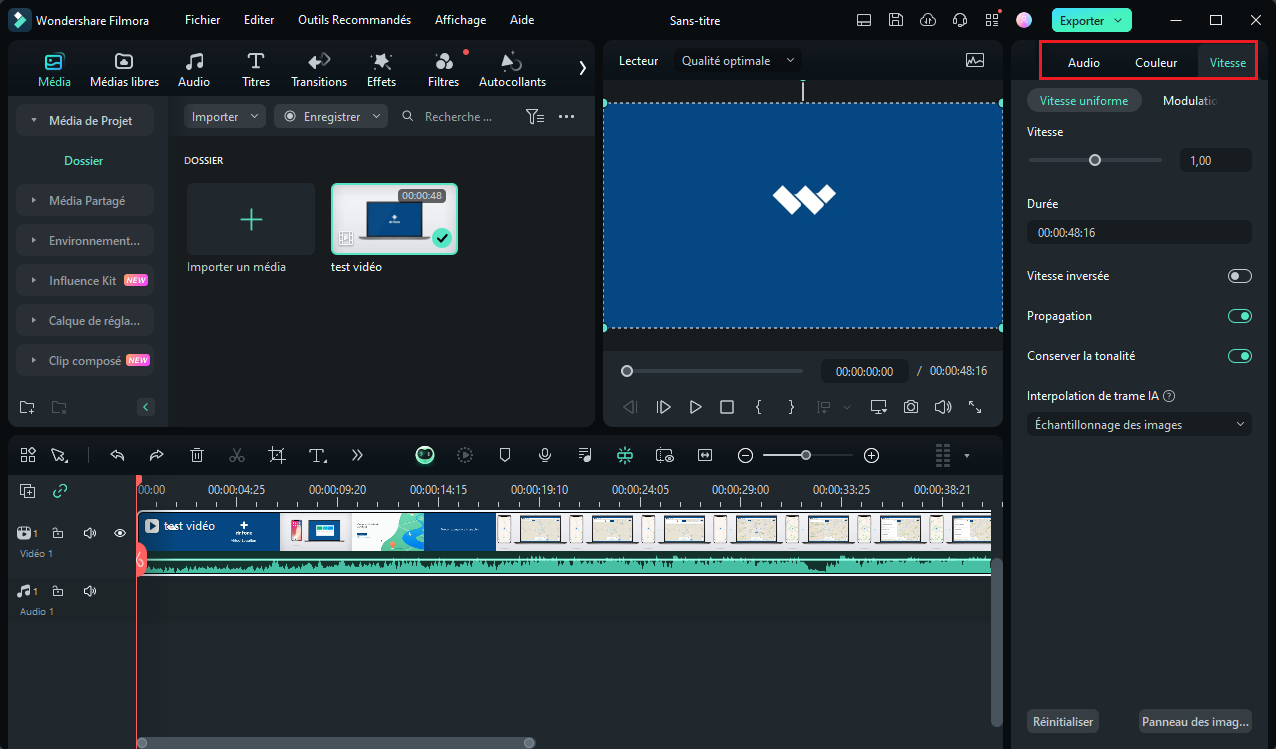
Note: l'option Vitesse inversée![]() signifie lire la vidéo à l'envers.
signifie lire la vidéo à l'envers.
Méthode 2 : Utilisation du panneau de vitesse personnalisé :
Cliquez l'icone Vitesse ![]() dans la barre d'outil. Vous verrez des options pour ralentir, accélérer ou inverser la vidéo. Vous pouvez également revenir à la vitesse normale si elle a été modifié. Filmora offre des préréglages de contrôle de vitesse afin que vous puissiez rapidement ralentir votre clip à 0,5x, 0,25x, 0,1x, 0,05x, ou 0,01x de la vitesse ou l'accélérer jusqu'à 4x, 8x, 20x, 50x ou 100x plus vite.
dans la barre d'outil. Vous verrez des options pour ralentir, accélérer ou inverser la vidéo. Vous pouvez également revenir à la vitesse normale si elle a été modifié. Filmora offre des préréglages de contrôle de vitesse afin que vous puissiez rapidement ralentir votre clip à 0,5x, 0,25x, 0,1x, 0,05x, ou 0,01x de la vitesse ou l'accélérer jusqu'à 4x, 8x, 20x, 50x ou 100x plus vite.
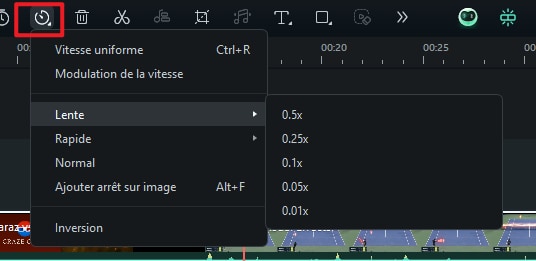
Méthode 3 : En faisant glisser manuellement la vidéo :
Appuyez sur la touche Ctrl de votre clavier, puis passez la souris sur la fin d'un clip. Vous verrez s'afficher l'icone ronde changement de vitesse.
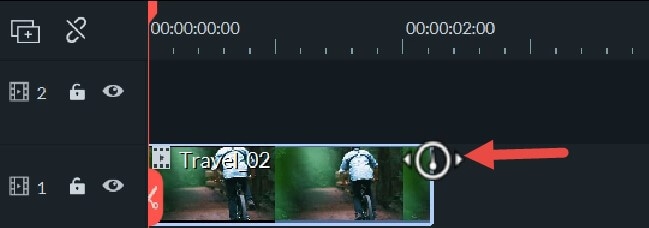
Tout en maintenant le bouton "Ctrl" enfoncé, faites glisser le bord du clip vers l'arrière pour ralentir le clip ou vers l'avant pour l'accélérer.
Après avoir ralenti le clip, vous verrez une bande bleue indiquant le changement de vitesse.

Après avoir accéléré le clip, vous verrez une bande rouge indiquant le changement de vitesse.
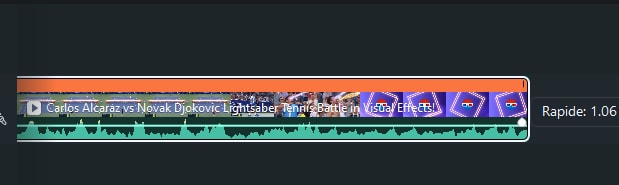
Une image figée est une image fixe représentant une seule image de votre clip vidéo. Habituellement, les images fixes sont utilisées pour donner l'impression que le temps s'est arrêté à un moment précis de votre vidéo. Voici comment créer une image fixe dans Filmora (Dernière version de Filmora) :

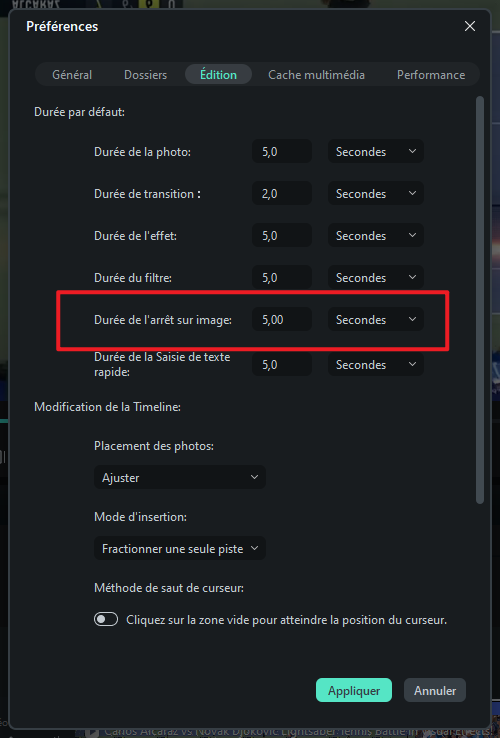
Pour Zoomer ou Dézoomer et voir plus ou moins (plus en détail) votre timeline, utilisez l'une de ces méthodes :
 pour Zoomer dans la Timeline ou
pour Zoomer dans la Timeline ou  pour Dézoomer.
pour Dézoomer. pour Zoom pour correspondre à la Timeline soit visible.
pour Zoom pour correspondre à la Timeline soit visible.
Si vous devez redimensionner un clip vidéo, faites-le glisser et déposez-le dans la timeline pour en couper une partie. Vous pouvez également modifier la résolution, la fréquence d'images et le débit binaire dans la fenêtre d'exportation pour réduire la taille du fichier. Si vous devez modifier la taille d'affichage d'une vidéo, utilisez le curseur Echelle.
Pour accéder au curseur Échelle, faites un clic droit sur le clip vidéo que vous devez redimensionner dans la timeline ; choisissez Afficher les propriétés ( Édition ), et cliquez dans l'onglet Vidéo de la fenêtre contextuelle. Allez dans Transformer et faites glisser le curseur Échelle vers la droite ou la gauche pour redimensionner le clip vidéo. Vous pouvez également saisir une valeur exacte si vous connaissez le pourcentage auquel vous souhaitez mettre à l'échelle.
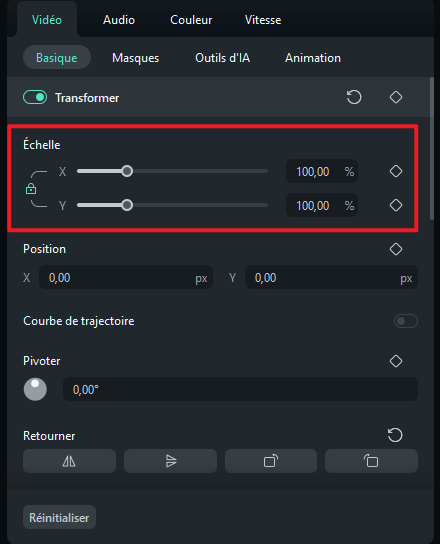
Si vous souhaitez ajouter un filigrane ou une image de logo à votre vidéo dans la timeline, glissez et déposez le filigrane/logo sur la piste vidéo (c'est-à-dire la piste 2) au-dessus de la piste (c'est-à-dire la piste 1).
Vous pouvez redimensionner l'image du filigrane ou du logo dans la fenêtre de prévisualisation en ajustant les petits cercles et les carrés sur ses bords, et la déplacer à l'endroit voulu dans la fenêtre de prévisualisation.
Pour ajuster l'opacité ou le mode de mélange de votre filigrane ou logo (c'est-à-dire le rendre transparent), double-cliquez sur l'image du logo dans la timeline pour ouvrir le panneau Image et aller à Composition. De là, vous pouvez choisir un mode de composition (c'est-à-dire assombrir) et utiliser le curseur Opacité pour ajuster la transparence.
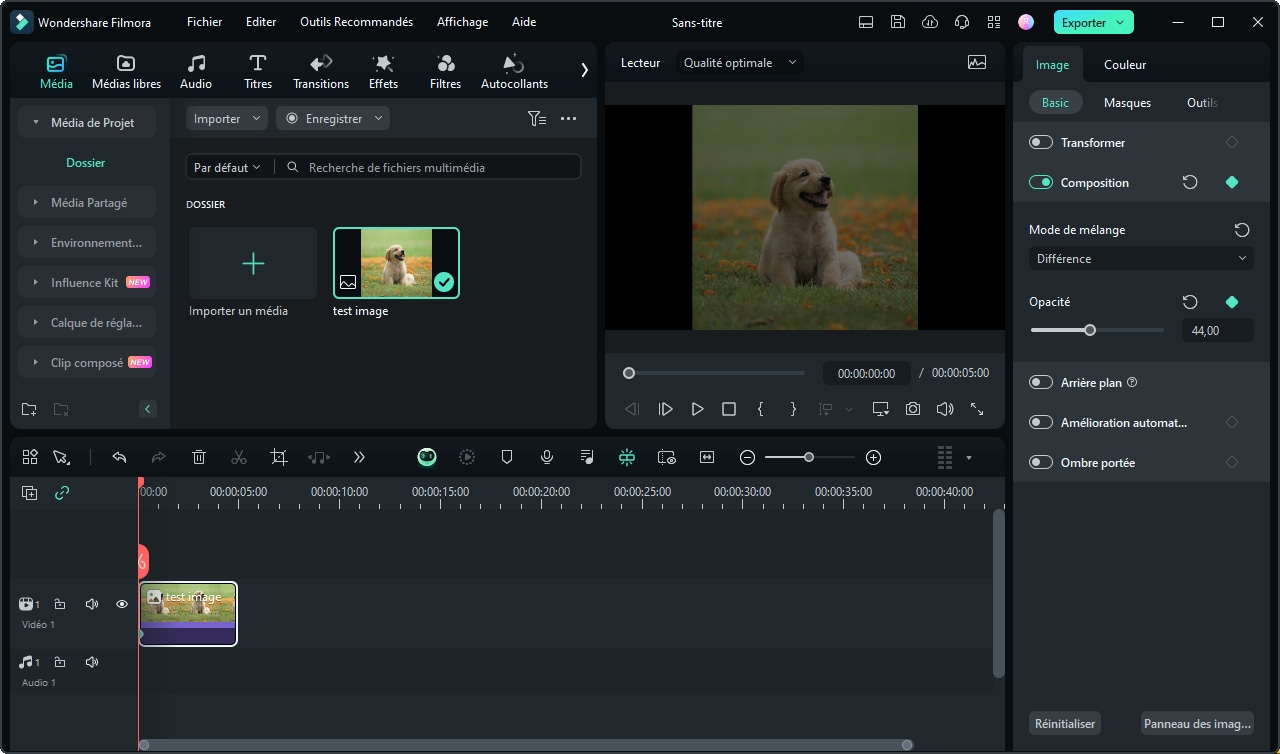
Vous pouvez ajuster la qualité de la lecture de la fenêtre de prévisualisation pour une expérience d'édition plus fluide. Par exemple, vous pouvez améliorer les performances de votre prévisualisation en lisant votre vidéo dans une résolution inférieure à celle que vous souhaitez pour votre projet fini ou en créant des fichiers média proxy pour les éditer.
Les fichiers proxy sont des versions plus gérables de vos clips, plus faciles à monter car ils sont plus petits en termes de données (c'est-à-dire qu'ils sont à une résolution plus faible). Vous pouvez éditer avec un fichier proxy dans Filmora, puis exporter avec votre clip original en taille réelle.
Régler la qualité de la lecture
Cliquez sur l'icône de TV pour ouvrir Paramètres du projet. Maintenant, vous pouvez modifier plus librement le ratio d'aspect, la résolution, les images par seconde et l'espace de couleurs à propos de votre lecture de vidéo.
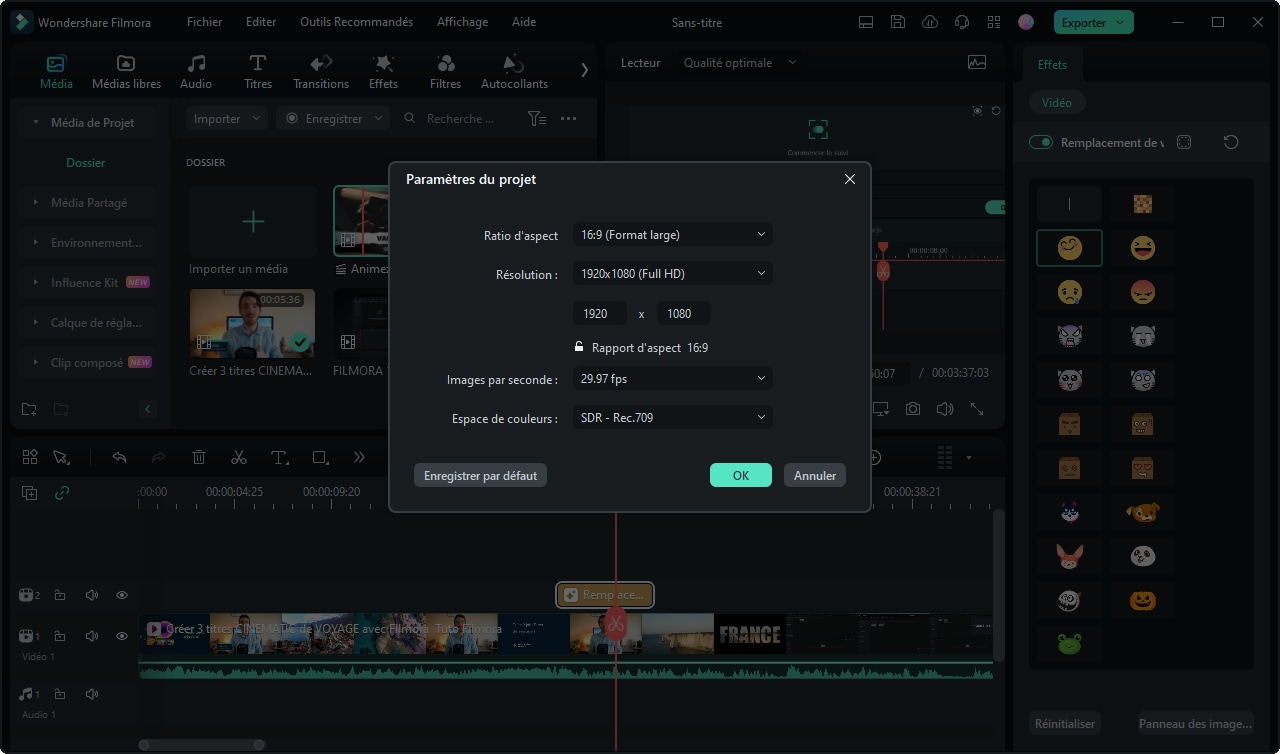
Remarque : la résolution réduite de lecture ne s'applique qu'à l'aperçu de la vidéo et n'affecte pas les paramètres d'exportation.
Le rendu de prévisualisation réduit le délai de prévisualisation qui peut se produire lors de l'édition de projets complexes ou à haute résolution. Il en résulte une lecture plus fluide. Filmora propose deux façons de rendre votre aperçu de la timeline :
Rendu Manuel (Le Bouton Rendre)
Cliquez sur le bouton " Apercu du rendu " pour commencer le rendu de votre timeline chaque fois que cette ligne rouge apparaît (comme lorsque vous ajoutez des médias ou que vous apportez d'autres modifications à votre timeline).
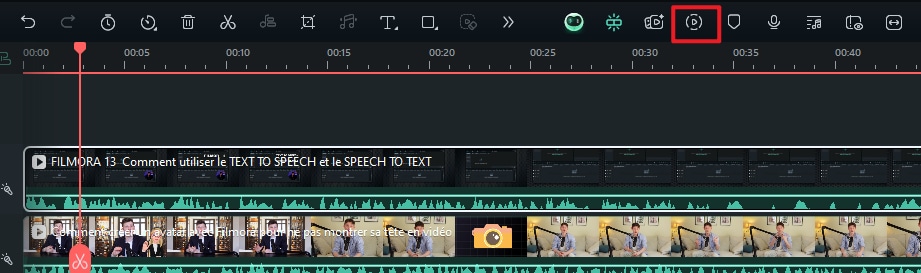
La fenêtre de prévisualisation du rendu s'affiche, indiquant sa progression et le temps restant estimé.
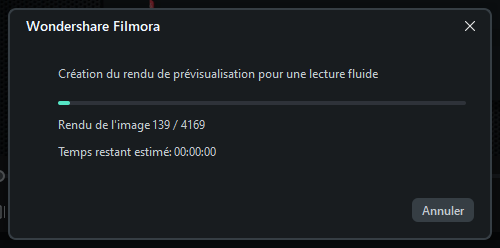
Une fois le rendu terminé, la ligne rouge deviendra verte.
Remarque: vous devrez attendre que le processus de rendu soit terminé pour poursuivre le montage.
Rendu Automatique
Outre le fait de cliquer manuellement sur le bouton Rendre, vous pouvez également utiliser une fonction appelée Rendu en arrière-plan. Si vous l'activez, vos vidéos seront rendues automatiquement lorsque vous ajouterez vos vidéos à la timeline pour le montage. Pour cela, allez dans Fichier-Préférences-Performance, fixer une heure de début et l'activer. Par défaut, le processus de rendu sera effectué après 5 secondes d'inactivité sur la timeline.

Cliquez Appliquer pour sauvegarder vos réglages.
Remarque: Les parties rendues de votre timeline seront indiquées par une ligne verte. La ligne sera rouge pour les parties non rendues. Une fois que vous avez changé, modifié ou ajouté des effets à la section rendue, vous remarquerez que la ligne devient rouge pour indiquer que vous devez effectuer un nouveau rendu.
Cliquez sur le bouton Ouvrir Raccord auto pour activer l'édition de l'ondulation. Cela vous permettra de découper, d'ajouter et de supprimer des clips sans laisser de vide dans votre timeline. Si vous ajoutez un nouveau média au milieu de votre timeline, tous vos clips et effets seront décalés vers la droite pour s'adapter au nouvel ajout.

Lorsque Raccord auto est activé, vous pouvez supprimer automatiquement tous les effets appliqués à un clip lorsque vous supprimez le clip lui-même. Activez l'ondulation automatique, sélectionnez le clip vidéo, faites un clic droit et choisissez Supprimer.
Filmora vous permet de relier des clips entre eux en tant que groupe afin de pouvoir les déplacer sans changer leurs positions respectives au sein du groupe.
Comment grouper des clips
Pour combiner plusieurs clips en un groupe, maintenez la touche Ctrl de votre clavier enfoncée et cliquez sur les clips que vous souhaitez regrouper dans la timeline. Ensuite, cliquez avec le bouton droit de la souris sur le clip et sélectionnez Grouper dans le menu contextuel.
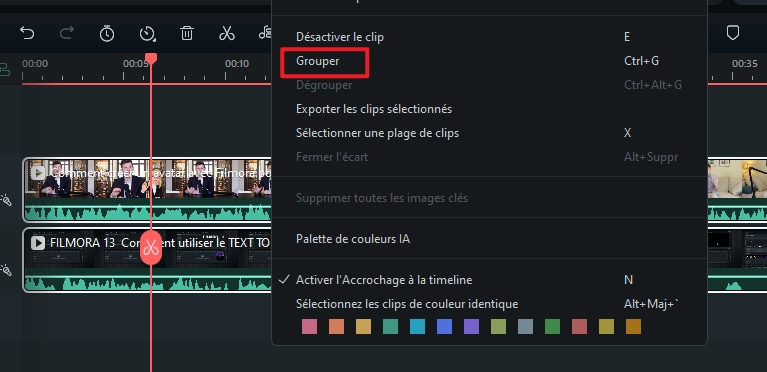
Dégrouper des Clips
Pour dissocier vos clips groupés, cliquez avec le bouton droit de la souris sur l'un des clips groupés dans la timeline et sélectionnez Dégrouper.
En plus d'utiliser la fonction de groupe, vous pouvez maintenant marquer le clip dans la même couleur. Pour le moment, vous pouvez marquer le clip avec huit couleurs, dont le rouge, l'orange, le jaune, le vert, le cyan, le bleu, le violet, le gris et le blanc.
Faites un clic droit sur le clip et sélectionnez l'option Sélectionnez les clips de couleur identique, tous les clips ayant la même marque seront sélectionnés automatiquement, puis vous pourrez les faire glisser en tant que groupe.
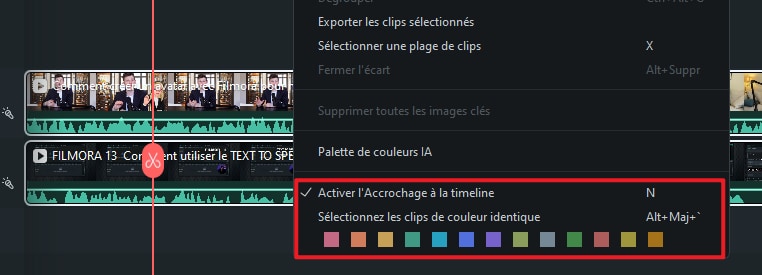
Il y aura parfois des espaces entre les clips après que vous ayez supprimé des médias sur la timeline. Pour supprimer ces vides, vous devez d'abord sélectionner toutes les vidéos avec votre souris.

Ensuite, cliquez droit et sélectionner Fermer l'écart
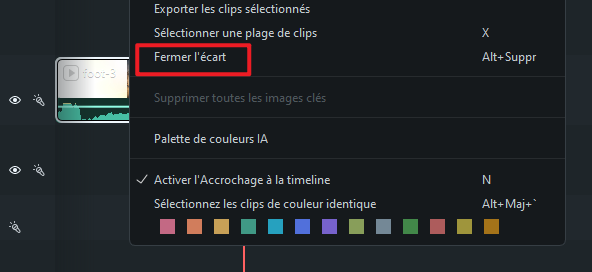
Tous les vides seront enlevés.
