- Home
- Idées d'inspiration
- Créer un effet de déplacement à la vitesse de la lumière avec Filmora
Transcription
Dans cette vidéo, nous allons créer l'effet de déplacement à la vitesse de la lumière dans Wondershare Filmora. Tout d’abord, filmez une vidéo stable, quelque chose de similaire à cette vidéo, dans laquelle vous vous déplacez vers différents endroits. Ensuite, déposez votre métrage brut sur la piste 1. De plus, téléchargez gratuitement ces nouveaux clips VFX à partir de footagecreate.coclipserve.
Division à laquelle vous souhaitez créer l'effet. Maintenant, pour créer ce genre d’effet d’essai. Sélectionnez la première partie divisée et changez "Vitesse" à 35. Assurez-vous simplement que votre clip rapide doit durer entre 10 et 12 images. Zoomez ensuite sur la timeline et dupliquez la partie divisée sur la piste 2. Reculez et réduisez d’une image.
Ensuite, allez dans « Vidéo », « AI Tools », activez « Smart Cut » et découpez le sujet. Vérifiez et corrigez si une partie est manquante dans certaines images. Masquez maintenant la piste 1, nous ne verrons alors que le sujet sur la piste 2. Allez dans « Effets » et sous « Boris FX », « Flou », appliquez ce « Flou directionnel » sur le clip dupliqué et modifiez « Quantité de flou » à 25 et « Opacité » à 80.
Ensuite, dupliquez-le sur le cadre sur la piste 3 et changez "Opacité" à 70. Là encore, dupliquez sur la piste 4, changez "Opacity" à 60. Répétez la même étape jusqu'à la piste 7. Vous pouvez utiliser plus de pistes pour créer un effet de longue traînée. Continuez simplement à réduire « Opacité » de 10. Maintenant, vous pouvez voir la trace et répéter le même processus sur le reste des parties divisées.
Une fois que vous avez terminé avec toutes les parties divisées, revenez à la première partie divisée. Allez au début de la partie divisée, déposez ce clip de lampe torche jaune sur la piste 8, ajustez-le en fonction du mouvement du sujet, et faites en sorte que cette lampe torche suive le sujet. Ensuite, déposez le clip électrique bleu sur la piste 9, "retournez-le" et ajustez son point de départ et sa position pour qu'il suive le sujet. Divisez-le et ajoutez l'image clé "Opacité" pour créer un effet de fondu sur le clip électrique.
Ensuite, passez à la deuxième partie divisée. Nous utiliserons des rayons lumineux VFX flash horizontaux pour le diviser à ce stade. Modifiez la deuxième partie, « Position », et placez-la sur le sujet. Accédez au "Masque" et sélectionnez l'outil Plume pour créer un masque autour de la lumière jaune flash. Pour mélanger les bords avec le sujet, augmentez la « Force du flou » et sélectionnez « Inverser le masque ».
Activez les images clés du masque, accédez à "Basique" et ajoutez les images clés "Transformer". Allez ensuite dans "Vitesse" et changez la vitesse à 0,5X. Maintenant, avancez et allumez une lumière jaune pour voyager avec le sujet. Maintenant, suivez le même processus et créez le même effet sur les parties divisées restantes. Dans la dernière partie divisée, nous utiliserons les trois clips de lampe de poche. Assurez-vous simplement que la lumière voyage avec le sujet.
Maintenant, pour créer un effet de bougé lorsque le sujet passe devant l'appareil photo. Ici, nous devons rechercher « Extreme » sous « Effets » et l'appliquer sur la piste supérieure, en le conservant pendant 11 images. Accédez au clip divisé de fin, dupliquez l’effet « Extrême » à une position appropriée et modifiez la durée à 15 images. Maintenant encore, allez dans les "Effets" et appliquez l'effet "S-Log03" pour améliorer les couleurs et changez l'effet "Opacité" à 30. Voyons maintenant l'aperçu final.
Comment créer un effet de déplacement à la vitesse de la lumière dans Wondershare Filmora
Ce qu'il faut préparer :
- Un ordinateur (Windows ou macOS)
- Votre matériel vidéo.
- Éditeur vidéo filmora
Lancez l'outil et importez le média
Commencez le processus de montage en ouvrant Wondershare Filmora. Ici, vous pouvez démarrer le nouveau projet en cliquant sur le bouton « Nouveau projet » sur l'interface principale. Ensuite, cliquez sur l'onglet « Médias » et importez vos vidéos et effets dans le panneau multimédia. Sélectionnez votre vidéo et faites-la glisser sur la timeline pour traiter une couche vidéo. Maintenant, analysez votre vidéo et identifiez les points où vous souhaitez appliquer l'effet.
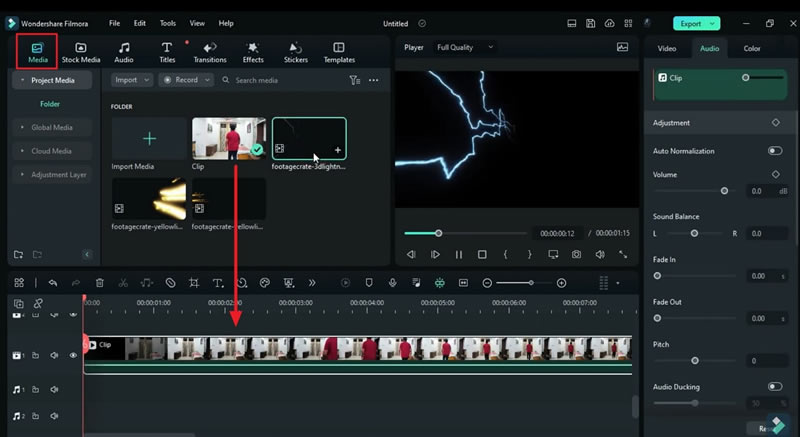
Ajuster la vitesse uniforme de la pièce divisée
Pour créer l'effet, divisez votre clip selon la période requise et dirigez-vous vers le panneau de droite pour accéder à l'onglet "Vitesse". Après cela, cliquez sur la section « Vitesse uniforme » et ajustez la « Vitesse » en conséquence. Pour regarder l'objet de plus près, vous pouvez zoomer sur votre vidéo à partir du panneau de chronologie à l'aide du curseur de votre souris.
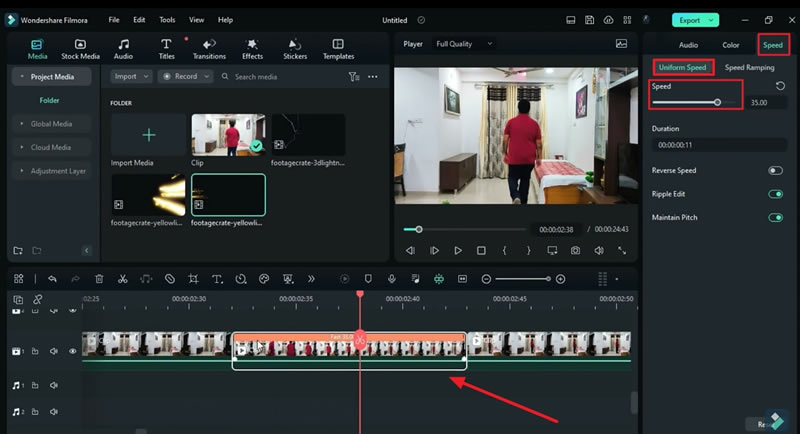
Dupliquez le clip et appliquez une découpe intelligente
Copiez maintenant le clip ajusté sur la piste ci-dessus pour créer un autre calque vidéo. Ici, vous pouvez également suivre le mouvement de votre objet. Pour ce faire, sélectionnez la couche vidéo dupliquée, recherchez l'onglet "Vidéo" et entrez dans sa section "AI Tools".
Activez le bouton "Smart Cutout" en faisant défiler vers le bas et en effectuant une découpe intelligente de l'objet à l'aide des options appropriées. En sélectionnant l’option « Cliquez pour démarrer Smart Cutout », attendez que le suivi soit terminé.
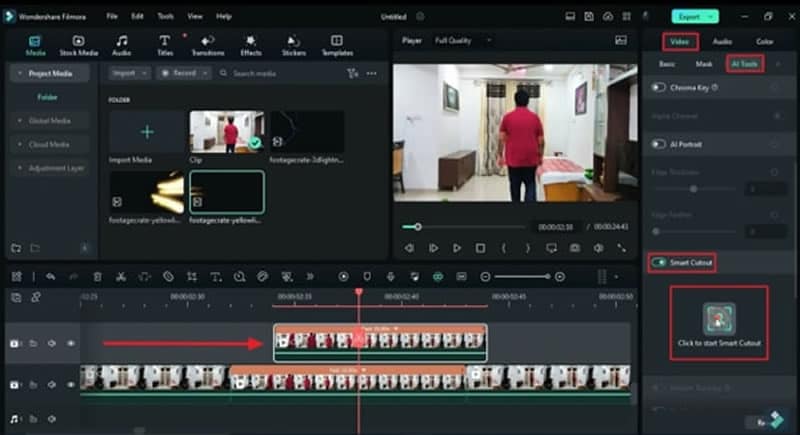
Dans la fenêtre « Smart Cutout-Video », vérifiez les vidéos plusieurs fois et découpez le sujet sous l'onglet « Mode simple ». Là, appuyez sur l'option "Cliquez pour démarrer Smart Cutout" et vérifiez soigneusement si des pièces ne sont pas couvertes. Par conséquent, appuyez sur le bouton « Enregistrer » pour appliquer les modifications dans la vidéo.
De plus, revenez au panneau de chronologie et cachez votre clip d'origine avec l'icône « Œil ». Vous verrez les résultats du suivi indiquant que seul l'objet reste dans la vidéo.
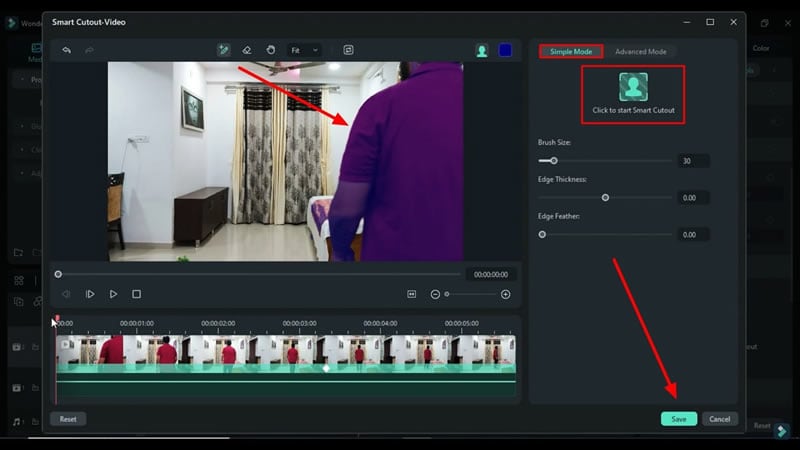
Ajustez l'opacité et la quantité de flou pour l'effet appliqué
Ensuite, dirigez-vous vers le menu "Effets" et choisissez l'effet approprié pour votre objet dans le panneau de gauche. Cependant, pour appliquer l'effet de déplacement rapide, double-cliquez sur l'effet que vous avez déposé sur le panneau de la chronologie et déplacez-vous vers la section de droite. Ensuite, sous l'onglet "Effets", ajustez sa "Quantité de flou" et dans l'onglet "Vidéo", ajustez son "Opacité".
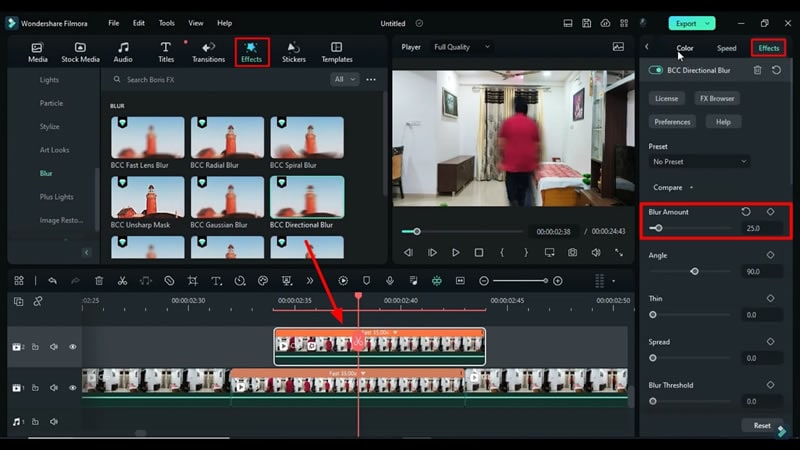
Glissez et déposez plusieurs clips et définissez la position et l'opacité
Maintenant, continuez à dupliquer les pistes pour créer quelques couches vidéo supplémentaires. Faites cela pour toutes les parties divisées et appliquez les « Effets » sur tous vos calques vidéo. Faites glisser et déposez les effets souhaités sur le panneau de la chronologie après les avoir sélectionnés dans l'onglet "Effets". Ajustez leur « Opacité » sous l'onglet « Basique » pour appliquer l'effet de fondu.
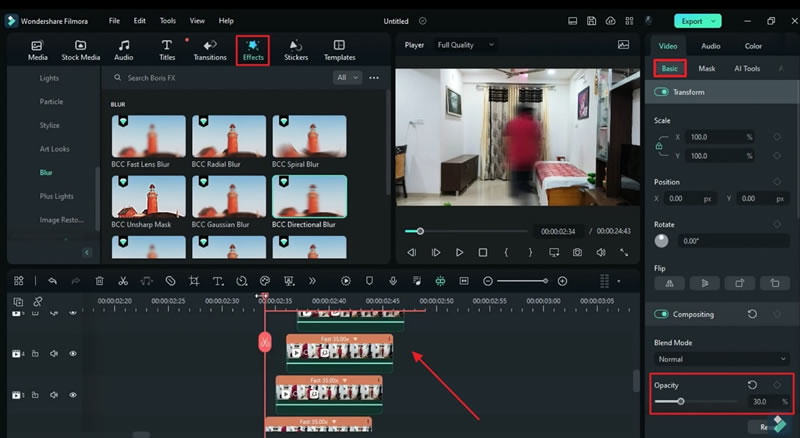
Vous devrez supprimer d'autres clips du panneau multimédia. Une fois que vous les avez glissés et déposés sur le panneau de la chronologie, sélectionnez ces clips, divisez-les selon les délais requis, ajoutez l'image clé « Opacité » et ajustez-la. Modifiez également la "Position" de ces clips si nécessaire sous l'onglet "Basique".
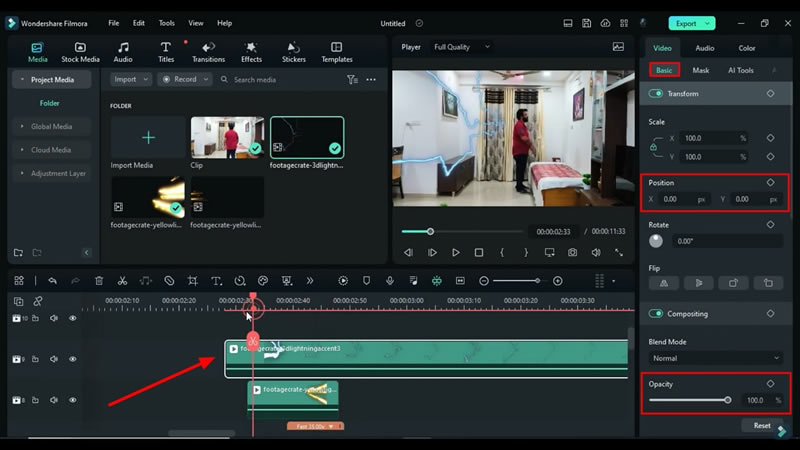
Appliquer un masque de dessin sur l'effet et inverser le masque
Faites en sorte que vos effets suivent votre objet en sélectionnant l'effet dans la chronologie et en vous dirigeant vers le panneau de droite. Sélectionnez l'onglet "Masque" et choisissez l'option "Dessiner un masque". Dessinez le masque manuellement autour de votre effet dans le panneau d'aperçu et ajustez sa "Force du flou" pour mélanger les bords de l'effet avec l'objet. Après cela, activez l'option « Inverser le masque » pour l'activer et ajoutez des images clés « Dessiner un masque » si nécessaire.
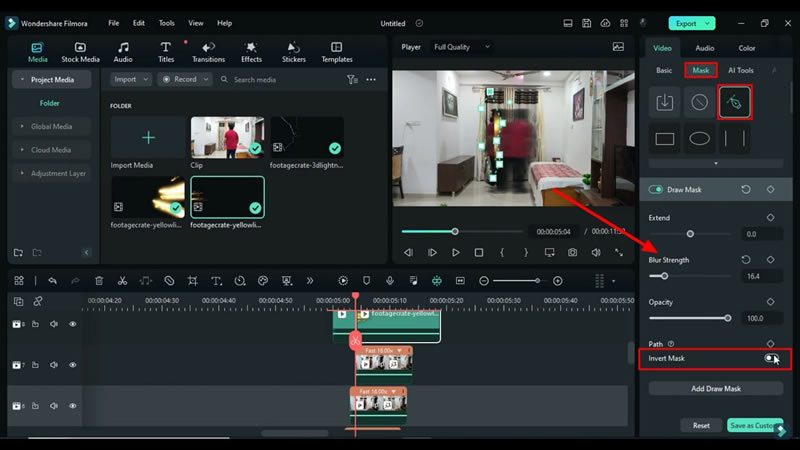
Ajuster la vitesse des effets après l'ajout d'images clés
Pour faire bouger les effets avec l'objet, accédez à l'option "Basique" sous l'onglet "Vidéo" et ajoutez l'image clé "Transformer". Ici, vous pouvez ajouter plusieurs images clés à différents points pour l'effet. Faites de même pour le reste des effets et les clips vidéo si besoin. Ensuite, continuez à ajuster la « Vitesse » après vous être dirigé vers l’onglet « Vitesse » et sélectionné la section « Vitesse uniforme ».
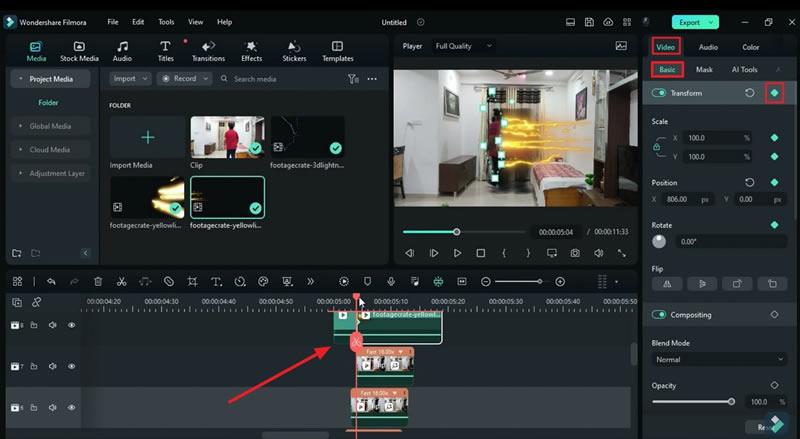
Appliquer les effets finaux et rendre la vidéo d'aperçu
Cependant, pour lui donner un aspect ultra-rapide, appliquez les effets de tremblement sur votre objet en le sélectionnant dans l'onglet « Effets ». Vous pouvez les faire glisser et les déposer sur le panneau de la chronologie et ajuster « l'opacité » et la durée de ces effets de tremblement. Maintenant, recherchez le bouton « Aperçu du rendu » dans la barre d'outils de la chronologie pour voir les résultats finaux.
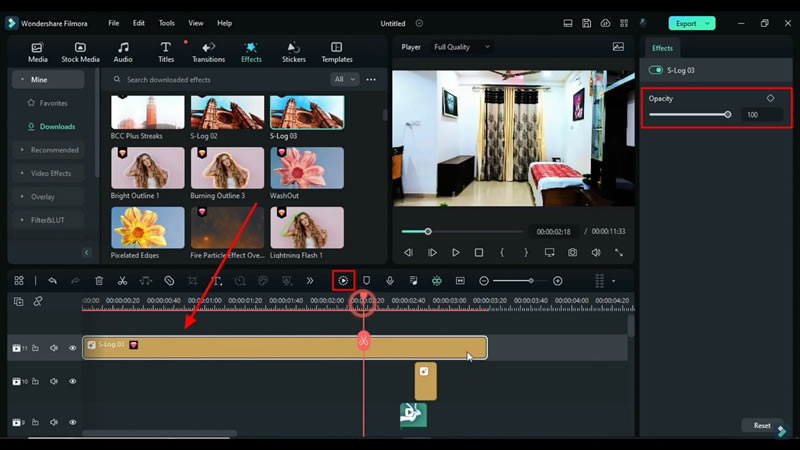
Le montage vidéo créatif est désormais devenu très pratique grâce à la disponibilité des outils de montage IA. Wondershare Filmora dispose d'outils d'IA intelligents spécialement à cet effet. Vous pouvez effectuer n'importe quel type de montage et créer n'importe quel effet souhaité, tel que l'effet lightspeed, en éditant vos vidéos dans Filmora sans compromettre la qualité de la vidéo.






