- Home
- DIY Special Effects
- Tutoriel Filmora avant et après
Transcription
Dans cette vidéo, nous allons créer un effet de changement de temps dans Wondershare Filmora. Tout d'abord, ajoutez 10 pistes dans le "Gestionnaire de pistes". Déposez votre première séquence sur la piste 7, conservez-la pendant 10 secondes et supprimez la partie supplémentaire. Ensuite, insérez le clip dans la ligne de temps.
Modifiez le "niveau de zoom" à 100 % et ajustez le zoom à la position de l'écran. Allez dans "Masque", sélectionnez l'outil "Stylo" pour créer le masque autour de la ligne d'arbre afin de supprimer le ciel. Ensuite, changez le "Niveau de zoom" en "Ajuster". Il s'agit maintenant de convertir le jour en nuit. Allez dans "Couleur", modifiez "Température" à -90, "Exposition" à -100, "Luminosité" à 35, "Contraste" à -17, "Vibrance" à -10, "Saturation" à -40. Modifiez ensuite la valeur "Shadow" (ombre) à 25 et "White" (blanc) à -23.
Pour l'assombrir, vous pouvez régler la "Température" sur -100, la "Luminosité" sur -11 et le "Contraste" sur 17. Maintenant, déposez le clip Tornado sur la piste 5. Elle doit être aussi longue que le clip principal. Ensuite, sous "Couleur", modifiez la "Température" à -90,6 et l'"Exposition" à -95.
Ajustez sa "Position" dans le réglage "Vidéo". Ensuite, allez dans "Stickers", téléchargez "Blockbuster Pack" de "Filmstock". Supprimer l'effet "Electricity 12" sur la piste 4. Allez dans "Speed" et changez "Duration" en 958 pour le faire correspondre au clip principal. Sélectionnez le clip Tornado et changez le "Blending Mode" en "Screen". Sélectionnez le clip de la piste 4 et modifiez l'"échelle" à 69,8 dans le paramètre "Vidéo". La valeur "X" est fixée à -733 et la valeur "Y" à 199. Ensuite, procédez à des ajustements de "couleur" pour mélanger les couleurs avec l'arrière-plan.
Ensuite, déposez l'effet "Electricity 11" sur la piste 3. Modifiez sa "Durée", puis changez l'"Échelle" en 71. La valeur "X" est fixée à 735 et la valeur "Y" à 296. Ensuite, allez dans la section "Couleur" et procédez à des ajustements de couleur pour les mélanger. Placez ensuite la tête de lecture à 1 seconde et déposez l'effet "Electricity 9" sur la piste 2. Modifier "X" "Position" à 756 "Y" à 315. Localiser ensuite à 3 secondes et 59ème image.
Ensuite, déposez l'effet "Electricity" sur la piste, changez "Scale" en 105, "X" "Position" en -498, et "Y" en 220. Ensuite, passez à 7 secondes, et dans la 10ème image, déposez l'effet "Electricity" sur la piste. Modifiez la position "X" à -183 et la position "Y" à 78 et inversez-la horizontalement.
Copiez le clip de la tornade, sélectionnez la piste 6 et collez le clip de la tornade à 1 seconde et 31 images. Gardez ce clip jusqu'à 7 secondes et la 13ème image. Passez ensuite à l'outil "Masque" et sélectionnez l'outil plume pour créer un masque autour de la tornade. Augmentez un peu la force du flou, puis allez dans "Couleur", modifiez "Exposition" à -100 et "Luminosité" à -93,7 afin qu'il se fonde parfaitement dans l'arrière-plan.
Dupliquez le clip tornade sur la piste 8 pour créer un reflet dans l'eau. "Retournez-le verticalement et ajustez-le sur le lac. Allez dans "Masque" et créez un masque pour garder le lac dans la référence. Ensuite, procédez à des ajustements de "couleur" pour les mélanger. Changez le "Mode de mélange" en "Normal" et réduisez l'"Opacité" à 61. Passez ensuite à la "Couleur" et modifiez l'"Exposition" à -25, puis modifiez à nouveau l'"Opacité" à 29,7.
Copiez ensuite les clips d'éclairs des pistes 1 et 2 et collez-les sur les pistes 9 et 10. Suivez à nouveau les mêmes étapes et créez un reflet d'éclair dans l'eau. Ajustez l'"opacité" et l'"exposition" pour les fondre dans l'arrière-plan, mais ne modifiez pas l'emplacement ou la position d'un clip. Maintenant, nous allons le "rendre" pour voir l'aperçu final.
Création d'un effet d'éclairage météorologique avec Wondershare Filmora
Ce qu'il faut préparer :
- Un ordinateur (Windows ou macOS)
- Votre matériel vidéo.
- Éditeur vidéo Filmora
Créer les calques vidéo
Tout d'abord, ouvrez l'outil Wondershare Filmora et sélectionnez l'icône "+" pour démarrer le projet. Importez maintenant vos médias depuis l'onglet "Médias" dans le panneau des médias. Pour effectuer ce type de montage, vous devez ajouter plusieurs pistes vidéo à la barre temporelle.
Pour ce faire, cliquez sur l'icône "Gérer les pistes" à l'extrême gauche de la ligne de temps. Une nouvelle fenêtre nommée "Track Manager" apparaît à l'écran. Vous pouvez saisir le nombre de pistes que vous souhaitez ajouter dans l'espace prévu à cet effet. Pour appliquer l'action, cliquez sur le bouton "OK" dans le coin inférieur droit de cette fenêtre.
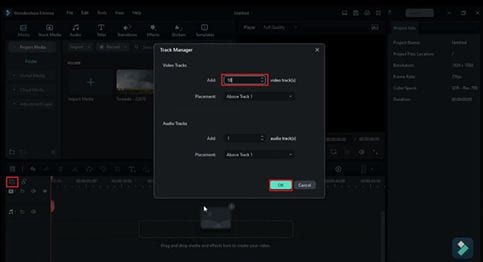
Déposer la séquence sur la ligne de temps
Sélectionnez votre média importé et déposez-le sur la piste de la ligne de temps. Vous pouvez découper la partie non requise du clip en plaçant votre tête de lecture à cet endroit. Après avoir découpé le clip, étendez le clip requis pour l'adapter à la ligne de temps en sélectionnant l'icône "Zoom sur la ligne de temps" dans la barre d'outils de la ligne de temps.
Sélectionnez l'icône "Paramètres" dans la fenêtre de prévisualisation pour trouver le "Niveau de zoom" dans le menu déroulant. Sélectionnez le pourcentage souhaité dans le menu élargi. Ensuite, ajustez sa position manuellement à partir de la fenêtre de prévisualisation pour faire la mise au point sur la zone souhaitée.
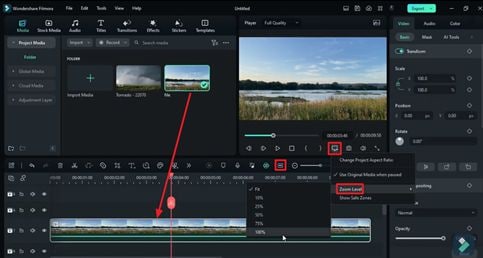
Masquer l'objet en vue d'une modification ultérieure
Avancez pour dessiner le masque autour de la zone requise. Masquer l'objet en vue d'une modification ultérieure Sélectionnez le calque vidéo sur la ligne de temps et recherchez les paramètres "Vidéo" dans le panneau de droite.
Vous devez sélectionner l'option "Dessiner un masque" pour créer manuellement un masque autour de votre objet. Lorsque vous dessinez le masque, sélectionnez à nouveau l'icône "Setting". Vous pouvez effectuer un zoom arrière sur votre couche vidéo en cliquant sur "Niveau de zoom" et en sélectionnant l'option "Ajuster" dans la liste proposée.
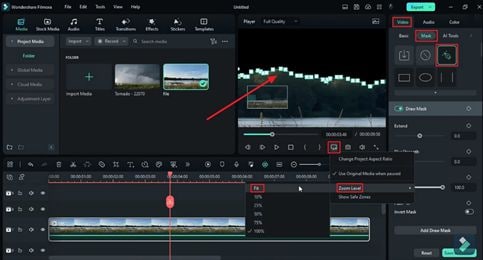
Procéder aux ajustements des paramètres
De plus, pour ajuster l'effet de lumière général de votre vidéo, double-cliquez sur le calque vidéo et accédez à l'onglet "Couleur" dans le panneau de droite. Ici, vous pouvez ajuster les valeurs "Température", "Exposition", "Luminosité", "Contraste" et "Vibrance" en déplaçant le curseur. Vous pouvez également modifier les valeurs "Saturation", "Ombre" et "Blanc" en faisant défiler cette section pour obtenir les résultats souhaités pour votre vidéo.
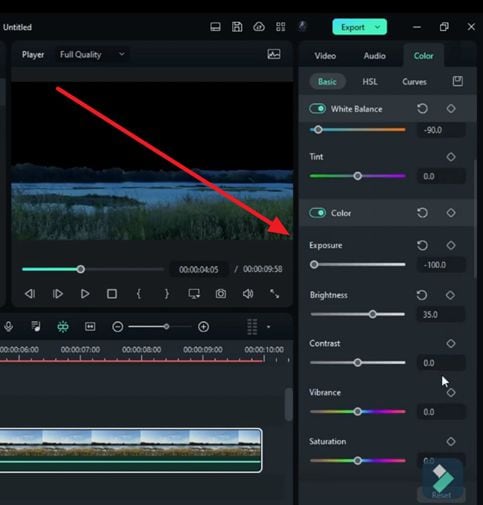
Ajouter d'autres couches vidéo
Pour ajouter un autre calque vidéo, sélectionnez le clip vidéo dans le panneau média et déposez-le sur une autre piste de la ligne de temps. Il ajuste sa durée en fonction de la couche vidéo préexistante. Double-cliquez sur le calque ajouté pour ajuster ses paramètres. Dans le panneau de droite, sélectionnez l'onglet "Couleur" et ajustez les valeurs "Exposition" et "Température" en fonction de vos besoins.
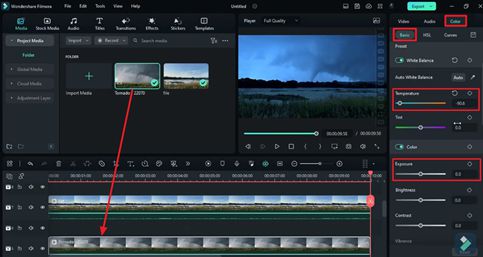
Incorporation d'effets à partir du menu Stickers
Sélectionnez l'onglet "Vidéo" et entrez dans la section "Basique" pour ajuster sa "Position" sur "X" et "Y". En outre, accédez au menu "Stickers" et téléchargez les effets d'éclairage de votre choix dans le menu "Filmstock". Sélectionnez l'autocollant souhaité et déposez-le sur les pistes de la ligne de temps en tant que nouveau calque vidéo. Sélectionnez ces pistes une par une et réglez leur "vitesse" dans le menu de droite. Vous pouvez ajuster leur "Durée" en fonction des couches vidéo existantes.
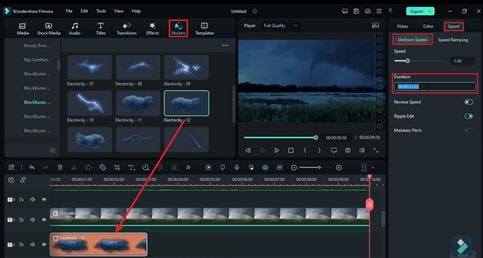
Appliquer plusieurs effets aux vidéos
Double-cliquez sur le premier calque vidéo et modifiez les paramètres "Vidéo". Entrez dans l'onglet "Basic" et faites défiler vers le bas pour trouver le "Blend Mode" et modifiez-le en fonction de vos besoins. Enter the "Basic" tab and scroll down to find the "Blend Mode" and change it to suit your needs. De même, appliquez des ajustements de couleur à partir de l'onglet "Couleurs" en déplaçant les curseurs disponibles pour mélanger correctement les couches vidéo.
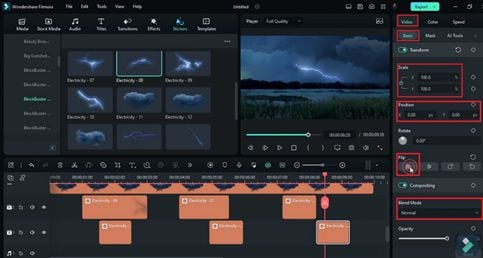
Masquer l'arrière-plan pour appliquer des effets
Une fois l'effet désiré obtenu pour l'objet, vous pouvez travailler sur votre arrière-plan. Choisissez les clips d'arrière-plan, s'il y en a, et déposez-les sur la ligne de temps sur différentes pistes pour créer un calque vidéo dupliqué.
Sélectionnez l'un des calques d'arrière-plan et rendez-vous dans le panneau des paramètres. Dans l'onglet "Vidéo", entrez dans la section "Masque" et sélectionnez l'option "Dessiner un masque" pour créer manuellement le masque autour de l'objet. Vous pouvez également ajuster son apparence à partir de la section "Couleur" en déplaçant les curseurs disponibles.
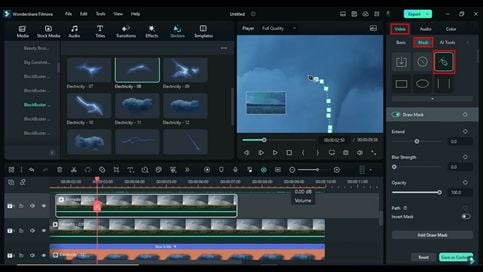
Créer le reflet de l'arrière-plan
Pour créer un reflet de votre arrière-plan, avancez pour dupliquer le calque vidéo d'arrière-plan sur la ligne de temps. Double-cliquez sur cette piste dupliquée et accédez au panneau des paramètres. Dans l'onglet "Vidéo", entrez dans "Basique" et faites défiler vers le bas pour trouver l'option "Flip". Retournez ce calque verticalement en sélectionnant l'option et ajustez sa "Position" sur "X" et "Y" à l'endroit où vous voulez le reflet.
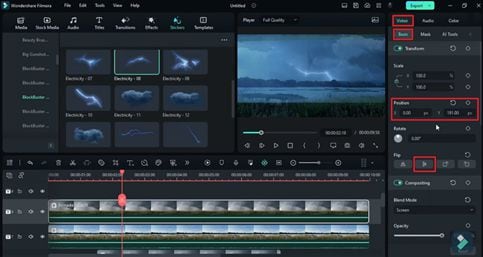
Créer un masque autour de la réflexion
Sélectionnez ce calque vidéo et allez dans les paramètres ; cliquez sur "Masque" dans l'onglet "Vidéo". Maintenant, dessinez le masque autour du reflet à l'aide de l'outil "Dessiner un masque" et faites défiler vers le bas pour ajuster la "Force du flou".
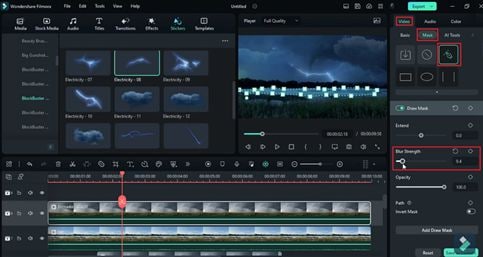
Modifiez maintenant le "Mode de mélange" et l'"Opacité" en déplaçant le curseur. Vous pouvez également accéder à l'onglet "Couleur" pour procéder à d'autres ajustements. Continuez à modifier ces ajustements jusqu'à ce que vous obteniez les résultats souhaités.
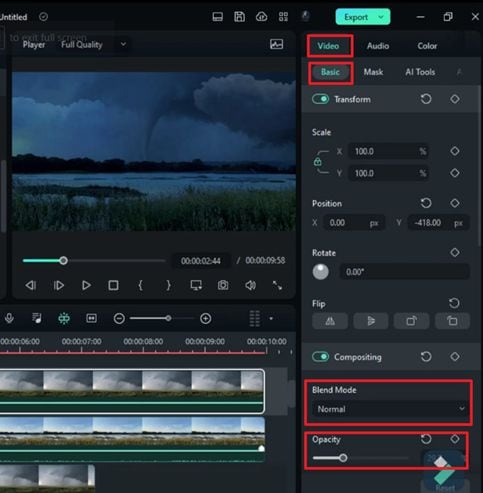
Appliquer d'autres effets à la réflexion créée
Après avoir créé le reflet de l'arrière-plan, vous pouvez faire de même pour les effets de foudre qui tomberont sur l'arrière-plan. Pour ce faire, copiez les calques d'effets de l'arrière-plan et collez-les sur les pistes situées au-dessus du reflet. Effectuez les réglages et "retournez" les images pour que le reflet ait l'air très naturel. Il est recommandé de conserver une position et un alignement identiques à ceux de l'original. Cliquez sur le bouton "Render Preview" dans la barre d'outils de la ligne de temps pour observer le résultat final.
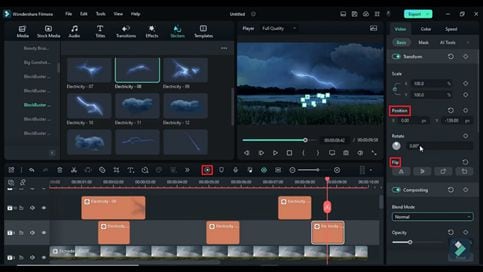
Le montage vidéo est la dernière partie de la création de contenu, mais aussi la plus délicate. L'application de plusieurs effets pour atteindre un certain objectif devient parfois la tâche la plus difficile. Ce guide explique comment ajouter des effets de foudre et d'autres effets sur les vidéos et créer leur reflet en utilisant les effets prédéfinis de Filmora. Avec Filmora, vous pouvez facilement atteindre n'importe quel objectif lié à l'édition vidéo.





Speak Your Mind