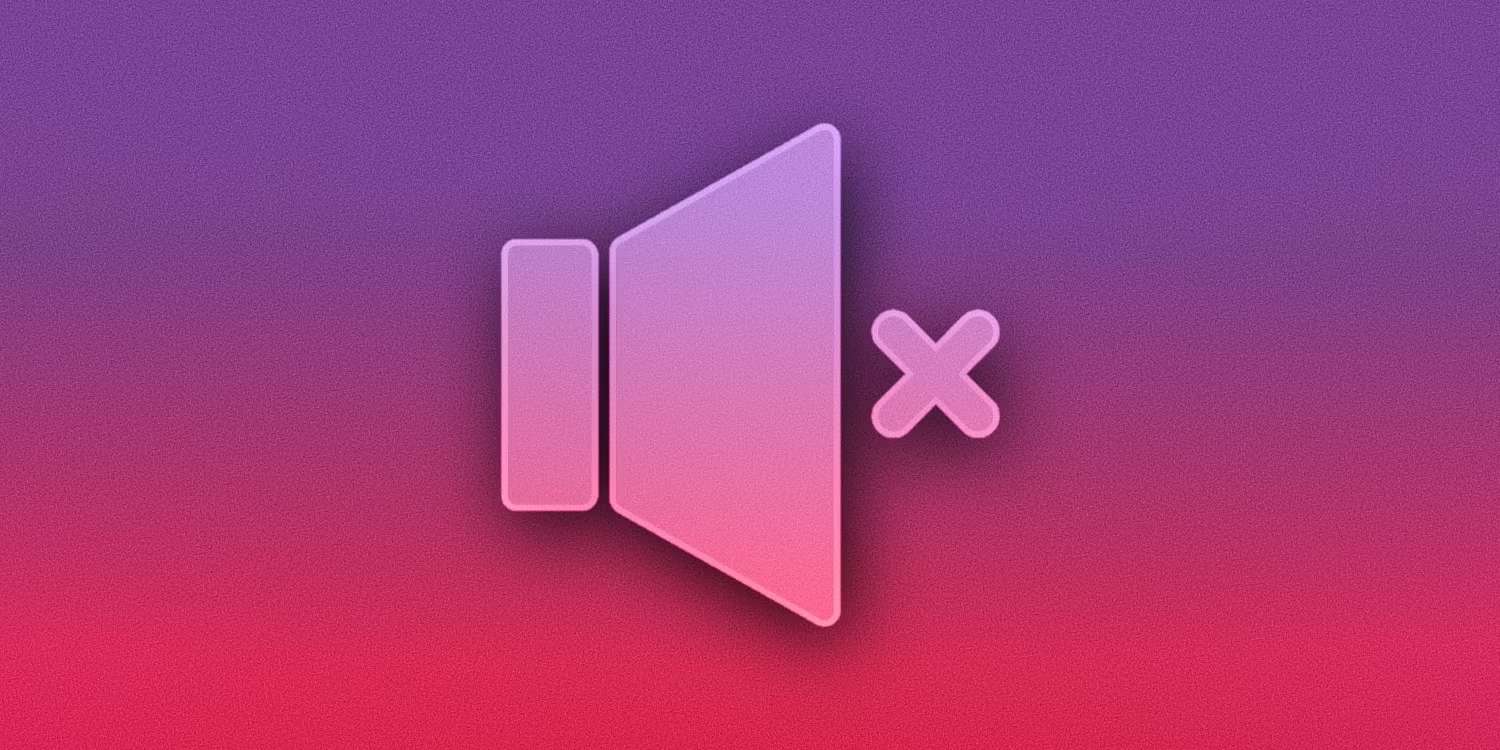- Home
- Idées d'inspiration
- Tutoriel Filmora sur le lancer de bouteilles d'éclairs
Transcription
Dans cette vidéo, nous allons vous présenter le tutoriel sur les bouteilles d'éclairage de projection dans Wondershare Filmora. Tout d'abord, vous devez filmer une vidéo dans laquelle vous lancez une bouteille de cette manière. Ensuite, cliquez sur "Importer" et déposez vos séquences sur la ligne de temps.
Allez dans "Speed" et réduisez la "Speed" à 0,30x, et séparez le clip pour séparer la partie où la bouteille est en l'air. Copiez ensuite ces deux parties et collez-les sur la piste 2. Sélectionnez le clip dupliqué, allez dans "Vidéo", "Outils IA" et sélectionnez "Découpe intelligente". Placez la tête de lecture au début et sélectionnez la bouteille à l'aide du "pinceau". Ensuite, avancez d'un cadre et faites de même. Cliquez ensuite sur "Start Smart Cutout" pour suivre l'objet automatiquement. Répétez le même processus avec les clips en double restants.
Maintenant, cliquez sur "Hide Track" 2 ; vous ne verrez alors que la bouteille. Vérifier les deux clips en double pour s'assurer que le masque est correctement réalisé. Ensuite, changez la "Couleur" du clip de la piste 1 en "Noir et Blanc". Pour les clips dupliqués, changez "Color" en "Boost Color" en utilisant "Presets".
Ajoutez maintenant l'éclairage électrique à la bouteille. Allez dans "Effets" et sous "Portrait IA", utilisez "Burning Outline 6" sur les deux clips dupliqués. Sélectionnez un double clip, allez à "Effect" et changez "Radius" à 2.5, et allez au double clip suivant, nous changeons "Radius" à 3.
Une fois de plus, dupliquez ces clips sur une autre piste vidéo. Passez ensuite à l'"Effet" et modifiez le "Rayon" à 3,7 et modifiez le "Rayon" à 4 pour le clip suivant. Ici, vous pouvez voir que nous obtenons notre "effet". Appliquez à nouveau "Bright Outline 2" sur les deux clips de la piste 3, mais vous pouvez voir qu'il n'y a pas d'ondes électriques. Pour créer des vagues, il suffit de désactiver l'effet "Burning Outline 6" de la piste 3. Exportez maintenant ce clip.
Supprimez tous les fichiers de la ligne de temps et ramenez-les dans le "Project Media". Pour obtenir des résultats définitifs, allez à "Vitesse" et changez "Vitesse" à 2.5x. Copiez et collez deux fois le clip sur la même piste. Allez ensuite dans "Effets" sous "Boris FX", allez dans "Flou", appliquez l'effet "Fast Lens Blur", et changez "Iris Scale" à 1.5. Maintenant, pour éclaircir notre clip, utilisez l'effet "Unsharp Mask" (masque d'éclaircissement). Remplacer "Radius" par 7 et "Amount" par 70,3. Enfin, allez dans le dossier "Stylize" et appliquez l'effet "BCC Prism". Maintenant, nous allons le "rendre" pour voir l'aperçu final.
Ajout d'effets de foudre sur les objets dans Filmora
Ce qu'il faut préparer :
- Un ordinateur (Windows ou macOS)
- Votre matériel vidéo.
- Éditeur vidéo Filmora
Importer des médias après avoir lancé l'outil
Pour lancer le processus, entrez le nouveau projet dans Filmora. Ajoutez la vidéo à l'onglet "Média" en utilisant l'option "Importer". Une fois l'importation terminée, sélectionnez cette vidéo et placez-la dans votre chronologie.
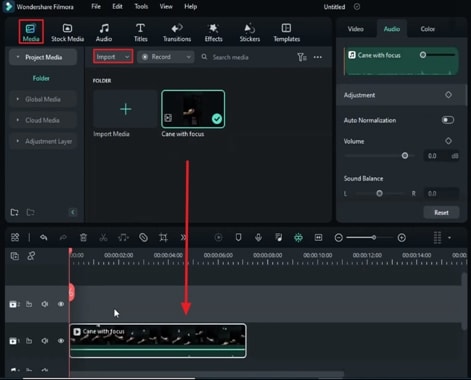
Réduire la vitesse uniforme
Double-cliquez sur la vidéo sur la ligne de temps, et la fenêtre des paramètres apparaîtra sur le côté droit. Entrez dans l'onglet "Vitesse", et en sélectionnant l'option "Vitesse uniforme", vous pouvez réduire la vitesse globale de votre vidéo. Maintenant, séparez la partie du clip en la divisant en plusieurs parties, et sélectionnez la partie qui contient l'objet en l'air sur lequel vous voulez appliquer l'effet.
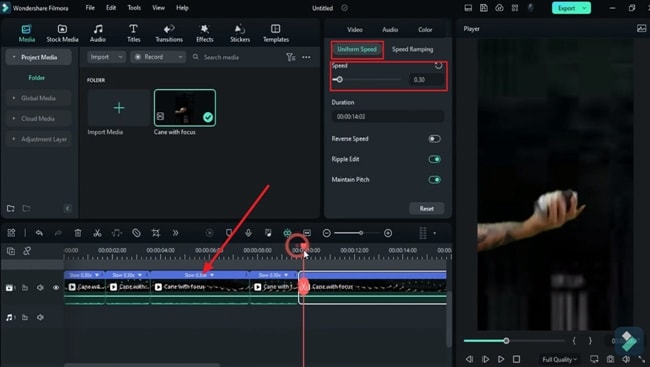
Activer la découpe intelligente
Sélectionnez les parties du clip contenant l'objet en l'air et faites-les glisser sur la piste ci-dessus pour créer un autre calque vidéo. Double-cliquez sur le deuxième calque de la ligne de temps pour accéder à la fenêtre de configuration. Naviguez vers les "Outils IA" sous l'onglet "Vidéo" de ce panneau. Vous pouvez trouver l'option "Smart Cutout" ici. Activez ce bouton et cliquez sur l'option "Cliquer pour démarrer Smart Cutout", ce qui vous amènera à une nouvelle fenêtre.
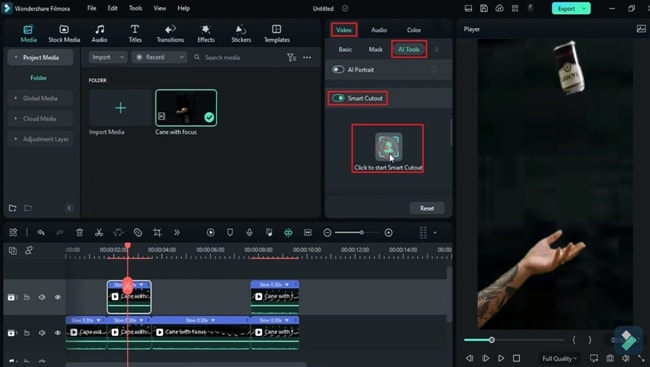
Suivre l'objet avec Smart Brush
Lancez le "Smart Cutout" à partir de la fenêtre nouvellement ouverte à l'aide de l'outil "Smart Brush" en pointant l'objet au début de la vidéo. Cliquez sur "Click to Start Smart Cutout" dans la section de droite pour commencer le suivi. Une fois le suivi terminé, vous pouvez "enregistrer" votre clip à l'aide du bouton situé en bas à droite de cette fenêtre.
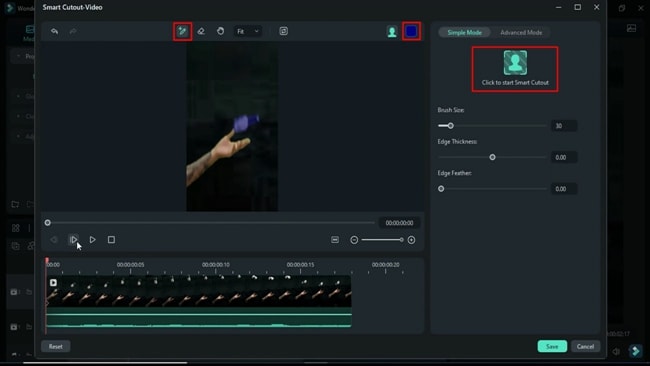
De cette façon, votre objet sera suivi et isolé dans votre couche vidéo pour appliquer l'effet. Vous pouvez observer ces résultats en masquant la première couche vidéo en cliquant sur l'icône "Hide Track" (cacher la piste) sur le côté gauche de cette piste.
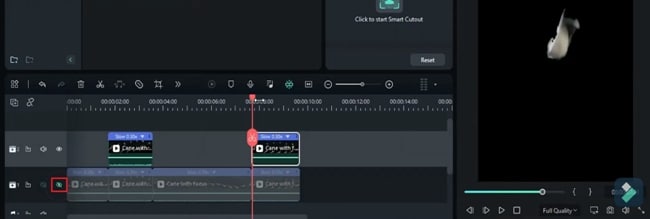
Appliquer des effets de couleur sur l'objet
Maintenant, déplacez-vous vers le premier calque vidéo et démasquez-le. Sélectionnez cette vidéo, accédez à l'onglet "Couleur" dans le panneau de droite et modifiez la couleur des deux couches vidéo en fonction de vos besoins. Pour ajouter l'effet, sélectionnez la deuxième piste sur laquelle vous avez appliqué la découpe intelligente.
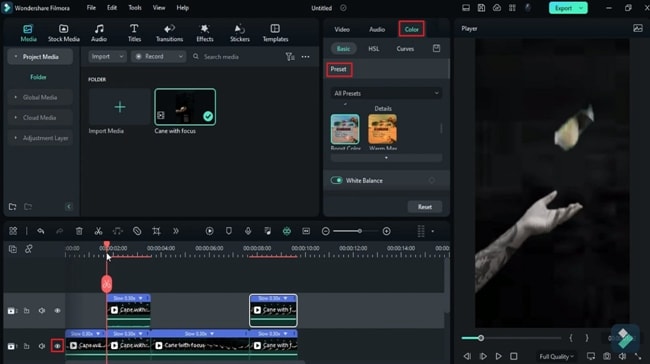
Ajuster le rayon d'effet de la deuxième couche vidéo
Naviguez jusqu'à l'onglet "Effets" et, dans le panneau de gauche, sélectionnez l'effet que vous souhaitez appliquer. Lorsque vous cliquez sur l'option "Portrait IA" dans le panneau de gauche, vous avez le choix entre plusieurs options d'effets. Pour l'appliquer à la vidéo, il suffit de la faire glisser et de la déposer sur la vidéo sur la ligne de temps.
En outre, double-cliquez sur le deuxième calque vidéo et, dans les paramètres, entrez dans l'onglet "Effet". Le défilement vers le bas vous permet d'ajuster le "rayon" en fonction des dimensions de votre objet. Copiez la deuxième vidéo sur la piste ci-dessus de la ligne de temps pour créer un troisième calque vidéo. Ici, vous pouvez également effectuer les réglages de "Rayon" et appliquer d'autres "Effets" si nécessaire.
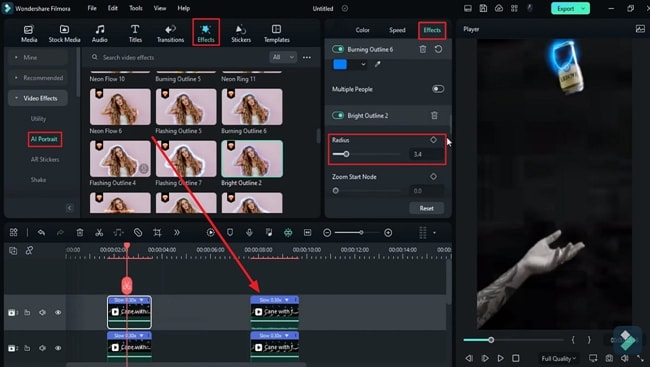
Exporter tous les calques vidéo
Pour créer les vagues de l'effet appliqué, vous pouvez aller dans les paramètres de la piste qui contient les clips dupliqués et désactiver l'effet que vous avez sélectionné précédemment sur sa vidéo d'origine. Vous devez enregistrer ce clip pour obtenir ces différentes vidéos en une seule. Pour ce faire, cliquez sur le bouton "Exporter" dans le coin supérieur droit.
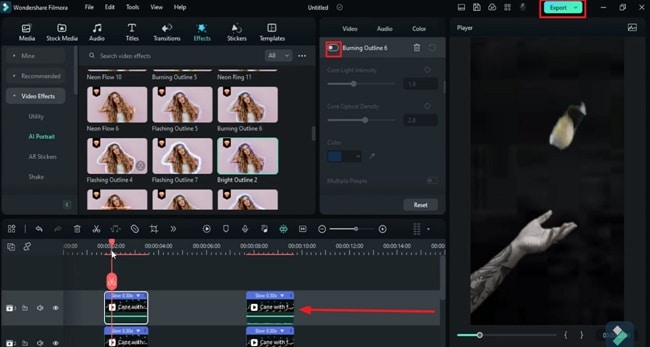
Supprimez les vidéos préexistantes sur la chronologie. Apportez ce clip exporté dans le "Project Media" en cliquant sur le bouton "Import" et en le déposant sur la ligne de temps.
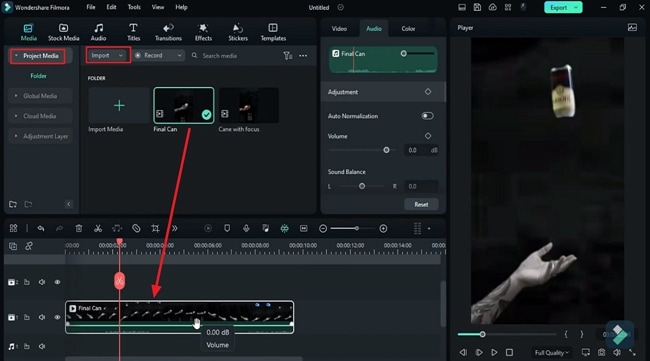
Ajustement de la vitesse de la vidéo nouvellement importée
Ensuite, sélectionnez la vidéo sur la ligne de temps, et dans les paramètres, entrez dans l'onglet "Vitesse" et sélectionnez la section "Vitesse uniforme", où vous pouvez modifier la vitesse de votre clip. Il est recommandé de le rendre un peu plus lent. Copiez ce clip et collez-le deux fois sur la même piste.
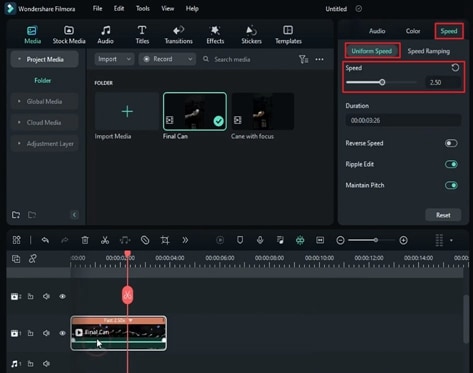
Appliquer davantage d'effets pour améliorer les visuels
Ici, vous pouvez accéder au menu "Effets" et sélectionner les effets souhaités pour cette vidéo. Après avoir choisi les effets à appliquer, amenez-les sur la ligne de temps, sur les pistes ci-dessus, en tant que nouveaux calques vidéo. Prolongez ces effets tout au long de la première vidéo vers la droite afin de les utiliser de manière appropriée tout au long de la vidéo.
Vous pouvez procéder à d'autres ajustements des effets appliqués à partir de la rubrique "Effets" de la fenêtre de configuration. Cliquez sur le bouton "Render Preview" dans la barre d'outils de la ligne de temps pour voir le résultat final.
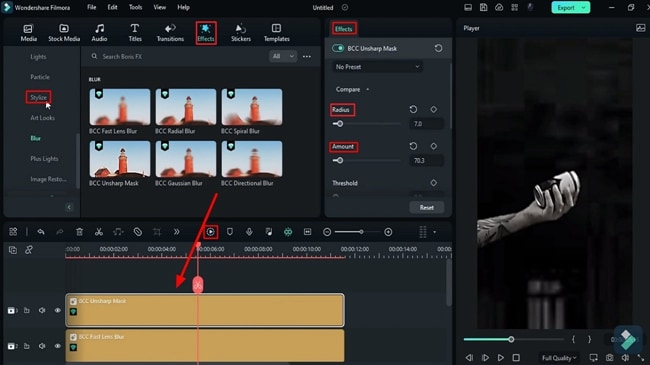
Wondershare Filmora est un logiciel d'édition vidéo intelligent avec des fonctionnalités IA intégrées qui vous aident à réaliser des vidéos impressionnantes. À l'ère de la technologie en plein essor, Filmora a également contribué à éliminer les tracas des créateurs de contenu. Ce guide explique comment utiliser Filmora pour appliquer des effets de lumière uniques sur un seul objet dans la vidéo.