- Home
- Idées d'inspiration
- Transitions d'écran divisé à 3 voies Tutoriel Filmora
Transcription
Vous avez peut-être vu cette transition dans de nombreux clips musicaux. Créons cette transition super cool et super facile dans Filmora.
Tout d'abord, déposez votre séquence sur la piste et zoomez sur la ligne de temps. Maintenant, trouvez le point de départ de la transition. Ensuite, déposez le deuxième clip à cet endroit sur la piste 2. Allez dans le "Masque", sélectionnez "Lignes parallèles" et réglez sa largeur de manière à avoir le même espace des deux côtés du clip, une sorte de position médiane.
Ensuite, avancez d'une dizaine d'images et déposez votre troisième clip sur la piste 3. Activez l'image clé et faites glisser le clip hors de l'écran par l'axe x. Ensuite, allez 5 images plus loin, ramenez la séquence et placez-la au bord du clip de la piste 2.
Sélectionnez maintenant le clip de la piste 2 et activez les images clés à cette "position". Poursuivez avec 5 images supplémentaires et faites glisser la séquence hors de l'écran vers le côté gauche. A la même "Position", changez la valeur "X" des clips de la piste 3 à 0. Supprimez maintenant tous les clips après 5 secondes. Voyons l'aperçu.
Vous pouvez maintenant ajouter différents effets pour rendre votre clip plus accrocheur et impressionnant. Ici, nous avons appliqué le "Neon Ring 7" et le "Clone 1". Après avoir appliqué l'effet, voyons l'aperçu final.
Tutoriel pour créer une transition d'écran divisé en trois parties à l'aide de Filmora
Ce qu'il faut préparer :
- Un ordinateur (Windows ou macOS)
- Votre matériel vidéo.
- Éditeur vidéo Filmora
Lancer Filmora et démarrer le processus
Lancez Filmora sur votre ordinateur et créez un "Nouveau projet" dans son interface principale. Lorsque vous commencez le processus d'édition, "importez" vos médias dans le panneau "Médias". Sélectionnez le média à l'aide d'un curseur et amenez-le sur la ligne de temps par simple glisser-déposer.
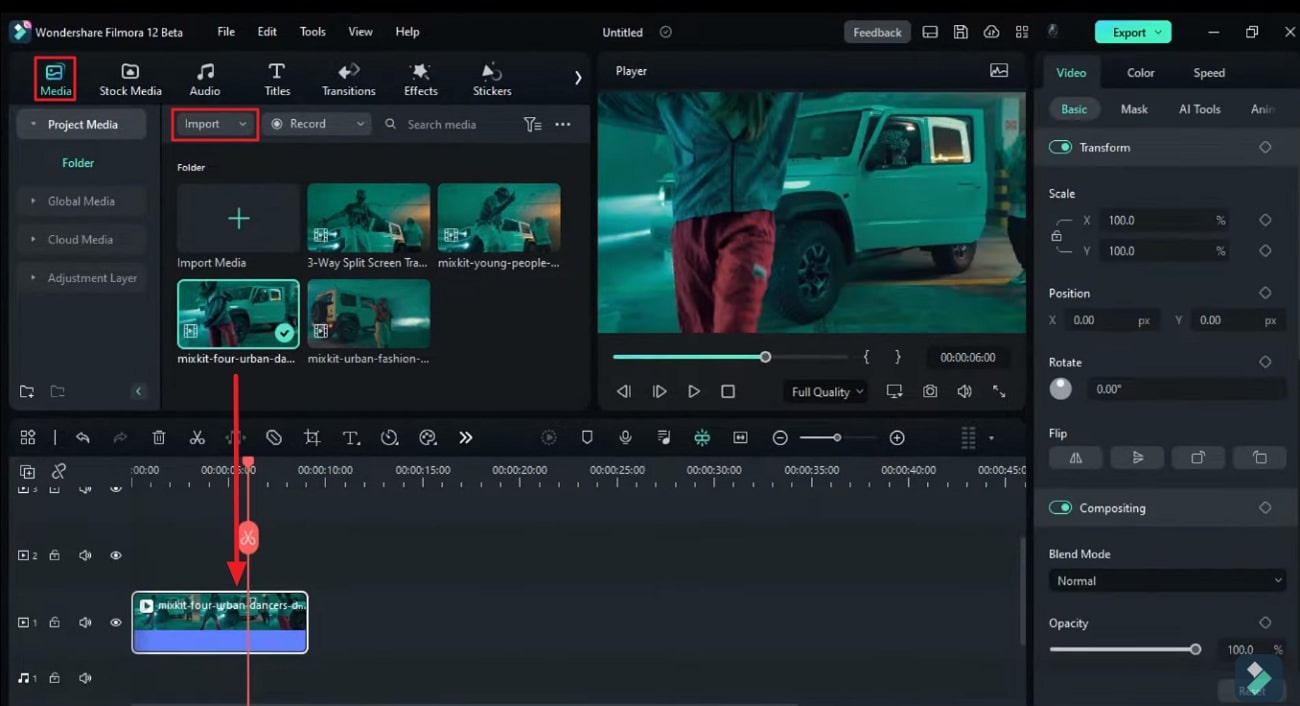
Créer des calques vidéo sur la ligne de temps
Après avoir déposé la première séquence sur la ligne de temps, étendez sa durée vers la droite le long de la piste en la faisant glisser. Déplacez maintenant votre tête de lecture à l'endroit où vous souhaitez créer la transition. Restez-en là et revenez au panneau des médias pour apporter d'autres images sur la piste susmentionnée. Placez-le juste au-dessus de l'endroit où se trouve la tête de lecture dans la première vidéo.
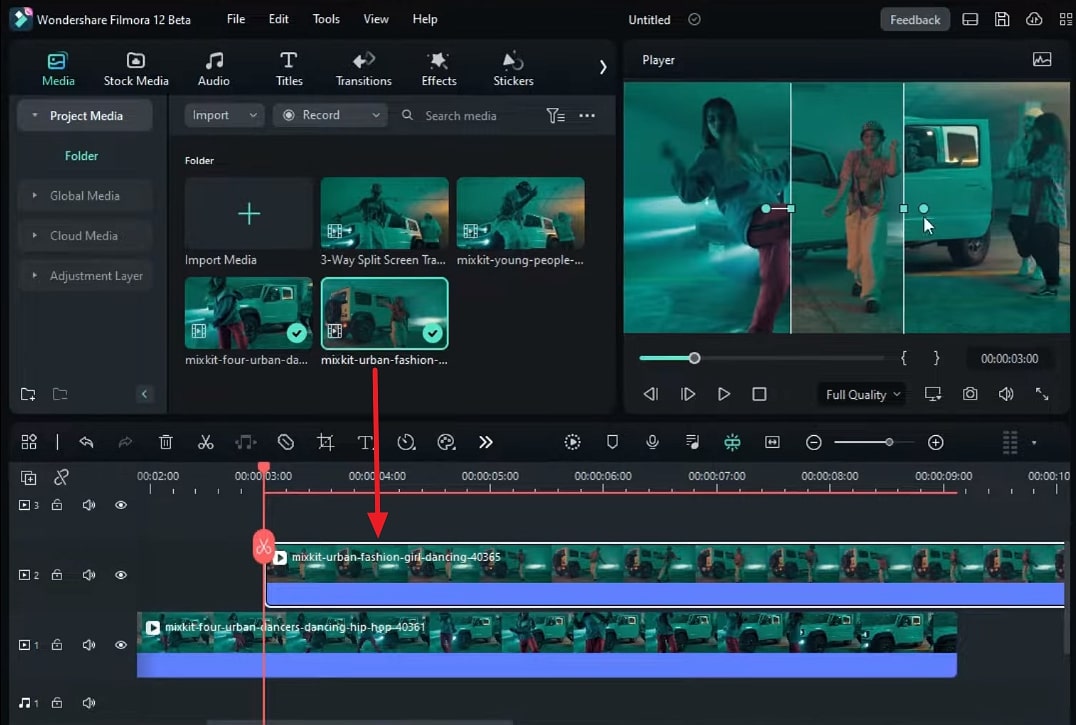
Ajout d'un masque sur les images
Après avoir placé le métrage dans la position souhaitée, cliquez sur le deuxième clip, accédez aux paramètres "Vidéo" et sélectionnez la section "Masque". Dans la section développée, choisissez "Lignes parallèles", où vous pouvez ajuster sa largeur manuellement à partir de la fenêtre de prévisualisation afin que ses lignes aient le même espace des deux côtés de la vidéo.
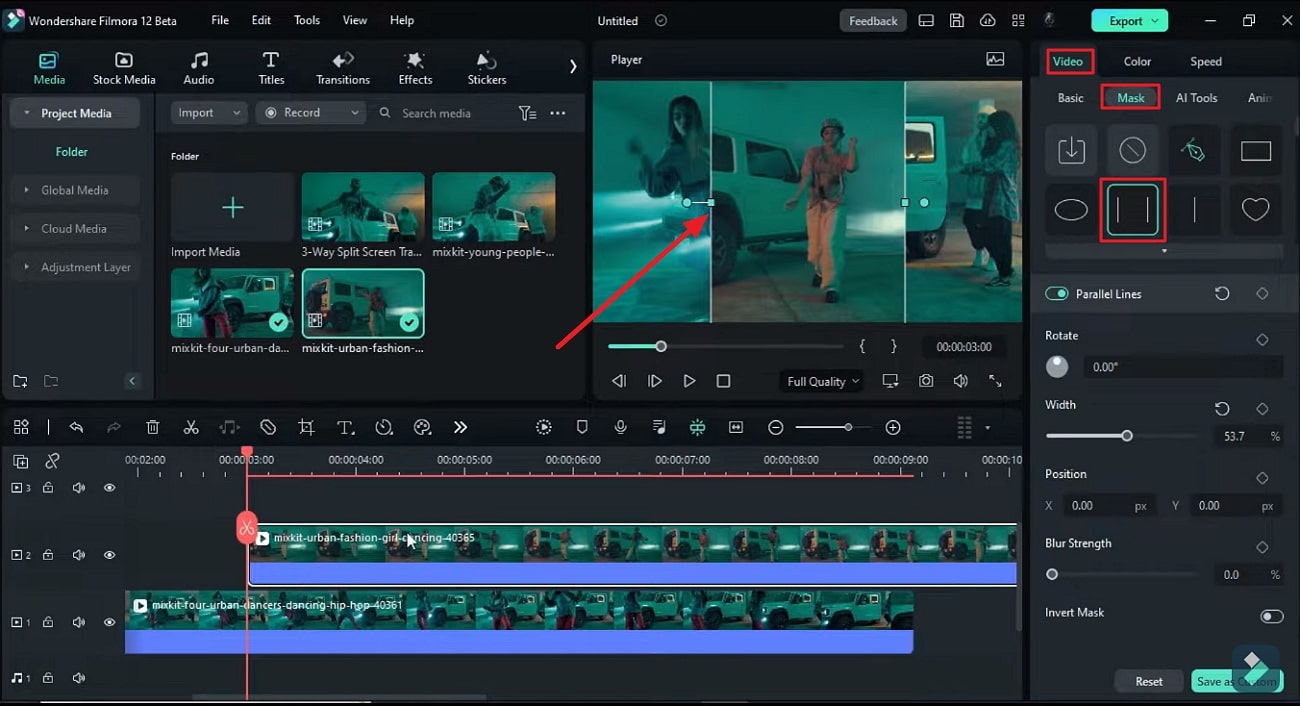
Créer la transition en changeant de positionCréer la transition en changeant de position
Ensuite, dirigez-vous vers le panneau média et déposez un autre clip sur la piste ci-dessus. Dans le panneau de droite, cliquez sur les derniers clips et modifiez la "Position" du clip pour faire entrer et sortir l'objet de l'écran afin de créer la transition. En outre, continuez à ajouter des images clés à chaque changement de "position" sur le clip.
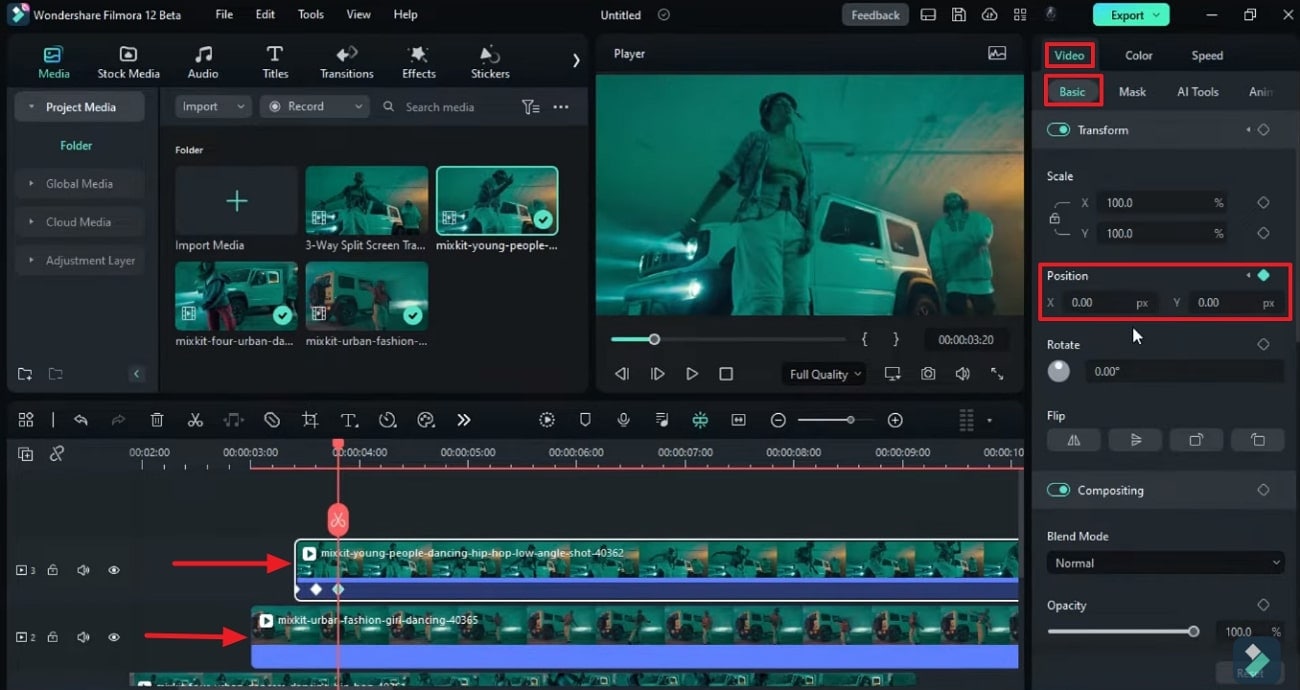
Appliquer des effets aux clips vidéo
Après cette opération, vous pouvez retirer les parties supplémentaires en coupant tous les clips. Vous pouvez ajouter des effets à partir de l'onglet "Effets" de la barre d'outils personnalisée pour rendre votre clip plus attrayant. Enfin, cliquez sur l'icône "Render Preview" dans le panneau de la ligne de temps pour voir l'aperçu final.
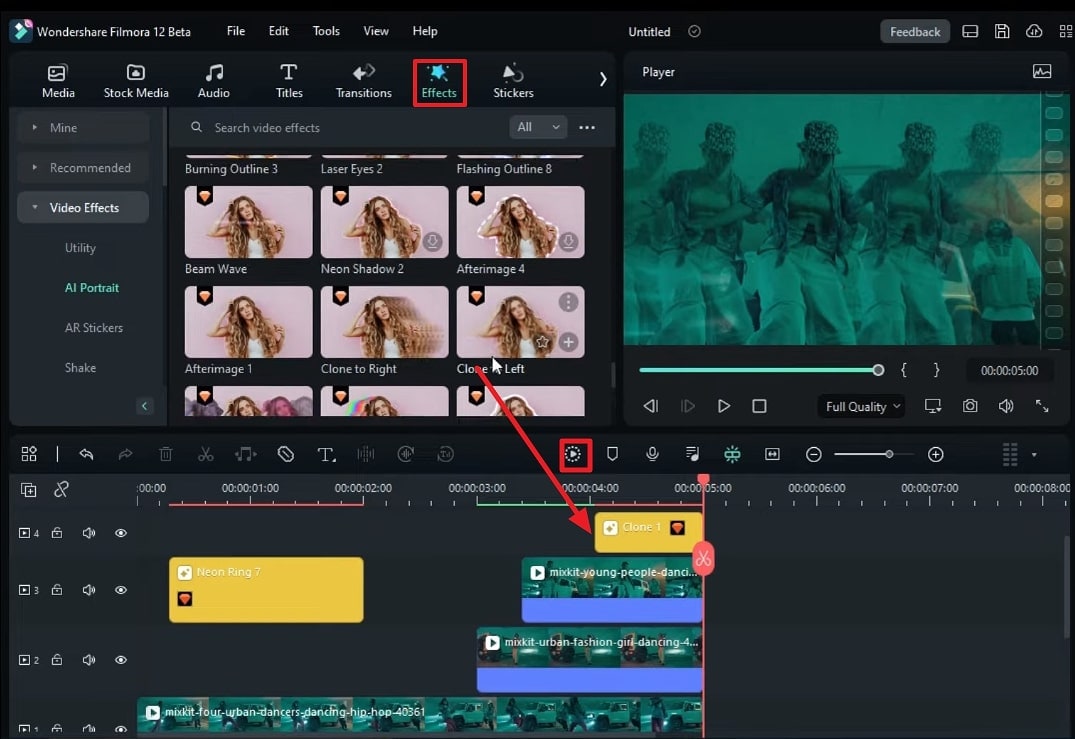
La créativité est devenue rare avec la concurrence croissante dans le domaine du contenu numérique. Le seul moyen d'obtenir le résultat souhaité est de fournir un contenu de qualité susceptible d'intéresser le public. Ce tutoriel explique comment créer des transitions vidéo étape par étape. Les transitions en écran partagé peuvent être utilisées à de multiples fins, notamment dans les vidéos musicales, pour les rendre accrocheuses.




