- Home
- DIY Special Effects
- Tutoriel Filmora sur l'effet de boule en rafale
Transcription
Dans cette vidéo, nous allons vous apprendre à créer une animation de balle en rafale dans Wondershare Filmora. Tout d'abord, placez votre séquence d'arrière-plan sur la piste 1. Ensuite, ajoutez 12 pistes vidéo supplémentaires dans le "Gestionnaire de pistes". Voici quelques packs VFX que vous pouvez télécharger sur "Filmstock".
Maintenant, allez dans les "Stickers", déposez le clip "Destruction" sur la piste 12 ; arrêtez-vous à 4 secondes. Modifiez l'"échelle" à 85, alignez sa position à l'aide de l'axe Y, puis changez le "mode de mélange" en "superposition". Vous pouvez maintenant voir que le clip est parfaitement intégré à notre arrière-plan. Passez à la dernière image et ajoutez un "arrêt sur image", puis faites correspondre la durée de l'arrêt sur image à celle du clip d'arrière-plan.
Déposez "Shape Effect Element 14" sur la piste 2 à 3 secondes et à la 12e image. Placez la tête de lecture à 5 secondes et à la 19e image. Modifiez l'échelle à 50, déplacez-la à droite sous "Destruction" et séparez-la à cet endroit. Allez dans "Vitesse" et changez la vitesse "Durée" à 07 secondes et 18 images. Faites correspondre la "durée" au clip d'arrière-plan. Copiez la première partie du clip de forme et collez-la sur la piste 11.
Créez une image clé en 5 secondes, activez l'option "Opacité" et mettez-la à 0 dans la dernière image. Ensuite, déposez la séquence "Fireball" sur la piste 4 à 0,5 seconde et à la 4e image. Modifiez "Scale" en 85, et modifiez la valeur Y en 22. Réduisez ensuite la "vitesse" du clip à 0,5x. Divisez le clip à 7 secondes et à la 7e image et supprimez la partie après 12 secondes.
Créons maintenant un effet de "croissance" pour la boule de feu. Activez l'image clé "Transformation" dans l'image de départ. Modifiez "Scale" à 14 et modifiez la valeur Y à 164 négatif. Ensuite, après 1 seconde, changez "Scale" en 85 et Y en 22. Cela donnera l'impression qu'une boule de feu sort du portail.
Déposez le clip "Blur Shockwave Blast" sur la piste 3 à 9 secondes et 23 images. Modifiez la "vitesse" à 2x et maintenez-la pendant 1 seconde. Sélectionnez la deuxième partie de la boule de feu, copiez-la et collez-la ci-dessus de la piste 7 à la piste 9. Cachez tous les clips de boules de feu en double.
Sélectionnez le clip original ; allez dans "Vidéo", "Masque" et sélectionnez "Dessiner un masque" pour créer une forme comme celle-ci. Désactivez maintenant la piste 5 et modifiez le "Niveau de zoom" à 50. Sélectionnez le clip de la piste 5 et créez un autre morceau de forme à côté du morceau que nous avons créé. Ajustez le masque pour masquer les parties non couvertes. Désactivez ensuite la piste 6 et créez un autre masque de forme de pièce. Faites de même avec le reste de la boule de feu. Utilisez environ 15 à 20 pinces à boules de feu pour créer de petites pièces. Vous pouvez utiliser la piste 10 pour plus de masquage.
Une fois le masquage terminé, modifiez le niveau de zoom pour l'adapter. Activez maintenant l'image clé "Transform" sur tous les clips de boule de feu à 9 secondes et à la 24e image. Avancez de 10 images et commencez à augmenter l'"échelle" de manière aléatoire. Ajoutez la "Rotation" à la pièce et ajustez la "Position". Il suffit d'imaginer comment le feu s'est brisé après une explosion et s'est créé en conséquence.
Sélectionnez la boule de feu de la piste 5 et augmentez l'"échelle", puis donnez la "rotation". Faites de même avec le reste du clip de la boule de feu. Avancez ensuite de 10 images et, à ce stade, retirez toutes les parties de l'écran en utilisant "Scale" et "Position". À ce stade, ajoutez également un peu plus de "rotation" à toutes les pièces.
Nous allons maintenant procéder à quelques effets. Arrêtez-vous à 10 secondes ; ajoutez ce clip "Glass Shatter" sur la piste 11. Vérifiez l'endroit où cet effet se termine, séparez-le et créez un "arrêt sur image" à cet endroit et conservez ce clip jusqu'à 13 secondes. Nous allons maintenant y ajouter des éclairs. Arrêtez-vous à l'endroit où Fireball est sorti du portail. Ici, nous abandonnons l'animation "Electricity" sur la piste 13. Il créera une sorte d'ondes électriques sortant de la boule de feu ; ajustez sa "Durée" en conséquence.
Enfin, ajoutez un effet "Shake" pour la destruction et l'éclatement. Allez dans "Effet" et déposez l'effet "Extrême" sur la piste 14 à la 7ème image. Gardez-le jusqu'à ce que la destruction soit terminée. Duplicate it at a time of burst on the same track and keep it around 19 frames long. Maintenant, changeons la couleur de la vidéo d'arrière-plan et rendons-la plus intense en bleu. Voyons l'aperçu final.
Guide pour ajouter un effet de balle en rafale à l'aide de Wondershare Filmora
Ce qu'il faut préparer :
- Un ordinateur (Windows ou macOS)
- Votre matériel vidéo.
- Éditeur vidéo Filmora
Glisser-déposer votre clip vidéo sur la piste de la ligne de temps
Ouvrez le logiciel Wondershare, recherchez et sélectionnez l'option d'importation de vos fichiers multimédias. Ensuite, vous trouverez votre clip vidéo dans les fichiers multimédias importés. Cliquez sur le clip vidéo et faites-le glisser sur la première piste de la ligne de temps.
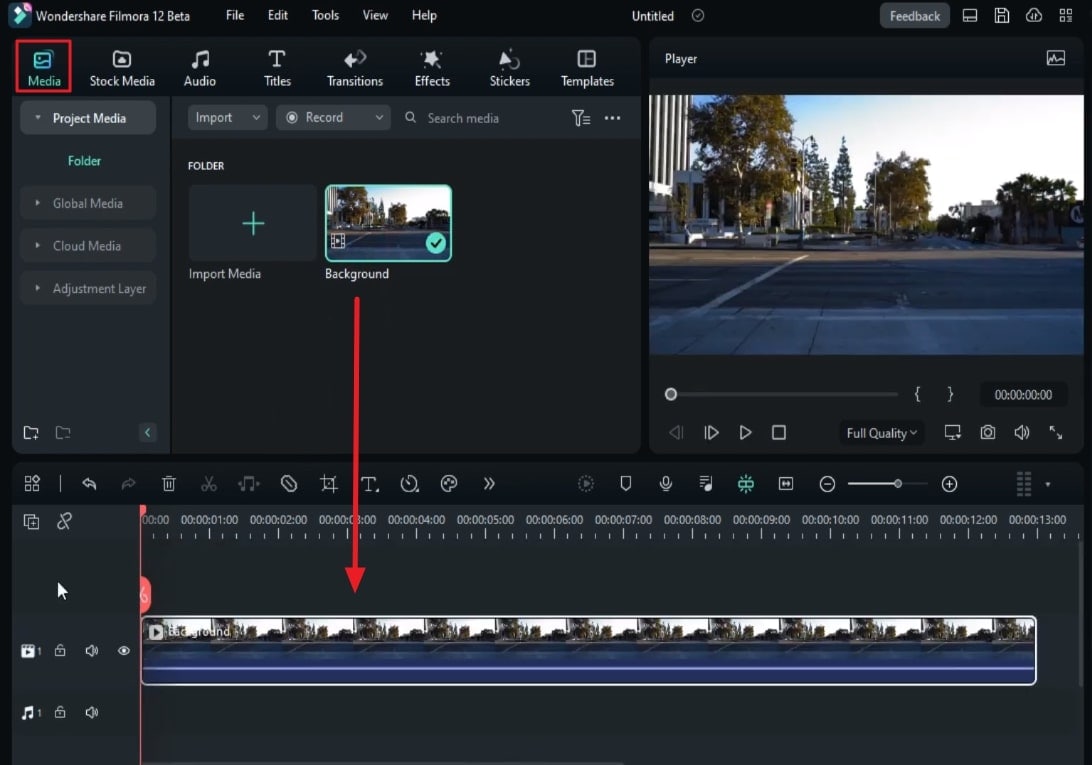
Gérer les pistes et ajouter des pistes vidéo
Cliquez sur l'icône "Gérer les pistes" dans le coin gauche de la barre temporelle. Sélectionnez "Ouvrir le gestionnaire de pistes" dans les options. Dans une nouvelle fenêtre, entrez le nombre de pistes vidéo supplémentaires que vous souhaitez ajouter.
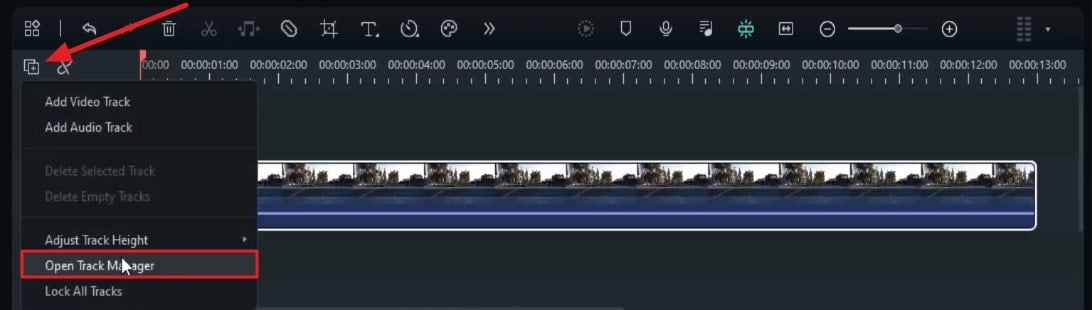
Ajouter et ajuster un autocollant de destruction et figer le clip
Allez dans la section "Autocollants" de la barre d'outils personnalisée, recherchez des autocollants de destruction et sélectionnez celui que vous préférez. Faites glisser et déposez l'autocollant de destruction sur la dernière piste de votre projet. Déplacez la tête de lecture quelques secondes plus loin dans la ligne de temps. Ajustez l'"échelle" de l'autocollant de destruction selon vos préférences. Allez dans les options "Mode de fusion" et, dans le menu déroulant, sélectionnez une option en conséquence.
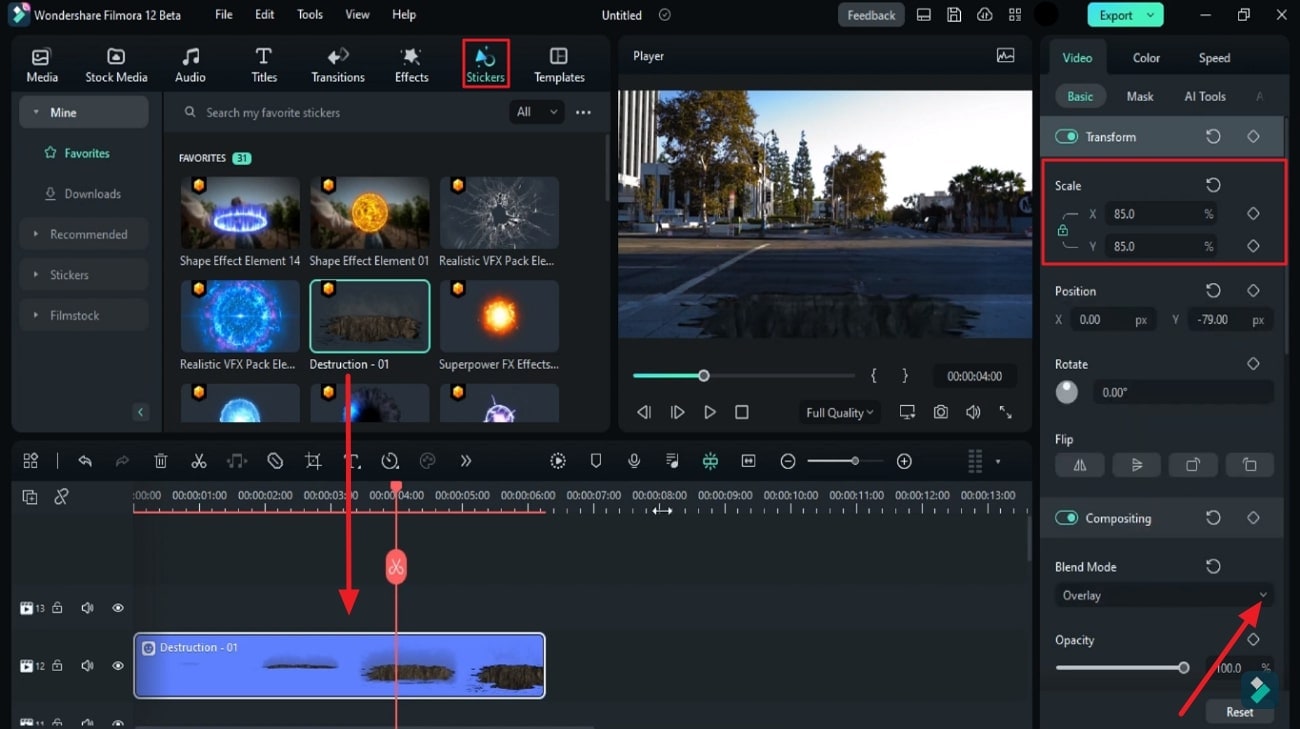
Dans la barre d'outils de la ligne de temps, sélectionnez "Arrêt sur image" pour ajouter un arrêt sur image à la position actuelle de la tête de lecture. Ajustez la durée de l'autocollant pour qu'elle corresponde à la durée du clip vidéo d'origine.
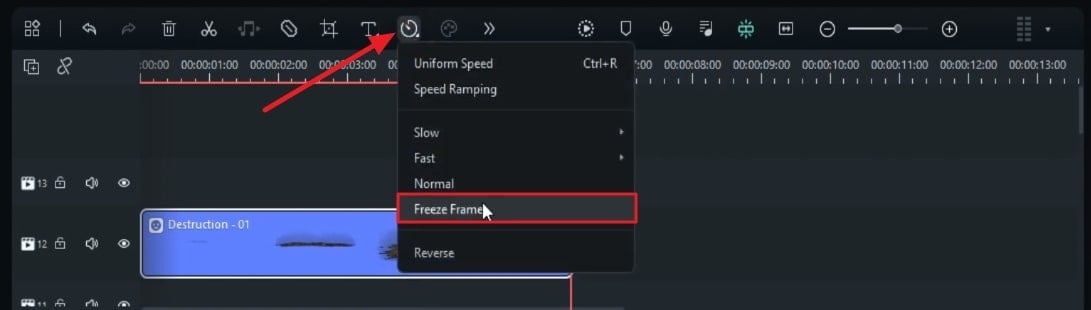
Ajouter et ajuster les autocollants du portail
Dans le menu "Autocollants", sélectionnez un autocollant de portail et déposez-le sur la piste au-dessus du clip principal. Veillez à ce que le calque d'autocollant soit placé à quelques images de votre clip original. Placez la tête de lecture au centre de votre nouvelle vignette importée. Divisez le calque de l'autocollant à l'aide de l'icône "Ciseaux" du logiciel. Ajustez l'"échelle" et la "position" de l'autre moitié de l'autocollant comme vous le souhaitez.
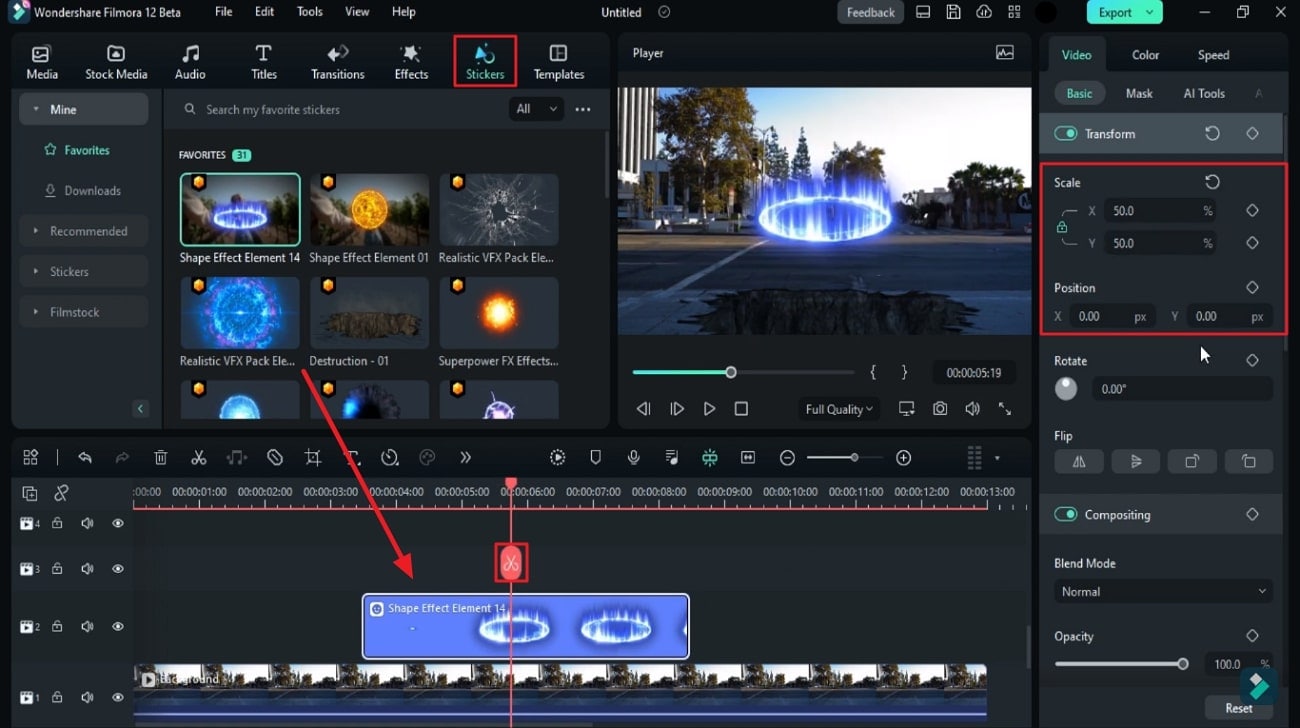
Vous pouvez également modifier la "vitesse" du calque de l'autocollant dans l'onglet "Vitesse" du panneau de droite. Faites glisser la seconde moitié du calque de l'autocollant et faites correspondre sa durée à celle de votre clip original. Continuez à changer la position de la tête de lecture sur cette piste et modifiez les valeurs de "Scale" et "Position". Cela montrera que la boule de feu sort du portail. Vous pouvez ajouter des effets supplémentaires à partir de "Stickers" pour rendre l'apparence de la boule de feu plus réaliste.
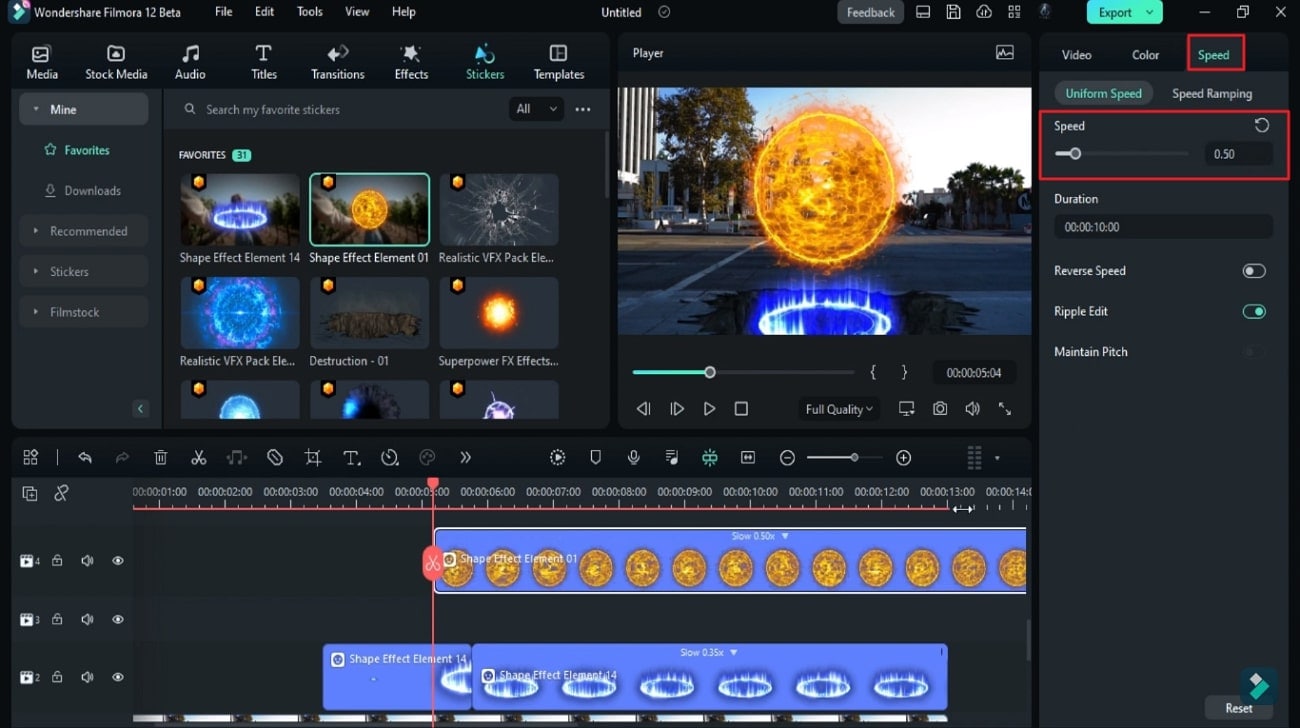
Dupliquer le clip de destruction sur d'autres pistes
Ensuite, copiez la seconde moitié du clip de l'autocollant et collez-la dans les pistes de droite. Assurez-vous que le calque de l'autocollant est collé quelques images plus loin à droite du clip original afin d'aligner la durée. Après avoir dupliqué le clip de la boule de feu, masquez tous les clips dans la partie gauche de la ligne de temps.
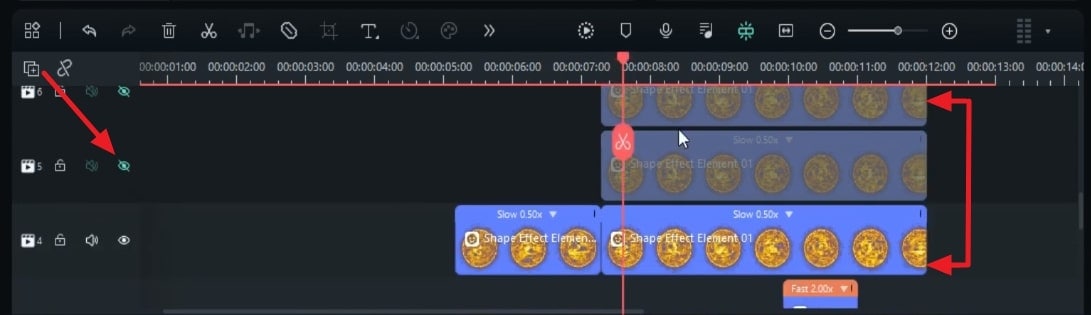
Dessiner un masque pour le clip original de la boule de feu
Pour créer un masque pour une boule de feu, sélectionnez le clip, allez dans le sous-onglet "Masque" et sélectionnez "Dessiner un masque", qui ressemble à un outil stylo pour créer manuellement un masque autour de la boule de feu. Décompressez la piste située au-dessus de la piste originale de la boule de feu, "Zoomez pour ajuster la ligne de temps" et dessinez un masque pour elle en conséquence. Répétez la même procédure pour les autres pistes de boules de feu dupliquées. Une fois le processus de masquage terminé, vous pouvez rétablir le niveau de zoom d'origine.
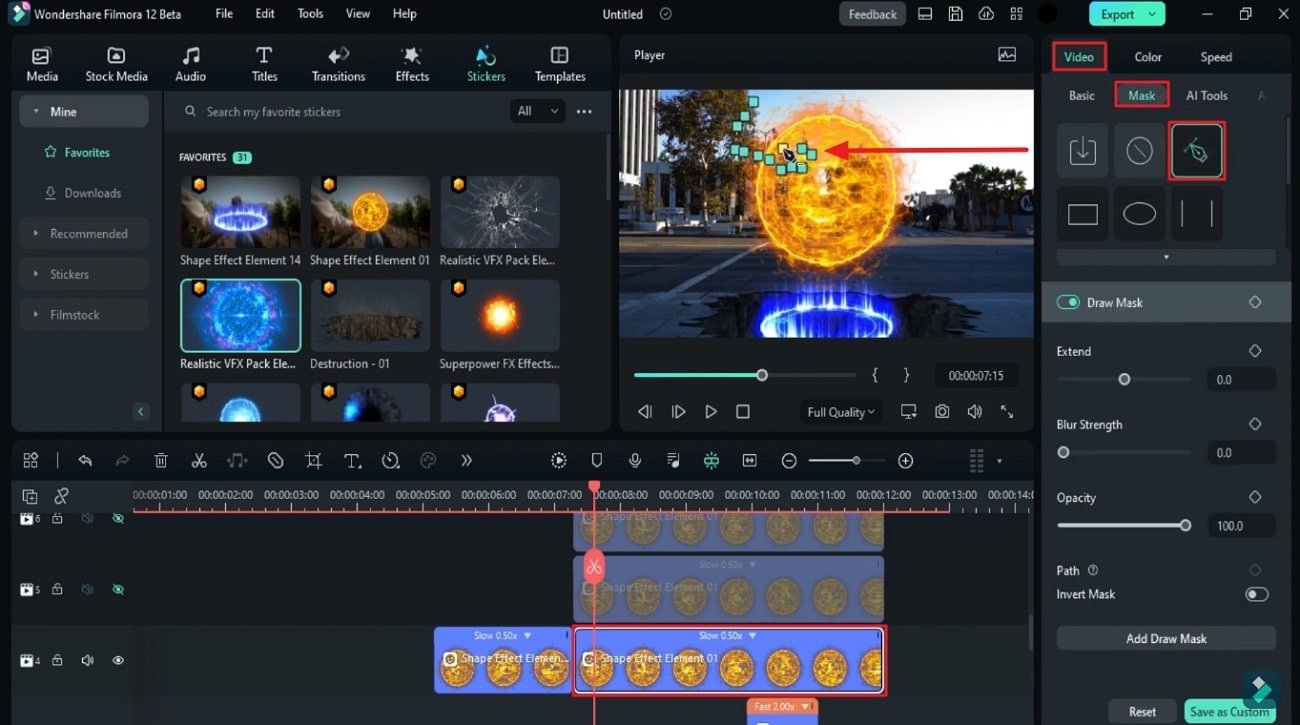
Ajouter des images clés de transformation
Activez les images clés "Transform" pour tous les clips de boule de feu en même temps à l'aide de la tête de lecture. Placez la tête de lecture un peu plus loin et commencez à augmenter progressivement la valeur "Scale". Cette étape permet d'ajouter un effet d'étalement au feu de la boule de feu. Répétez ce processus pour toutes les pistes, mais assurez-vous que les valeurs "Position" et "Rotation" de la piste suivante sont légèrement supérieures à celles de l'autre piste.
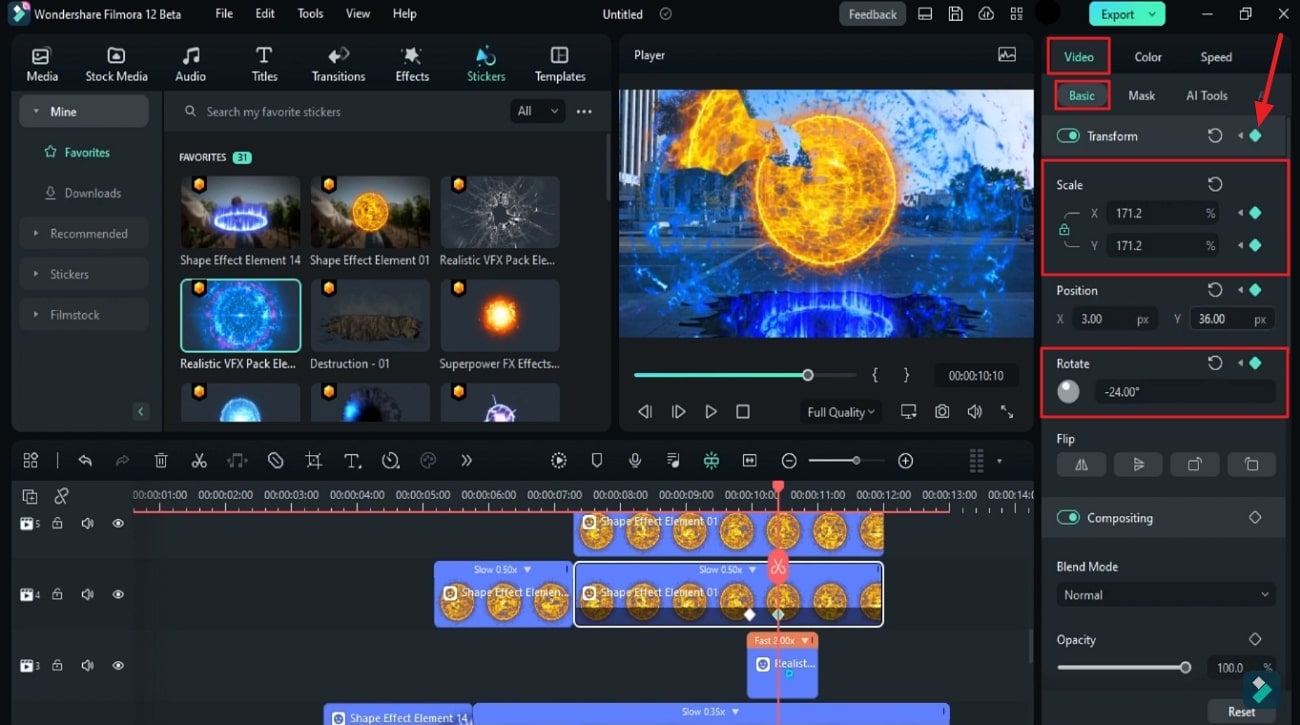
Déplacer les clips de la boule de feu hors de l'écran en ajoutant des effets
Avancez de quelques images dans la ligne de temps et utilisez "Scale" et "Position" pour déplacer toutes les parties de la boule de feu hors de l'écran. Ajoutez un peu plus de rotation à toutes les pièces à ce stade. Pendant ce temps, ajoutez des effets supplémentaires dans le clip de la dernière piste pendant un certain temps. Divisez le clip à l'endroit où l'effet se termine et créez un "arrêt sur image" à cet endroit et gardez-le pendant un certain temps.
Après cela, déposez une autre animation sur la dernière piste où la boule de feu sort du portail. Ajustez sa durée si nécessaire pour créer des ondes électriques partant de la boule de feu.
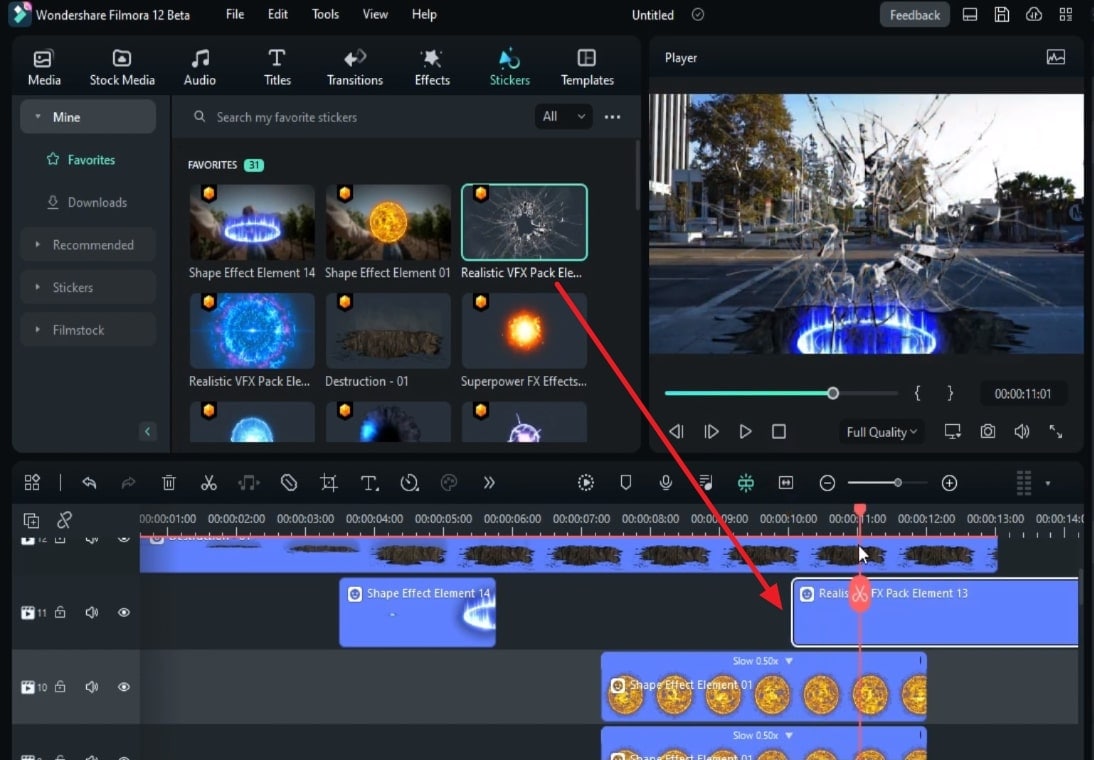
Ajouter un effet final au projet
En outre, allez dans la bibliothèque "Effets", trouvez l'effet "Extrême" et déposez l'effet "Extrême" sur la piste de la ligne de temps où la boule de feu est sortie du clip. Il s'agit de donner la touche finale à la vidéo.
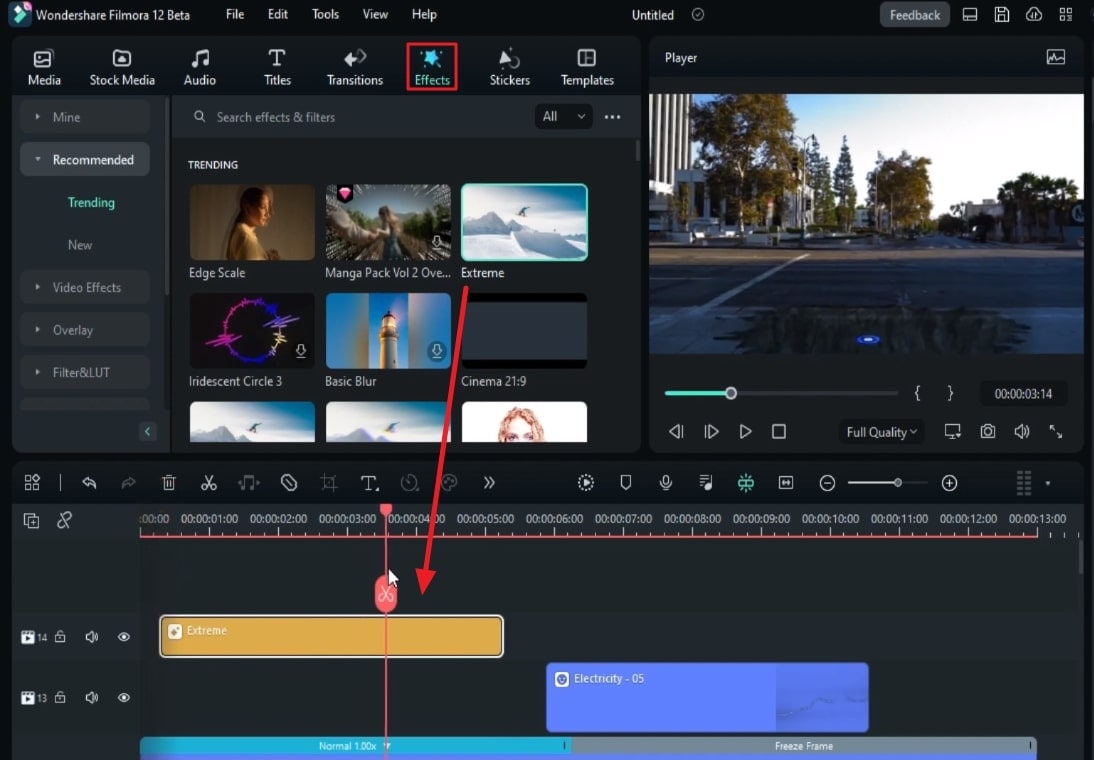
Modifier la couleur et finaliser la vidéo
Pour finir, continuez à ajuster les couleurs de la vidéo d'arrière-plan pour la rendre plus intense en bleu. Pour cela, sélectionnez le 1er clip, et à partir de l'onglet "Couleur", faites des ajustements pour améliorer les couleurs de votre clip. Après cela, voyez l'aperçu de votre vidéo, dirigez-vous vers le bouton "Exporter" et finalisez votre vidéo.
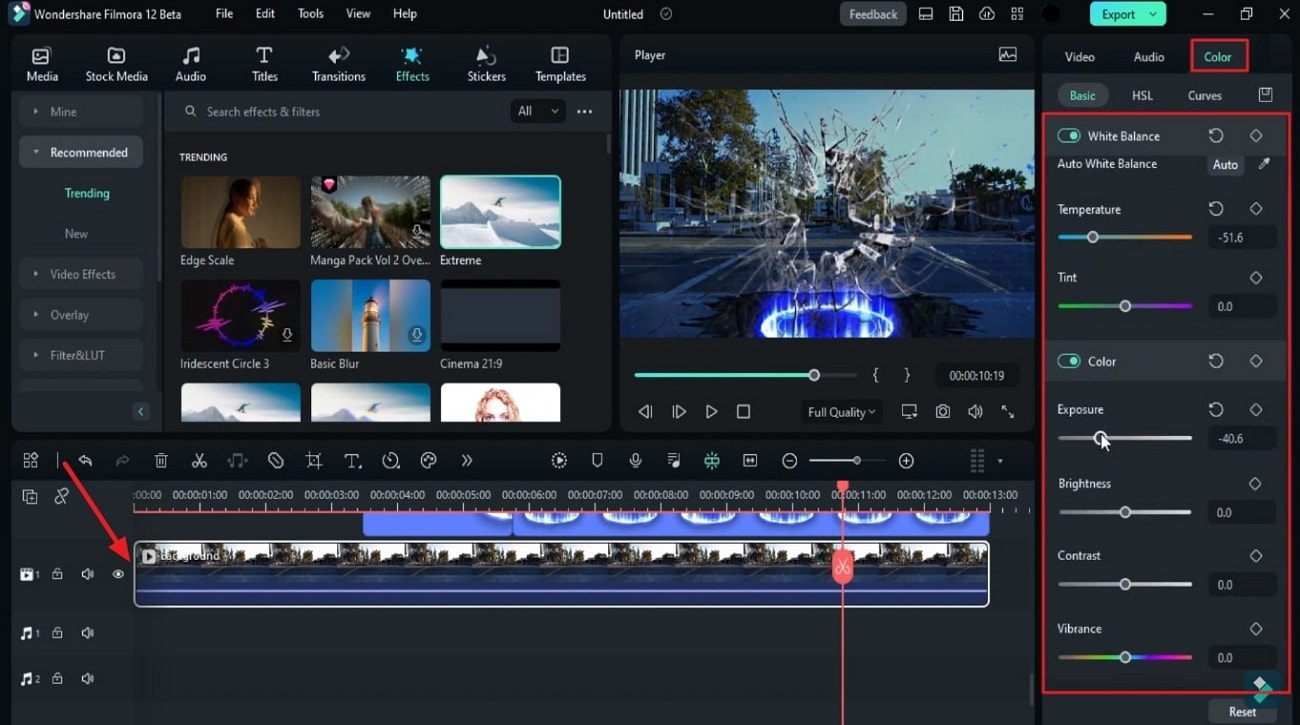
Personne ne veut voir un contenu terne ou similaire aux autres. Rendez votre contenu vidéo unique en créant un effet de boule d'éclatement de science-fiction, comme dans un film hollywoodien. Grâce à cet effet, vous pouvez créer une ambiance digne d'un film de super-héros. Cet effet donnera à vos vidéos un aspect surnaturel, mais dans le bon sens du terme.





Speak Your Mind