- Home
- Idées d'inspiration
- Effet de doigt magique Tutoriel Filmora
Transcription
Dans cette vidéo, nous allons créer ce tour de doigt magique avec Wondershare Filmora. Tout d'abord, filmez une vidéo montrant un pouce levé. Ensuite, vous avez besoin de quelques pièces mécaniques, que vous obtiendrez sur n'importe quel site PNG gratuit. Ajoutez 10 pistes supplémentaires dans le "Gestionnaire de pistes". Déposez votre clip principal à la piste 4. Identifiez le début de l'effet et divisez le clip. Ensuite, divisez le clip à la fin de l'effet et déplacez la deuxième partie divisée vers la piste 2.
Ajoutez un "arrêt sur image" à la fin de la première partie divisée. Maintenez l'arrêt sur image pendant 6 secondes et la quinzième image. Ensuite, placez la deuxième partie fractionnée juste après l'arrêt sur image. Diviser le clip au début de l'arrêt sur image. Allez ensuite dans le "Masque", sélectionnez l'outil plume, zoomez à 75 % et créez un masque autour de la partie supérieure du pouce. Prenez une photo et "inversez" le masque.
Déposez maintenant l'instantané du pouce sur la piste 5, dans l'espace vide. Allez dans la section "Masque" et sélectionnez l'outil plume pour masquer la moitié de la zone du pouce. Prendre une photo, "Inverser le masque", prendre à nouveau une photo. "Supprimer" l'instantané du pouce de la chronologie. Déposez les deux clichés en demi-pouce sur les pistes 8 et 9.
Activez l'image clé "Transformer" au début des deux instantanés. Ensuite, avancez de 10 images, modifiez "X" sur -30 pour l'instantané de la piste 8, et réglez "X" sur 30 pour l'instantané de la piste 9. Ensuite, ajoutez une image clé vierge sur les deux instantanés à 6 secondes. Avancez de 10 images et mettez "X" à zéro sur les deux instantanés. Réduit l'instantané à la dernière image clé.
Ajustez l'arrêt sur image du clip principal en fonction des instantanés. S'arrêter au cadre lorsque le pouce est à moitié ouvert. Déposer la première pièce mécanique PNG sur la voie 3. Activez les images clés de "transformation". Ajustez sa "Position". Ensuite, changez "Scale" en 13.2. Faites-le pivoter et ajustez à nouveau la "position" ; placez-le derrière le pouce.
Après 8 images, ramener la moitié de la pièce mécanique dans la partie noire en utilisant "X" et "Y". Faites ressortir la partie mécanique complète en 5 images. Abaissez la partie mécanique après 5 images. Ensuite, divisez le clip mécanique entre la deuxième et la troisième image clé. Déplacez-la sur la piste 5, ce qui créera un effet d'évasion.
Déposez la deuxième partie mécanique entre la troisième et la quatrième image clé de la piste 3. Ajustez sa "Position". "Le faire pivoter de 171. Réduire le "Scale" pour le cacher derrière la première pièce mécanique. Activez les images clés "Transform", déverrouillez "Scale", avancez de 12 images et augmentez "Y" et "Position" pour le rendre visible.Activez les images clés "Transform", déverrouillez "Scale", avancez de 12 images et augmentez "Y" et "Position" pour le rendre visible.
Ensuite, diminuez l'échelle "Y" à 18,4 et diminuez l'échelle "X" à 14,6. Augmentez l'échelle "Y" pour le rendre plus grand. Keep "Y" at 38.6 and adjust its "Position."
Ensuite, la deuxième partie mécanique est scindée après trois images. Déplacez-la à la même "position" sur la piste 6. Placez la première partie à 5 secondes et la 49e image, et réduisez la durée du clip. Ensuite, ajoutez des images clés vierges 13 images en arrière.
Ensuite, avancez de 5 images et changez "Y" en "Position" pour amener la première partie au milieu du pouce. Divisez-le ici et placez la partie divisée sur la piste 3. Faire glisser la partie mécanique entre le pouce et l'extrémité.
Diminuez ensuite la durée de la deuxième partie. Activez les images clés "Transformer" 10 images en arrière. Ensuite, après 5 images, modifiez l'échelle "Y" à 13,5. Ajustez sa "Position" et divisez-la ici. Déplacez la partie divisée sur la piste 3 et faites-la disparaître de l'écran au point final.
Laissez tomber la troisième partie à 2 secondes et 38 images. Faire "l'échelle" et ajuster sa "position" sur la deuxième pièce mécanique. Activez les images clés de "transformation" et avancez de 10 images. Faites-le "pivoter" de -115 et ajustez sa "Position" sur la pointe d'une deuxième pièce mécanique. Cela créera un effet d'ouverture.
Activez les images clés "Transform" à 5 secondes et à la 28e image. Ensuite, avancez de 10 images pour créer un effet de fermeture en le plaçant à son point de départ. Localisez ensuite la première image clé et déposez ce PNG sur la piste 9. Réduire son "Echelle" à 2 et ajuster sa "Position" sur la pointe de la troisième pièce mécanique.
Réduisez l'échelle à zéro, puis passez à la deuxième image clé de la pièce mécanique et augmentez l'échelle PNG à 5,9. Ajustez sa "Position" sur le bord. Avancez de 15 images, modifiez la "Rotation" à -22, et ajustez sa "Position" sur le bord.
Activez les images clés de "transformation" dans les 20 à 25 images suivantes. Créez ensuite un effet de chute et réglez la "Position". Ensuite, après 10 images, modifiez la "Rotation" à 105 et ajustez sa "Position". Utilisez le même procédé pour créer un effet de balancier. N'oubliez pas de garder le PNG similaire sur le bord et de changer la rotation toutes les 10 images à 105, puis à 78. Vous pouvez ajouter des variations en utilisant différentes valeurs pour créer un effet de balancement réaliste. À la fin, inversez l'effet d'ouverture pour créer l'effet de fermeture. Voyons maintenant la finale.
Guide pour ajouter un tour de doigt magique en utilisant Filmora
Ce qu'il faut préparer :
- Un ordinateur (Windows ou macOS)
- Votre matériel vidéo.
- Éditeur vidéo Filmora
Importer la vidéo et ajouter des pistes
Commencez par filmer l'objet sur lequel vous souhaitez appliquer l'effet de révélation. Importez cette vidéo dans le panneau média après avoir démarré le nouveau projet. Vous devez ajouter 10 pistes supplémentaires à la ligne de temps pour créer cet effet.
Pour ce faire, allez dans la barre d'outils de la ligne de temps et cliquez sur l'icône "Gérer les pistes" dans le coin supérieur gauche. Une petite fenêtre apparaît à l'écran, dans laquelle vous pouvez ajouter autant de pistes que vous le souhaitez et sélectionner "OK" pour appliquer les paramètres.
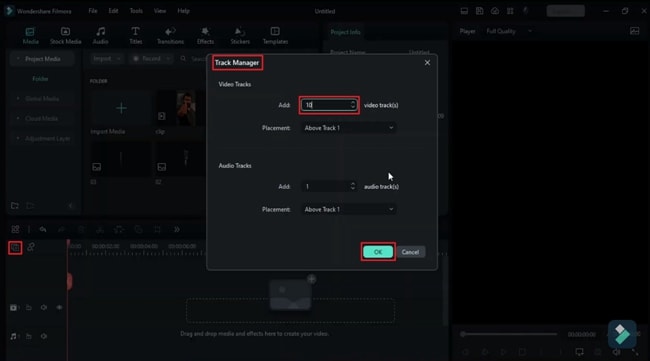
Identification des points pour appliquer l'effet
Sélectionnez le clip vidéo et déposez-le sur la piste de la ligne de temps. En déplaçant la tête de lecture, identifiez les points de départ et d'arrivée où vous souhaitez appliquer l'effet. Vous pouvez diviser le clip en deux points. Lorsque vous divisez la vidéo, sélectionnez la deuxième partie divisée et faites-la glisser sur une autre piste.
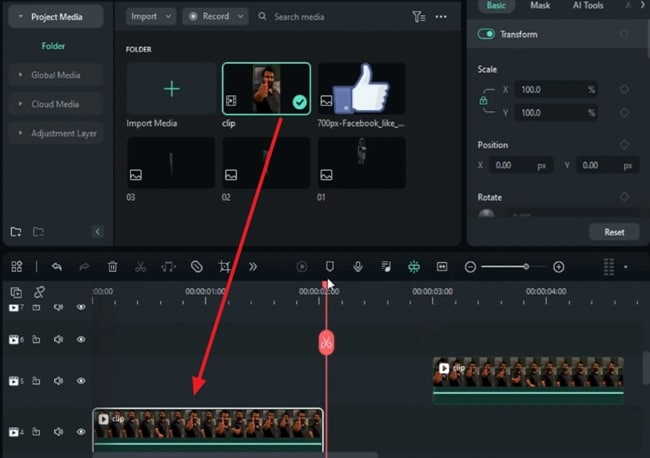
Ajouter un arrêt sur image sur la première partie
Sélectionnez la première partie du clip et accédez à la barre d'outils de la ligne de temps. Cliquez sur l'icône "Plus" et sélectionnez "Vitesse" dans la liste déroulante. Maintenant, ajoutez "Arrêt sur image" dans le menu élargi à la fin de ce clip. Gardez-le pendant quelques secondes et amenez la deuxième partie scindée devant l'arrêt sur image sur la même piste.
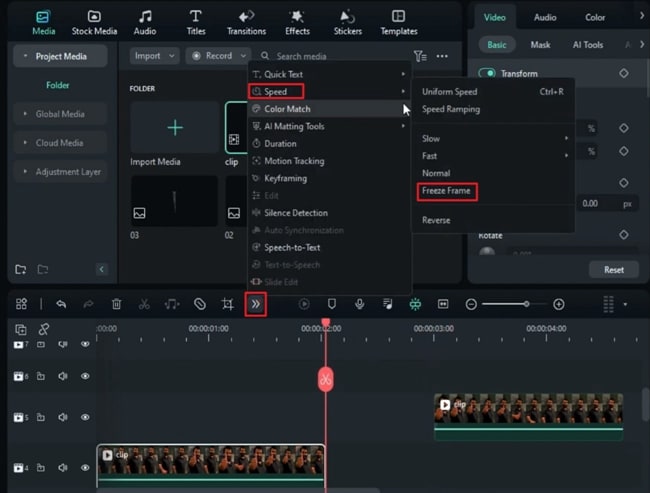
Diviser l'arrêt sur image pour créer un masque
A nouveau, divisez le premier clip sur lequel vous avez appliqué l'arrêt sur image au point de départ de l'arrêt sur image. Double-cliquez sur le clip d'arrêt sur image et dirigez-vous vers le panneau de configuration de droite. Sous l'onglet "Vidéo", entrez dans la section "Masque" et sélectionnez l'option "Dessiner un masque" pour dessiner manuellement le masque autour de votre objet.
Effectuez un zoom avant à partir des "paramètres d'affichage" situés en bas du panneau de prévisualisation afin de repérer les détails qui permettront d'appliquer le masque avec plus de précision.
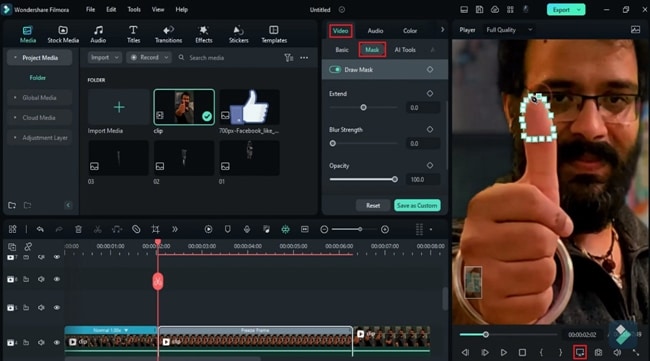
Prendre un cliché du masque
Une fois le masque dessiné, recherchez l'icône de l'appareil photo en bas du panneau de prévisualisation pour prendre un "instantané" du masque. Cliquez sur "OK" dans la fenêtre contextuelle pour enregistrer cet instantané dans le panneau multimédia. Dirigez-vous vers les paramètres "Masque" et faites défiler vers le bas pour activer l'option "Inverser le masque". Faites glisser cet instantané et placez-le sur la piste de la ligne de temps où aucune couche vidéo n'est présente.
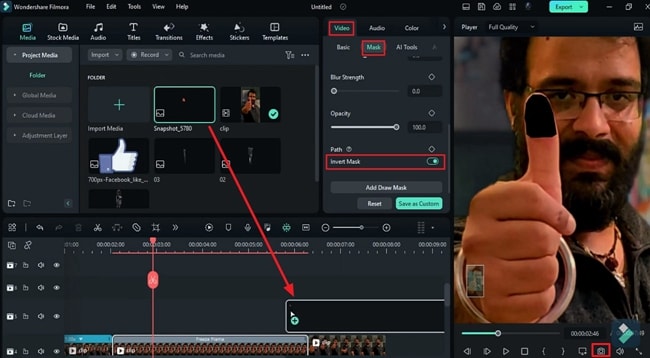
Diviser l'objet masqué en deux moitiés
En outre, sélectionnez l'instantané sur la ligne de temps et dirigez-vous vers les paramètres "Masque" sous l'onglet "Image" et "Dessinez un masque" autour de la moitié de la zone de votre objet. Prenez l'"instantané" du masque et enregistrez-le dans le média en cliquant sur "OK".
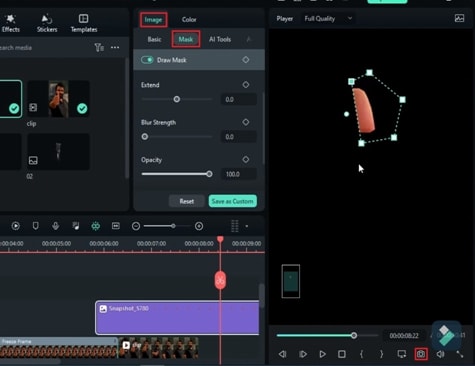
Vous pouvez maintenant "inverser le masque" que vous avez créé pour obtenir l'autre moitié de l'objet. Une fois de plus, sauvegardez-le en prenant un "cliché" de ce masque inversé. Vous pouvez sélectionner l'icône "Supprimer" pour supprimer l'instantané original de l'objet de la ligne de temps que vous avez déposé précédemment.
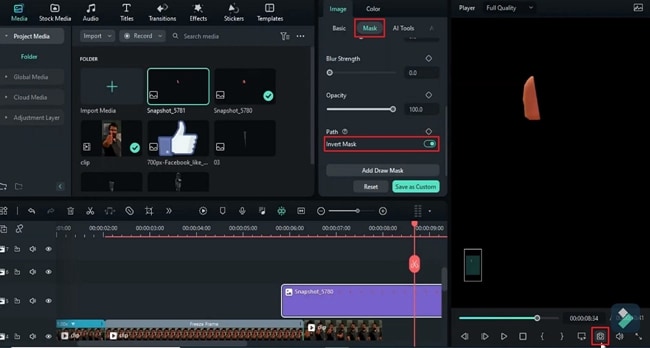
Déposer les objets fractionnés sur la ligne de temps
Sélectionnez les deux instantanés des demi-objets et déposez-les sur la ligne de temps, sur des pistes différentes, en tant que calques vidéo. Pour commencer à appliquer l'effet sur les deux photos, allez dans les paramètres "Image" et entrez dans la section "Basique". Activez le bouton "Transformer" et ajoutez des images clés au début de ces deux snaps.
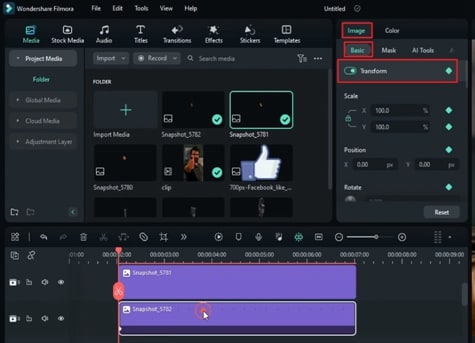
Créer l'effet d'ouverture et de fermeture
Après avoir placé la tête de lecture sur les images requises vers la droite, sélectionnez une à une les deux pistes contenant les demi-objets et modifiez leur "Position" sur "X" pour les éloigner l'une de l'autre. De même, vous pouvez ajouter une image clé vierge en déplaçant la tête de lecture aux images requises.
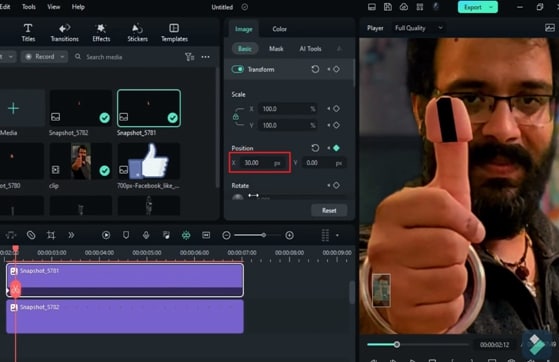
Maintenant, rapprochez les parties divisées de l'objet en appliquant une image clé à ce point et en réglant la "Position" sur zéro. Vous pouvez couper les parties excédentaires de l'instantané. En outre, réglez la durée de l'arrêt sur image en fonction de la durée des instantanés.
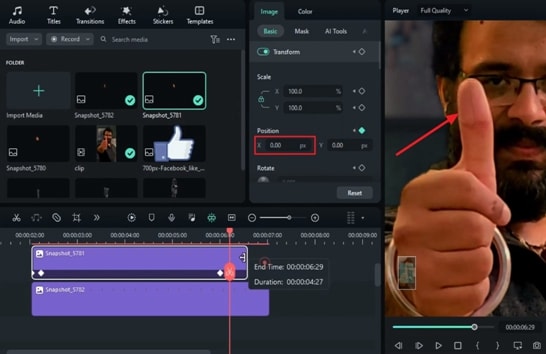
Ajout du calque d'objet révélateur
Sélectionnez le clip d'arrêt sur image et déplacez la tête de lecture à l'endroit où votre sujet est à moitié divisé. Importez le média de l'objet au format PNG pour appliquer l'effet de révélation à cet objet. Placez cet objet sur une autre piste en dessous des couches vidéo ci-dessus.
Double-cliquez sur cette piste et, dans les paramètres, activez l'image-clé "Transformer" sous l'onglet "Basique" de l'"Image". Ici, vous pouvez ajouter une image clé et ajuster l'"échelle", la "position" et la "rotation" de cet objet en conséquence.
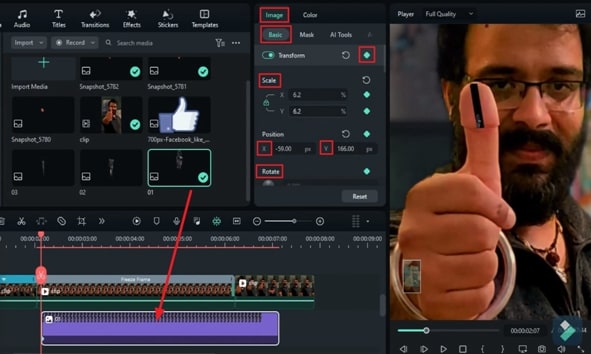
Créer l'effet de révélation
Veillez à ajuster la "Position" sur "X" et "Y" afin de créer l'effet caché. Déplacez ensuite la tête de lecture de quelques images vers l'avant. Ajoutez plusieurs images clés en réajustant l'"échelle", la "position" et la "rotation". Vous pouvez dévoiler progressivement l'objet en faisant bouger les parties séparées.
Pour créer l'effet d'évasion, sélectionnez l'objet révélateur sur la ligne de temps. Divisez ce clip après les premières images clés et déposez la seconde moitié sur la piste située au-dessus de la piste d'arrêt sur image. Vous pouvez répéter le même processus pour appliquer l'effet de révélation à plusieurs objets. Veillez à placer les calques des objets quelques images avant les précédents.
De plus, vous pouvez ajouter des images-clés "Transform" à la fin de ces calques et ajuster la "Position" pour créer l'effet de cache sur votre objet.
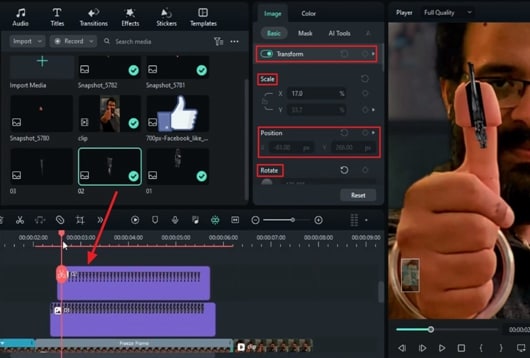
Effet de balancier sur les objets
Si vous souhaitez attacher un autre objet et créer un effet d'ouverture. Déposez cet objet sur la piste supérieure en tant que nouveau calque vidéo. Ajustez sa "Position", son "Échelle" et sa "Rotation" aux points de départ et d'arrivée de ce calque vidéo pour créer les effets d'ouverture et de fermeture.
Ajoutez des images clés pour verrouiller les paramètres sur ces points spécifiques. Ici, vous pouvez ajouter d'autres objets et créer un effet de balancier en ajoutant plusieurs images clés et en réajustant la taille, la "Position" et la "Rotation" dans le calque vidéo. Effectuez le même processus en sens inverse pour créer l'effet de fermeture. Cliquez sur "Render Preview" dans la barre d'outils de la ligne de temps pour voir le résultat final.
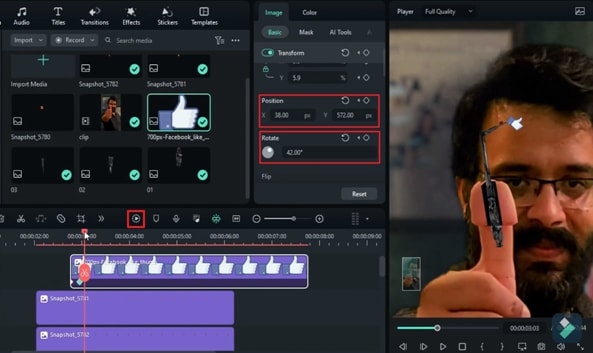
Wondershare Filmora a rendu le processus d'édition vidéo rapide et facile. Vous pouvez créer de nombreux effets magiques dans vos vidéos en utilisant ses outils intégrés. Ce guide vous a appris à appliquer les effets de masquage, de révélation et de division sur plusieurs couches vidéo. En suivant ce guide étape par étape, vous pourrez facilement créer ces effets magiques pour vos projets.




