L'outil Instant Cutter (Découpeur instantané) de Filmora vous permet d'importer des fichiers vidéo volumineux et des séquences vidéo de caméra d'action dans des formats tels que MP4/MOV ou MTS/M2TS et de les découper ou les fusionner rapidement sans ré-encodage. Il suffit de cliquer sur la flèche à côté de Importer et de sélectionner Importer avec l'outil Instant Cutter (Découper Instantané) dans Filmora (dernière version de Filmora) .
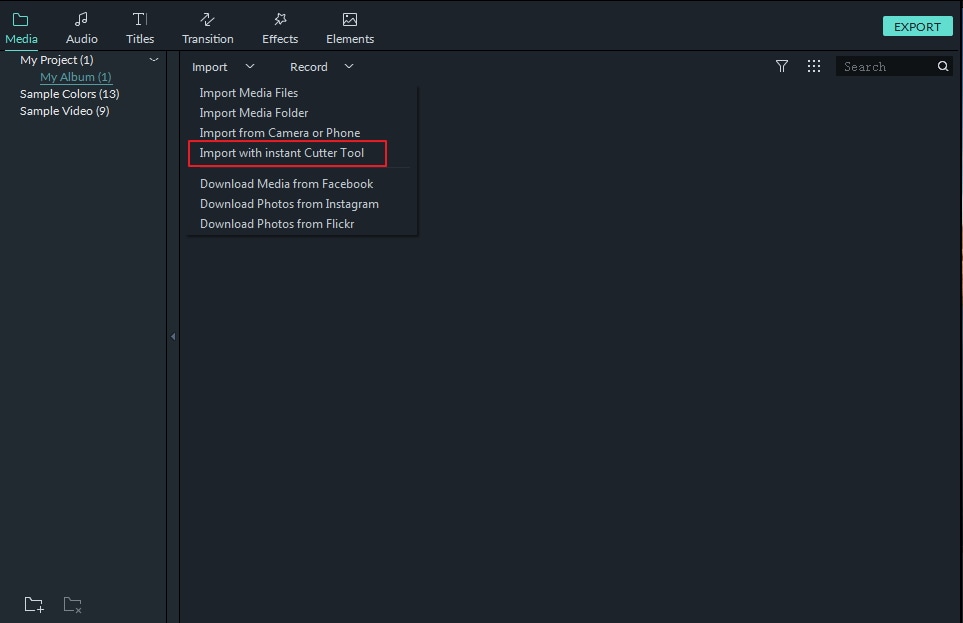
Avec l'outil Instant Cutter, vous pouvez :
Pour suivre les étapes ci-dessous, ouvrez d'abord la fenêtre Instant Cutter de Filmora en cliquant sur Importer > Importer avec l'outil Instant Cutter dans la Bibliothèque de Médias.
Dans l'onglet Découper, cliquez sur le bouton Ouvrir un fichier et choisissez le fichier vidéo que vous désirez sur votre ordinateur. Vous ne pouvez importer qu'un seul clip vidéo à la fois en utilisant cet outil.
Les formats MP4/MOV et MTS/M2TS sont pris en charge.
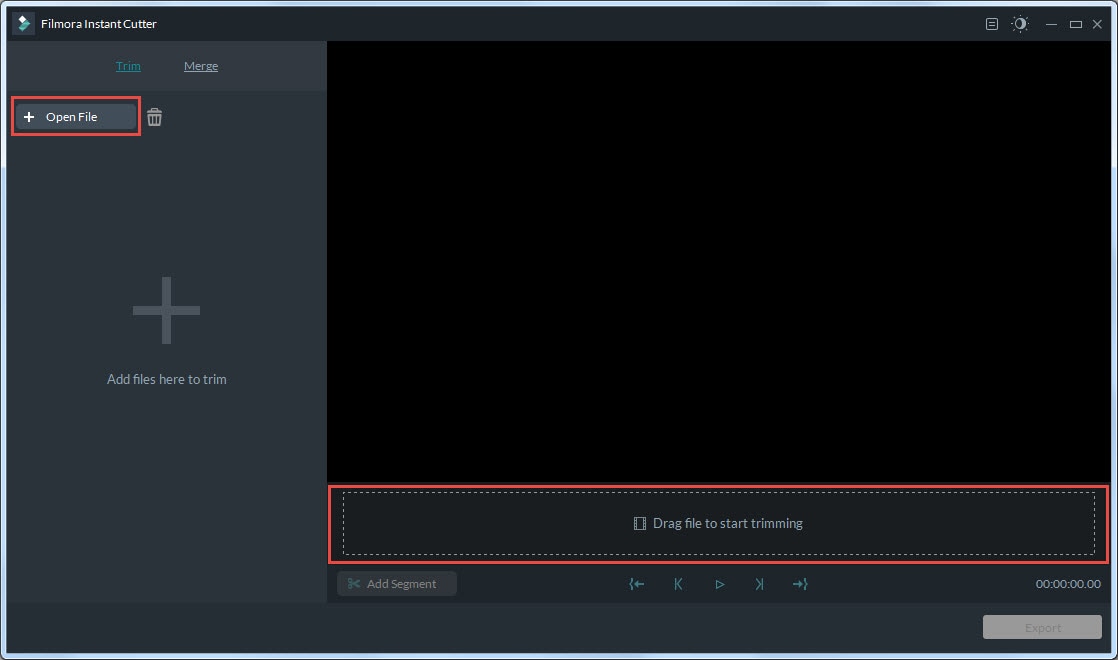
Il y a trois façons de découper votre vidéo :
Utilisation des curseurs de coupe
Les curseurs d'entrée/sortie de la timeline de l'Instant Cutter vous permettent de découper rapidement votre clip vidéo. Faites glisser le curseur Entrée pour définir le point de départ de la vidéo, et faites glisser le curseur Sortie pour définir le point final de la vidéo. Le segment mis en évidence entre ces deux points correspond à la partie que vous souhaitez conserver.

Utilisation des points d'entrée/sortie
Déplacez la tête de lecture à l'endroit où vous voulez que la vidéo commence, puis cliquez sur l'icône Définir un point d'entrée dans la barre d'outils Instant Cutter. Le curseur Entrée sautera à la position de la tête de lecture. Pour définir le point final, répétez ce processus et cliquez sur l'icône Définir le point final
dans la barre d'outils Instant Cutter. Le curseur Entrée sautera à la position de la tête de lecture. Pour définir le point final, répétez ce processus et cliquez sur l'icône Définir le point final .
.
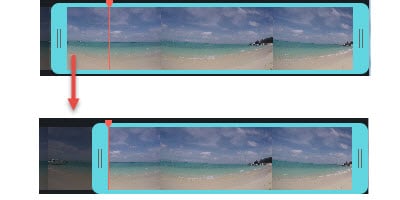
En fixant l'heure de début/fin
Dans la partie gauche de la fenêtre Instant Cutter (dans l'onglet Découper), vous verrez des informations sur la vidéo telles que les noms des fichiers vidéo, les vignettes et les durées. Sous la durée, vous pouvez ajuster les heures de début et de fin de la vidéo en cliquant sur les boutons ou en entrant les chiffres exacts.
boutons ou en entrant les chiffres exacts.
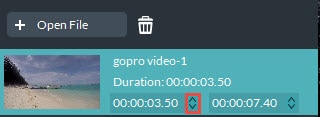
Pour créer un nouveau segment, placez la tête de lecture à l'endroit où vous voulez que le segment commence, puis cliquez sur le bouton Ajouter un segment. Un nouveau clip vidéo qui part de la tête de lecture et va jusqu'à la fin de la vidéo sera généré et ajouté au menu dans la partie gauche de la fenêtre.

Vous pouvez le supprimer en cliquant simplement sur l' icône.
icône.
Appuyez sur la touche Espace (ou cliquez sur le bouton Lecture![]() ) pour prévisualiser le clip vidéo. Vous pouvez définir le point de départ de la prévisualisation en déplaçant le rouge.
) pour prévisualiser le clip vidéo. Vous pouvez définir le point de départ de la prévisualisation en déplaçant le rouge.
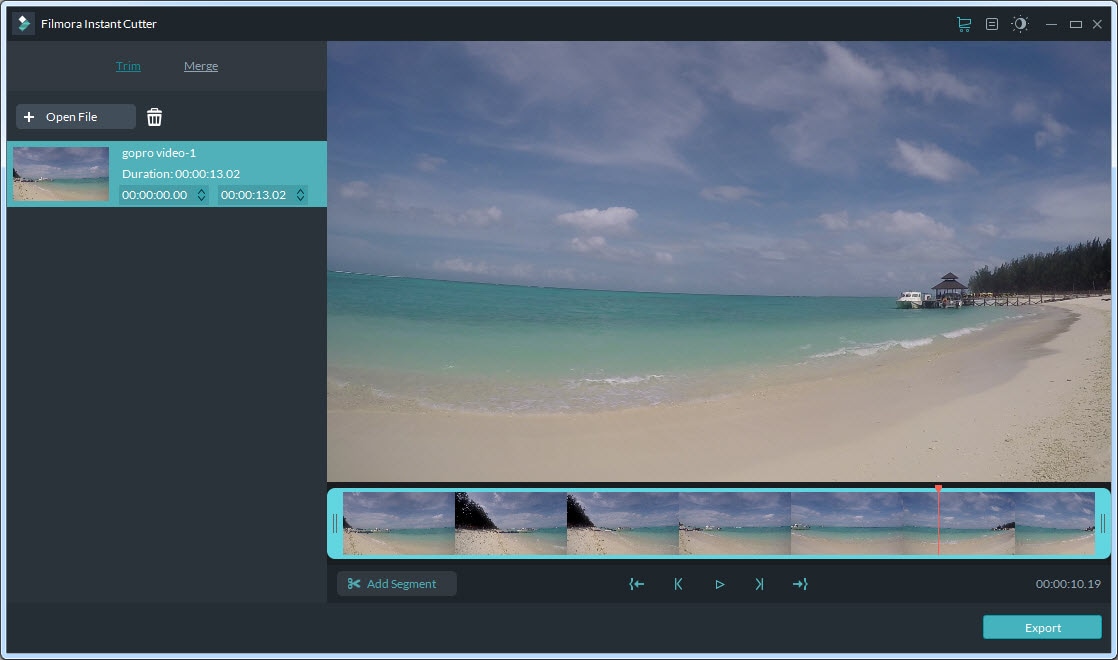
Vous pouvez cliquer sur le ![]() bouton pour parcourir la vidéo image par image.
bouton pour parcourir la vidéo image par image.
Une fois le découpage terminé, cliquez sur le bouton Exporter pour exporter votre clip découpé.

Sauvegarder vers : Votre vidéo sera enregistrée sous C:\Utilisateurs\admin\Documents\Wondershare Filmora 9\Media Utilisateur\LosslessPath\ par défaut, mais vous pouvez choisir un nouvel emplacement.
Ouvrez le dossier de sortie : Choisissez Ouvrir le dossier de sortie si vous souhaitez que le dossier de sortie soit ouvert automatiquement une fois l'exportation terminée.
Envoyer à Filmora : Choisissez Envoyer à Filmora si vous voulez continuer à monter votre vidéo dans Filmora et elle sera importée dans la Bibliothèque de Médias.
Ne rien faire : choisissez Ne rien faire pour sauvegarder vos clips vidéo sans aucune autre action. Vous pouvez poursuivre votre travail dans l'interface de l'outil Instant Cutter.
Cliquez sur OK pour exécuter le processus d'exportation.
Cette fonction vous permet de combiner deux ou plusieurs clips vidéo en un seul. Ouvrez la fenêtre Instant Cutter en cliquant sur Importer > Importer avec l'outil Instant Cutter dans la Bibliothèque de Médias, puis cliquez dans l'onglet Fusionner pour accéder à cet outil.
Cliquez sur le bouton Ouvrir un fichier et choisissez deux ou plusieurs fichiers vidéo que vous souhaitez obtenir depuis votre ordinateur. Vous pouvez également faire glisser les fichiers vidéo que vous souhaitez directement dans la timeline de l'Instant Cutter.
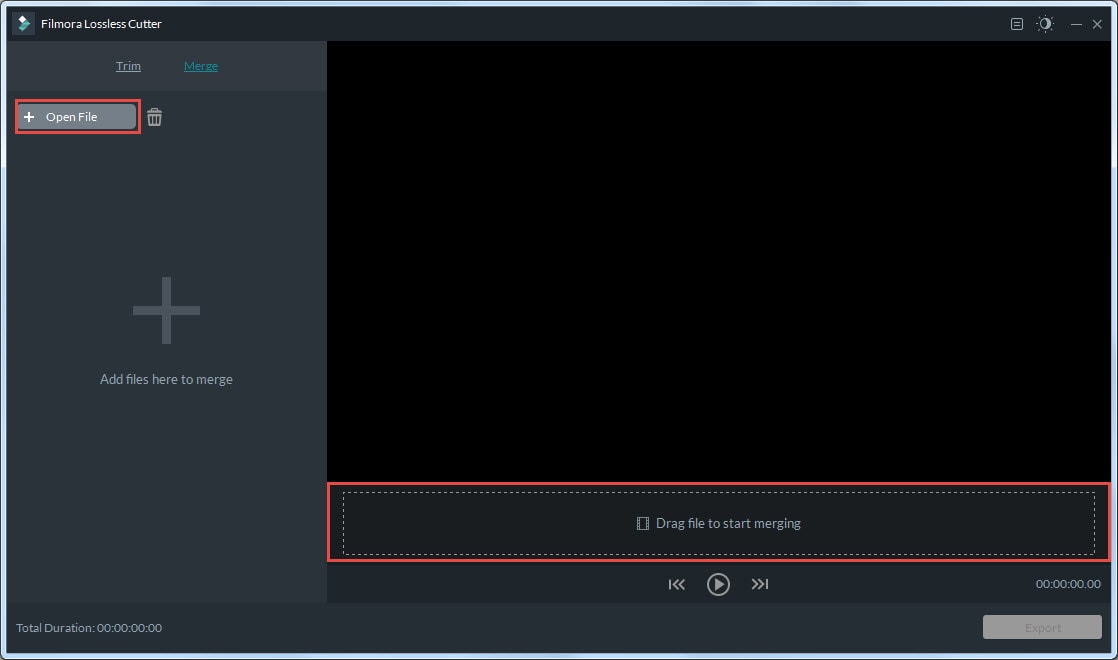
Pré-requis : les clips vidéo doivent avoir été tournés par la même caméra ou le même appareil et avoir la même résolution et la même fréquence d'images.
Vous pouvez vérifier la durée totale de votre vidéo combinée dans le coin inférieur gauche de l'interface Fusion :
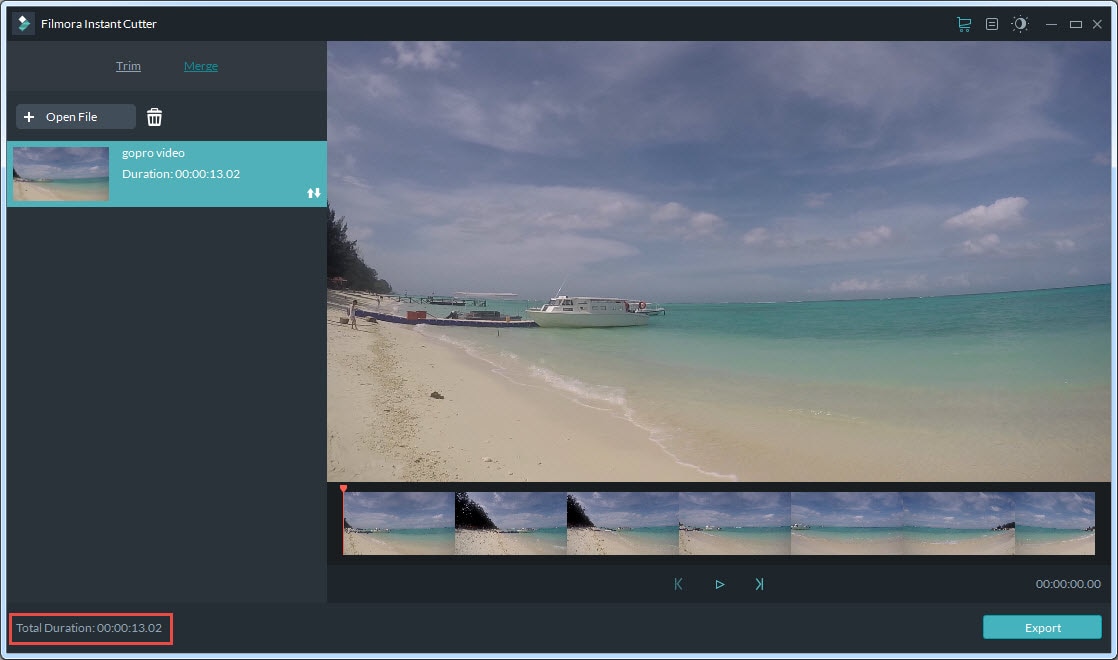
Si vous souhaitez modifier l'ordre des clips vidéo importés, passez le curseur sur l'![]() icône de réorganisation jusqu'à ce qu'elle se transforme en main, puis cliquez et faites glisser le clip à l'endroit où vous le souhaitez dans l'ordre.
icône de réorganisation jusqu'à ce qu'elle se transforme en main, puis cliquez et faites glisser le clip à l'endroit où vous le souhaitez dans l'ordre.
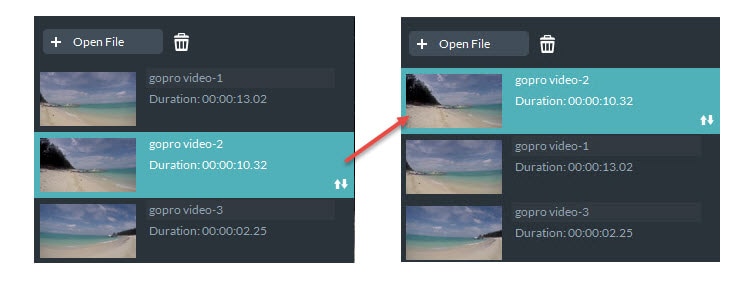
Pour supprimer un clip, sélectionnez-le et cliquez sur l' icône.
icône.
Veuillez suivre les étapes décrites plus haut dans ce guide.
Une fois la fusion terminée, cliquez sur le bouton Exporter pour exporter votre vidéo fusionnée.
Veuillez suivre les instructions de la section précédente de ce guide pour naviguer dans la fenêtre d'exportation.