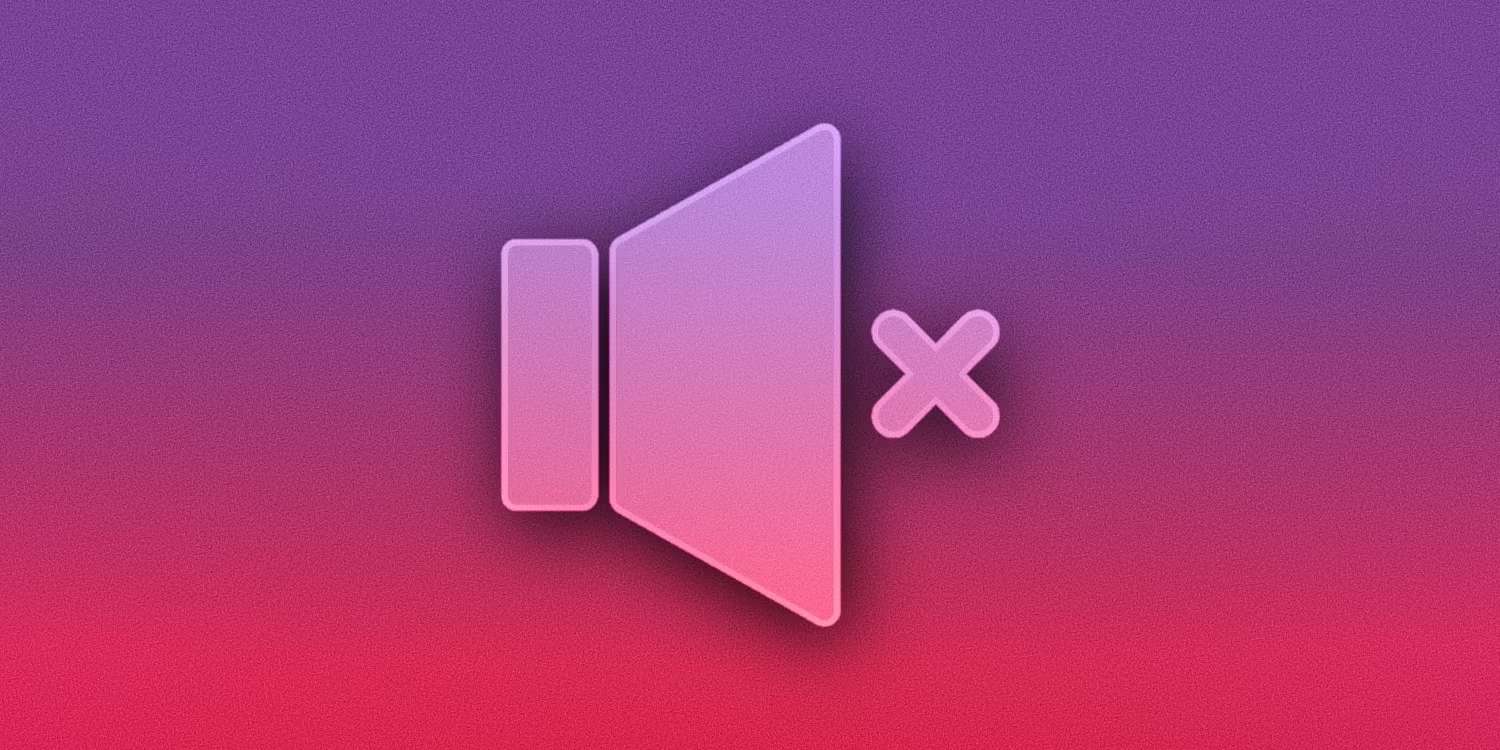- Home
- Idées d'inspiration
- Effet carte retournée | Tutoriel Filmora
Transcription
Dans cette vidéo, nous allons vous apprendre à créer l'effet carte retournée dans Wondershare Filmora. Pour créer cette illusion, vous devez effectuer une configuration simple. Comme vous pouvez le constater, nous avons tout mis en place. Utilisez votre smartphone pour filmer. Ensuite, vous avez besoin de cartes à jouer de taille normale et de cartes à jouer de grande taille. La distance entre les petites et les grandes cartes à jouer doit être d'environ 4 à 5 pieds.
La distance dépend de la taille de la grande carte. Votre smartphone doit être au même niveau qu’une configuration de cartes à jouer classique. Les grosses cartes doivent être au-dessus de la configuration habituelle des cartes, à un angle de 15 à 20 degrés. Vous pouvez ajuster l'angle jusqu'à ce que toutes les cartes soient dans la bonne position, comme ceci.
Importons votre métrage et déposons-le sur les pistes 1 et 2. Sélectionnez le clip de la piste 2, accédez au "Masque" et sélectionnez l'outil Plume. Zoomez sur la séquence et créez un masque autour des grosses cartes. Copiez ce clip et collez-le sur la piste 3.
Sélectionnez un clip en double, accédez à « Basique » et ajustez sa position sur l'axe Y pour le placer correctement sur la carte. Sélectionnez ensuite le clip de la piste 2, accédez au "Masque" et modifiez la forme du masque. Bloquez la piste 3 et déplacez le masque du clip de la piste 2 vers la gauche. Masquez maintenant la piste 1 puis ajustez le clip de la piste 2 tout en le positionnant et en le plaçant derrière les grosses cartes. Afficher le clip de la piste 1 et masquer la piste 3.
Maintenant, pour faire correspondre la couleur à la couleur du mur, allez dans « Couleur » et ajustez « Highlight », « Shadow », « White » et « Black » en conséquence. Changez ensuite le « Niveau de zoom » en « Ajuster ». Identifiez le point où la deuxième personne récupère la carte et réduisez la durée des clips à 2 et 3 juste avant la récupération de la carte.
Maintenant, rendons-le pour voir l'aperçu final.
Guide étape par étape pour exécuter l'effet de carte renversée dans Wondershare Filmora
Ce qu'il faut préparer :
- Un ordinateur (Windows ou macOS)
- Votre matériel vidéo.
- Éditeur vidéo Filmora
Lancer Wondershare Filmora pour importer des images
Après avoir téléchargé le logiciel Wondershare Filmora, lancez-le sur votre ordinateur. Lorsque vous entrez dans l'interface d'édition de Filmora, importez votre clip enregistré sur la carte en sélectionnant "Media" dans le coin supérieur gauche. Continuez à appuyer sur le bouton "Cliquez ici pour importer des médias" pour importer la vidéo.
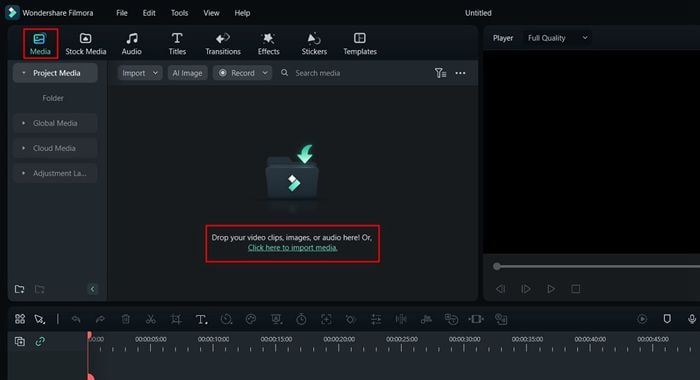
Glisser sur la ligne de temps et créer des doublons
Une fois votre vidéo ajoutée au "Dossier" de "Project Media", faites-la glisser sur la ligne de temps ci-dessous dans les calques de la piste 1 et de la piste 2.
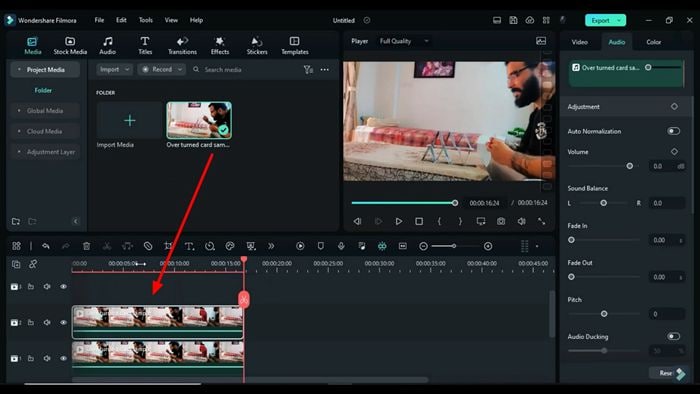
Appliquer l'effet de fabrication à la visualisation
Double-cliquez sur le clip de la piste 2 et un panneau de réglage apparaît sur le côté droit de l'écran. Choisis la catégorie "Vidéo" et clique sur la fonction "Masque". Continuez à sélectionner "Draw Mask" et commencez à créer un masque autour des grandes cartes de la vidéo sur l'écran de lecture. Vous pouvez utiliser le curseur de la souris pour cette tâche.
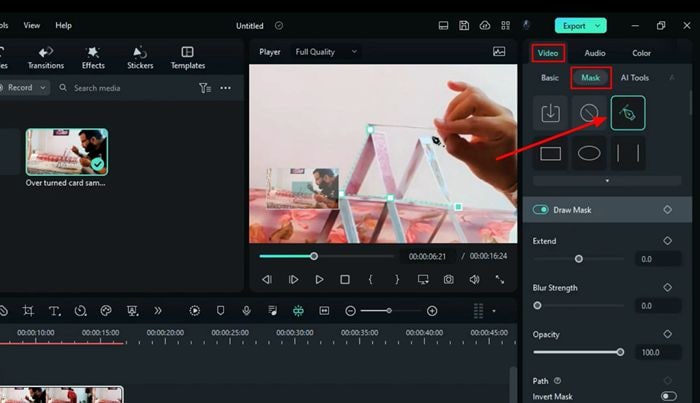
Copier le clipc, le dupliquer et ajuster les paramètres
Appuyez sur l'icône "Gérer les pistes" en bas à gauche de l'écran et appuyez sur l'option "Ajouter une piste vidéo". Cela ajoutera une troisième couche de pistes à la chronologie de votre projet. Cliquez avec le bouton droit de la souris sur votre clip de la piste 2 et sélectionnez "Copier". Déplacez-vous dans le troisième calque, appuyez sur l'icône "Mute" sur le côté gauche et sélectionnez "Paste" après avoir cliqué avec le bouton droit de la souris sur le calque. Ceci ajoute un clip en double sur le troisième calque.
Double-cliquez sur le clip dupliqué et, dans le panneau des paramètres, passez à "Basic" dans la catégorie "Video". À partir de la "Position", ajustez la position de l'axe des y pour placer le clip correctement sur la carte.
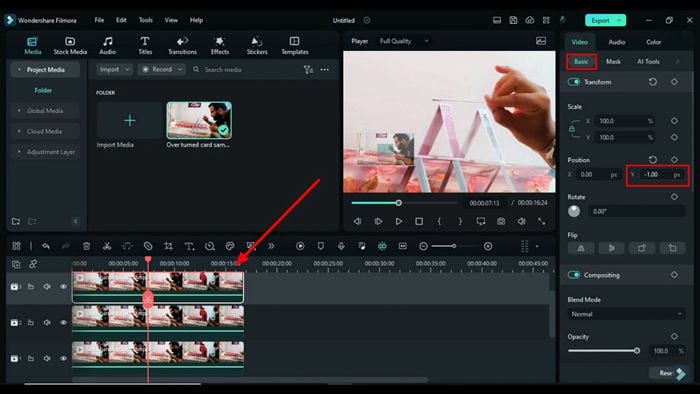
Ajuster les pistes de la ligne de temps pour positionner et ajuster le masque
Double-cliquez sur le clip de la piste 2 et passez de "Vidéo" à la section "Masque". Continuez à ajuster la forme du masque sur les cartes en sélectionnant l'outil crayon "Dessiner un masque". Avancez pour verrouiller la piste 3 en cliquant sur l'icône "Verrouiller la piste", qui se trouve à l'extrême gauche de la piste 3.
Cliquez sur la piste 2 et, à partir de la vidéo sur l'écran de lecture, déplacez le masque sur le côté gauche en le faisant glisser à l'aide de votre souris. Ensuite, masquez la piste 1 en cliquant sur l'icône "Hide Track", et procédez à la modification des paramètres du clip de la piste 2.
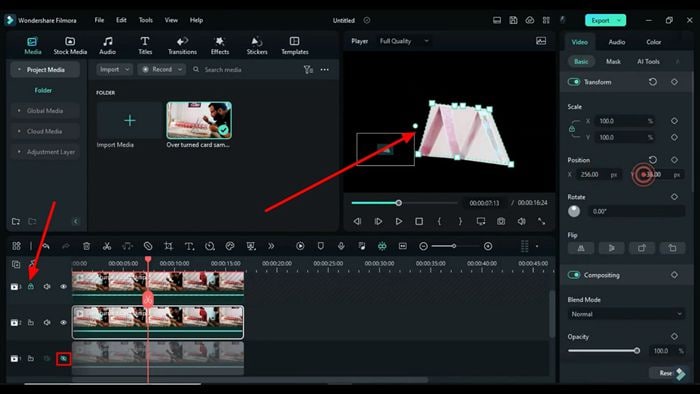
Faire correspondre les couleurs du film aux couleurs du mur
Double-clique sur la piste 3 et sélectionne "Basic" dans la catégorie "Colour". Fais défiler l''écran vers le bas et active la "Lumière", puis règle les paramètres "Lumière", "Ombre", "Blanc" et "Noir" en conséquence. Ensuite, clique sur l'icône "Qualité de la prévisualisation et paramètres d'affichage" sous l'écran de lecture, et règle le "Niveau de zoom" sur "Ajuster".
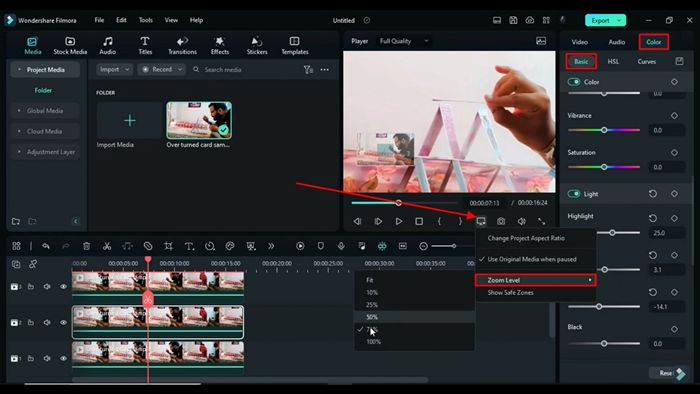
Identifier et réduire la durée des clips
Déplace la tête de lecture sus les images pour identifier le moment où la deuxième personne ramasse la carte. Lorsque tu as trouvé ce point, réduis la durée des clips 2 et 3 en faissant glisser le coin droit du calque vers le côté gauche.
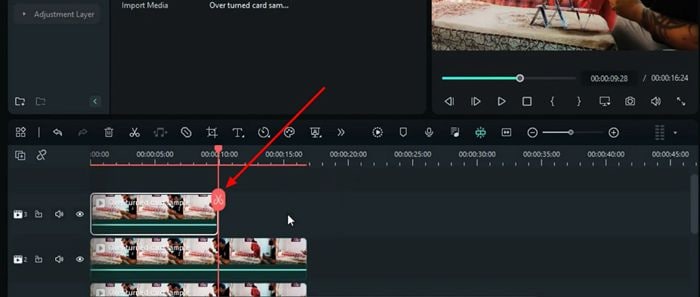
Prévisualisation du rendu du clip et téléchargement
Clique sur l'icône "Prévisualisation du rendu du clip" pour voir la vidéo finale de la carte renversée dans des résolutions de haute qualité. Si la vidéo répond à tes exigences, télécharge-la. Pour ce faire, clique sur le bouton "Exporter" dans le coin supérieur droit, donne un nom à ta vidéo, définis l'emplacement d'enregistrement souhaité sur l'appareil, puis clique à nouveau sur le bouton "Exporter".
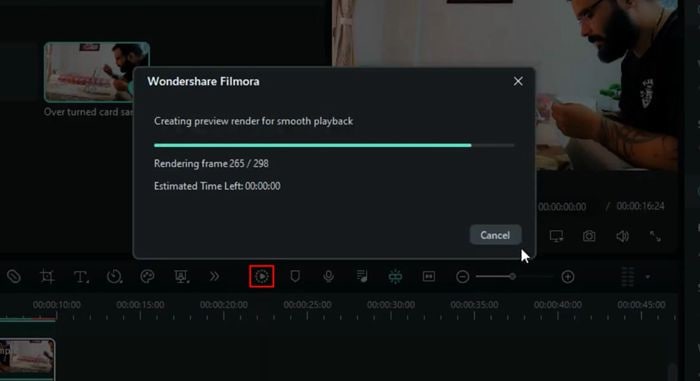
La magie est une forme particulière de divertissement que les gens de tous âges adorent. Apparemment, la plupart des tours de magie sont réalisés à l'aide des cartes et de différentes techniques. L'une de ces techniques est l'effet de renversement des cartes. Dans cette vidéo, tu as appris comment créer une vidéo magique de renversement de cartes à l'aide des effets Filmora. Les étapes sont simples, tu n'auras donc aucun problème.