Avez-vous déjà capturé une vidéo au ralenti pour réaliser qu'elle est trop lente pour un visionnage confortable? Ou peut-être avez-vous enregistré un moment hilarant qui serait encore plus drôle à vitesse normale. Changer la vitesse d'une vidéo au ralenti en vitesse normale est possible à l'aide des outils intégrés de vos appareils ou en utilisant un changeur de vitesse et un éditeur de vidéo.
Ne vous inquiétez pas, les étapes sont faciles. Continuez à lire si vous souhaitez savoir comment convertir une vidéo au ralenti en vitesse normale. Dans cet article, vous apprendrez différentes façons de le faire, que vous ayez un iPhone, un téléphone Android ou un ordinateur.

Dans cet article
Partie 1. Comment changer une vidéo au ralenti en vitesse normale sur Android?
Les applications de changement de vitesse des vidéos sont disponibles pour les smartphones Android. L'une d'entre elles est Wondershare Filmora, un éditeur vidéo facile à utiliser alimenté par l'IA. Il peut vous aider à convertir une vidéo au ralenti en vitesse normale gratuitement. Cette application est idéale pour les débutants et vous permet de changer les vidéos au ralenti en 1,0x (normal) et même d'ajuster la vitesse jusqu'à 10 fois plus rapide.
Voici comment transformer une vidéo au ralenti en vitesse normale sur un téléphone Android :
Étape 1 :Télécharger et installer Wondershare Filmora sur votre téléphone Android.
Étape 2 :Ouvrez l'application, appuyez sur+ Nouveau projet dans le menu Accueil puis importez la vidéo au ralenti que vous souhaitez modifier.
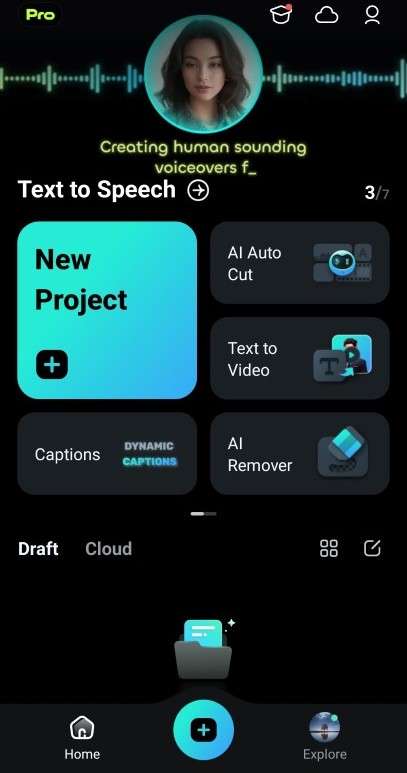
Étape 3:Appuyez sur la vidéo dans l'éditeur de la timeline, puis ajustez la poignée de recadrage si vous avez besoin de convertir uniquement une partie de la vidéo en slow motion en une vitesse plus rapide. Sinon, appuyez sur Vitesse dans le menu inférieur pour continuer.
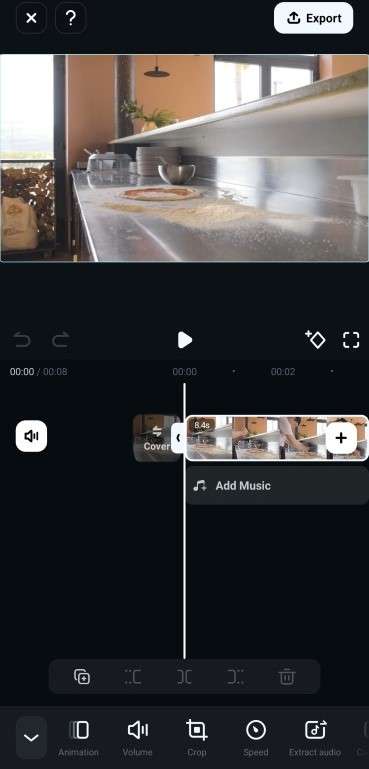
Étape 4:Il existe deux façons de changer la vidéo en slow motion en vitesse normale sur Android avec Filmora:
- Normal
Pour les vidéos en slow motion, vous verrez des vitesses comme 0.1x ou 0,5x. Pour convertir la vidéo en slow motion en vitesse normale, ajustez le curseur à 1x. Ce réglage ramène l'ensemble du clip vidéo à sa vitesse de lecture d'origine en temps réel.
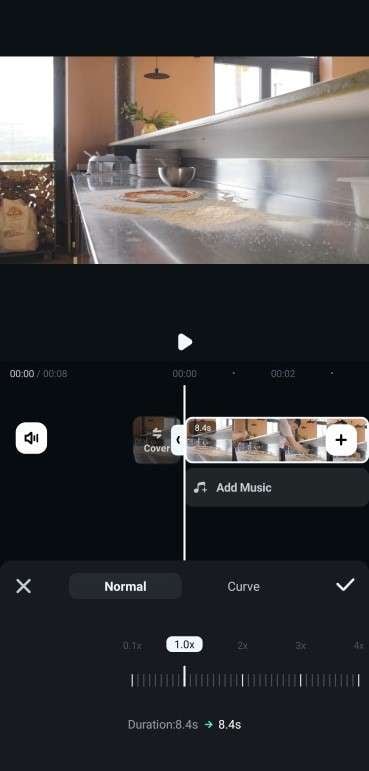
- Courbe
Le ralentissement progressif permet un changement progressif au sein d'une vidéo, passant du ralenti à la vitesse normale. Sélectionnez un préréglage de ralentissement comme Surlignage, Coupe franche, ou Effacement éclair pour l'utiliser. Vous pouvez également sélectionner Personnaliser pour en créer un nouveau.
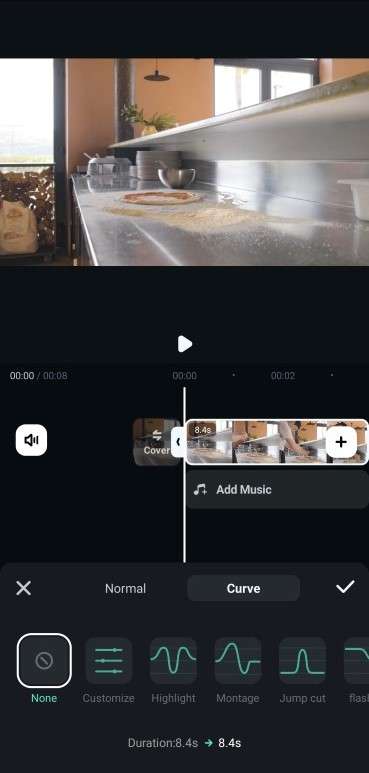
Pour les ralentissements progressifs, faites glisser les repères des images clés à partir de la vitesse actuelle de la vidéo au ralenti, telle que 0.2x, à la vitesse normale (1.0x).
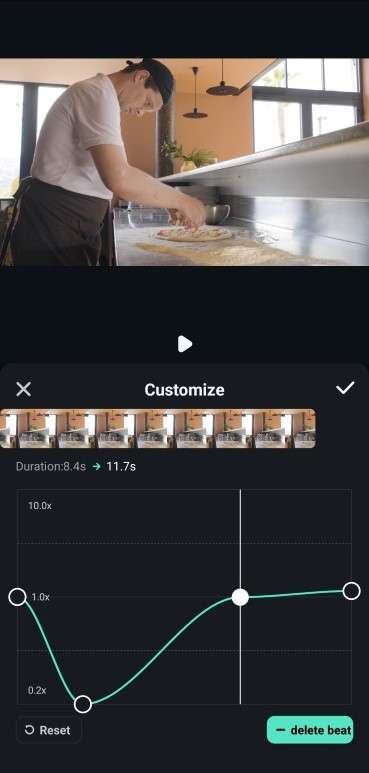
Étape 5 : Lecture de la vidéo pour s'assurer que la transition de vitesse est naturelle. Enregistrez les modifications et exportez votre vidéo avec les paramètres de vitesse ajustés.
Partie 2 : Comment transformer une vidéo en ralenti en vitesse normale sur iPhone ?
La principale difficulté lors de la conversion d'une vidéo en ralenti en vitesse normale sur un iPhone est que le processus d'édition est manuel. Vous devez ajuster la chronologie vous-même pour supprimer l'effet de ralenti. Juste pour info : enregistrez le fichier d'origine afin de pouvoir y revenir si vous changez d'avis.
Voici les étapes pour convertir une vidéo en ralenti en vitesse normale sur votre iPhone :
Étape 1 :Ouvrez l'application Photos et sélectionnez la vidéo en ralenti que vous souhaitez changer en vitesse normale.
Étape 2 :Touchez Modifier dans le coin supérieur droit de la vidéo prise en mode ralenti sur votre iPhone.
Étape 3: Vous verrez une chronologie avec des lignes verticales blanches. Les lignes espacées montrent les parties de la vidéo au ralenti tandis que les lignes verticales plus proches sont à vitesse normale.
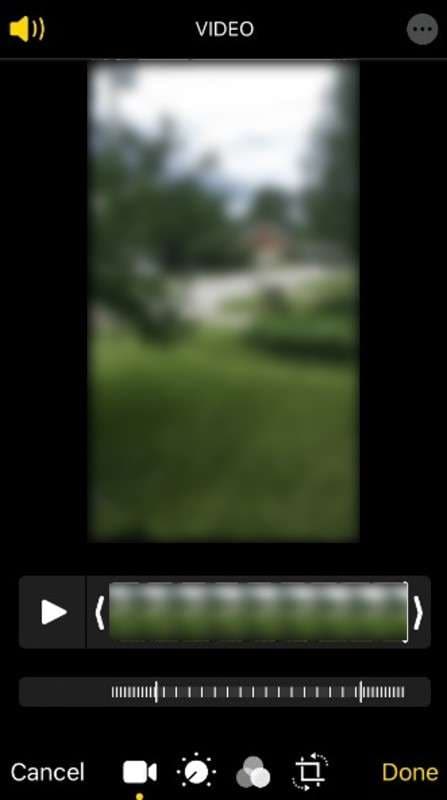
Étape 4: Faites glisser la barre de ralenti pour comprimer les lignes. Cela accélérera la vidéo au ralenti pour la rendre normale sur votre iPhone.
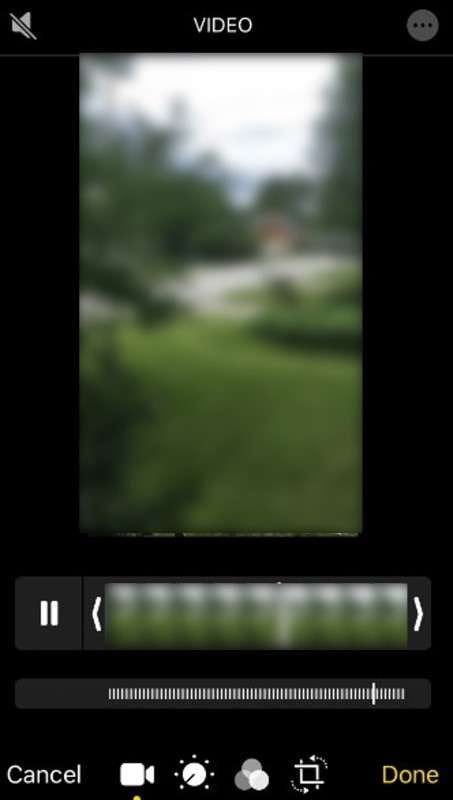
Étape 5 : Prévisualisez la vidéo si elle se lit à vitesse normale. Une fois satisfait, appuyez sur Terminé pour enregistrer la vidéo convertie.
Ce processus de transformation d'une vidéo au ralenti en vitesse normale est simple et efficace pour des besoins basiques. Mais vous pourriez trouver qu'il ne propose pas le niveau de contrôle ou les fonctionnalités dont vous avez besoin pour des projets vidéo complexes. Pour un montage avancé et pour effectuer des ajustements de vitesse précis, essayez d'utiliser un logiciel de montage vidéo tiers. Lisez les parties suivantes pour en savoir plus sur les moyens de changer une vidéo au ralenti en vitesse normale.
Partie 3. Meilleure façon de convertir une vidéo au ralenti en vitesse normale sur ordinateur de bureau
Un des meilleurs logiciels de montage vidéo entièrement fonctionnel pour transformer une vidéo au ralenti en vitesse normale est Filmora. C'est aussi une application de bureau qui peut gérer des vidéos de divers appareils, y compris Android, iPhone et caméras professionnelles. La meilleure partie ? Vous pouvez maintenir une haute qualité vidéo tout en effectuant des ajustements.
Filmora propose deux outils principaux pour le contrôle de la vitesse : Vitesse uniforme et Accélération de vitesse. La Vitesse Uniforme est idéale pour appliquer des changements de vitesse similaires à l'ensemble de votre vidéo. Par exemple, vous pouvez changer une vidéo au ralenti en vitesse normale, c'est-à-dire 1x, ou la rendre plus rapide jusqu'à 100x.
Si vous ne souhaitez modifier que certaines parties de votre vidéo du ralenti à la vitesse normale, l'Accélération de Vitesse est la solution. Vous pouvez également augmenter la vitesse de la vidéo jusqu'à 10x pour plusieurs sections.
Suivez ces étapes pour convertir une vidéo au ralenti en vitesse normale sur PC avec Filmora :
Étape 1 :Téléchargez et installez Filmora sur un ordinateur de bureau Windows ou Mac. Lancez l'application pour commencer et créez un nouveau compte.
Étape 2 : Dans la fenêtre de démarrage, cliquez sur + Nouveau projet, puis sur Importer dans la bibliothèque multimédia. Sélectionnez le ralenti que vous souhaitez modifier à vitesse normale à partir du stockage.

Étape 3: Ajoutez la vidéo au ralenti à l'éditeur de timeline en bas de l'écran, puis sélectionnez le clip vidéo.
Étape 4: Changez la vidéo au ralenti en vitesse normale en utilisant Uniform Speed ou Speed Ramping.
- Vitesse uniforme
Cliquez sur l'icône Vitesse dans la barre d'outils et sélectionnez Vitesse uniforme. Cela ouvrira l'onglet Vitesse Uniforme dans le panneau de droite.
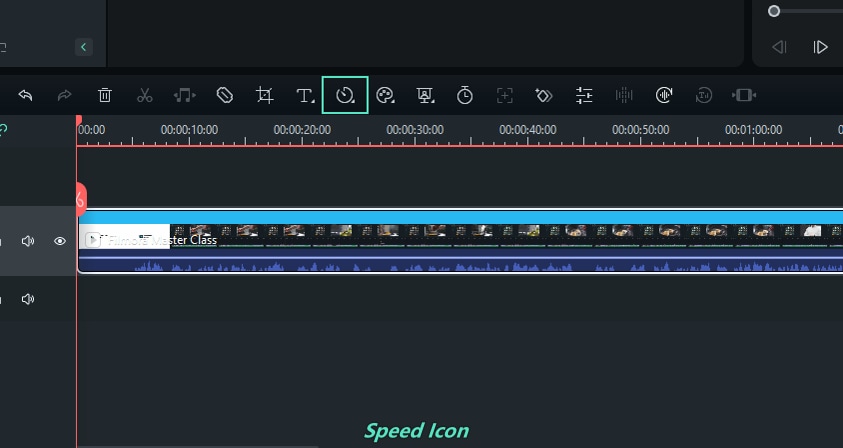
Si la vidéo est en mode ralenti (par exemple, 0,5x), faites glisser le curseur à 1,0x pour la convertir en vitesse normale. Sinon, saisissez 1,0 dans la zone de texte.

- Accélération de vitesse
Dans l'éditeur de timeline, faites un clic droit sur le clip vidéo en mode ralenti que vous souhaitez ajuster. Dans le menu contextuel, sélectionnez Vitesse > Accélération de vitesse. Cela ouvrira l'onglet Régulation de Vitesse dans le panneau de droite.
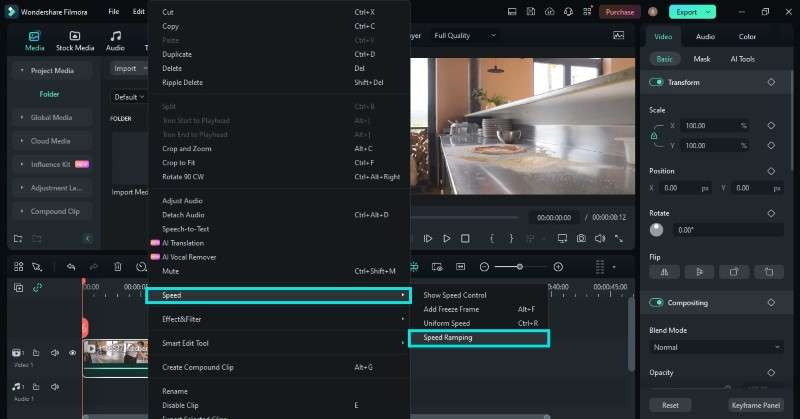
Choisissez parmi des préréglages comme Jumper, Flash in, ou Montage. L'option Personnaliser vous permet d'ajouter manuellement des points de vitesse et d'ajuster la vitesse de lecture à différents moments de la vidéo.

Placez la tête de lecture sur la chronologie où vous souhaitez que les changements de vitesse soient appliqués. Cliquez sur l'icône + sur le panneau de frame clé pour insérer des frames clé de vitesse. Vous verrez l'étiquette de rampe de vitesse sur le clip vidéo sur l'éditeur de chronologie.
Glisser la frame clé de vitesse pour passer progressivement de la vidéo à mouvement lent à la vitesse normale (1x).
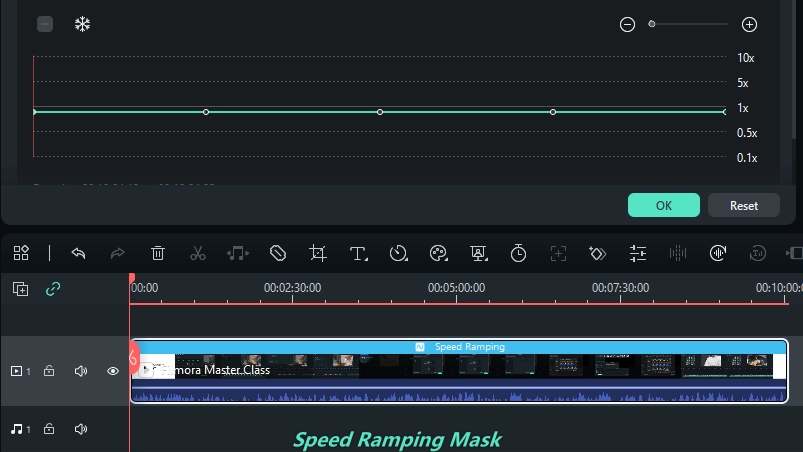
Étape 5 : Lecture de la vidéo dans la fenêtre d'aperçu pour s'assurer qu'elle est désormais jouée à la vitesse normale. Ajustez les images clés de vitesse en conséquence si les changements de vitesse ne sont pas comme désirés. Une fois terminé, cliquez sur Enregistrer comme personnalisé au coin inférieur droit.
Conclusion
Vous savez maintenant comment convertir une vidéo au ralenti en vitesse normale sans effort. Que vous utilisiez un iPhone, une application Android ou un changeur de vitesse vidéo de bureau, les étapes sont simples. Comme vous le voyez, la conversion de vidéos au ralenti peut être simple et efficace avec les bons outils.
Si vous avez besoin d'un éditeur vidéo polyvalent avec divers outils et effets, wondershare filmora est un excellent choix. Cela vous aide facilement et rapidement convertir la vidéo à mouvement lent en vitesse régulière, peu importe votre appareil. Alors, voilà! Expérimentez les options pour iPhone, Android et PC pour trouver votre méthode préférée.
FAQ
-
Comment réaliser une vidéo en slow motion à partir de vidéos déjà enregistrées?
Utilisez une application de montage vidéo telle que Filmora ou Media.io pour créer une vidéo en slow motion à partir de vidéos pré-enregistrées. Importez la vidéo, puis utilisez le curseur de vitesse ou l'outil de ralenti pour réduire la vitesse de lecture et créer un effet de slow motion. -
Comment convertir une vidéo rapide en vitesse normale?
La plupart des logiciels de montage vidéo comme Filmora et des convertisseurs de vitesse en ligne comme Media.io vous permettent d'ajuster la vitesse de lecture. Importez votre vidéo en accéléré, sélectionnez le clip et réduisez la vitesse de lecture à 1x. Ce processus permettra à la vidéo en accéléré de jouer à vitesse normale. -
Comment convertir une vidéo normale en slow motion sur iPhone?
Importez la vidéo à vitesse normale sur Filmora pour iPhone. Sélectionnez le clip vidéo dans l'éditeur de timeline, puis tapez Vitesse. Faites glisser le curseur de vitesse vers la gauche pour ralentir la vitesse de lecture et convertir la vidéo normale en slow motion.



 Sécurité 100 % vérifiée | Aucun abonnement requis | Aucun logiciel malveillant
Sécurité 100 % vérifiée | Aucun abonnement requis | Aucun logiciel malveillant

