La vidéo accélérée devient parfois trop rapide pour les vidéos plus longues. Et c'est parce que l'iPhone ajuste automatiquement la fréquence d'images pour que toutes les vidéos durent entre 20 et 40 secondes. Cela a fait penser à certaines personnes qu'il était possible de ralentir un timelapse sur un iPhone.
Si vous vous demandez comment ralentir un timelapse sur un iPhone, il existe quelques solutions. Tout d'abord, vous pouvez utiliser iMovie, un outil de montage vidéo disponible sur les appareils iOS. De plus, des applications tierces sur l'App Store peuvent vous aider. Elles peuvent ralentir les vidéos accélérées ou accélérer les vidéos classiques. Enfin, vous pouvez utiliser des outils de montage vidéo en ligne si vous ne souhaitez pas installer d'application sur votre iPhone.
Sans plus attendre, nous vous expliquons comment ralentir une vidéo en accéléré avec quelques techniques dans cet article.
Dans cet article
Partie 1. Qu'est-ce qu'une vidéo accélérée ?
Une vidéo accélérée est une série d'images prises à intervalles réguliers. Elle enregistre des changements lents au fil du temps. Lorsqu'elle est lue à vitesse normale, le temps semble s'écouler plus rapidement, créant l'apparence d'une scène compressée. Cette technique capture des événements longs, comme les couchers de soleil et les paysages urbains. Elle fonctionne également pour les levers de soleil et les fleurs en fleurs.

Prendre des vidéos accélérées sur un iPhone est facile et peut être réalisé à l'aide de son application Appareil photo intégrée. Voici un guide étape par étape :
Étape 1 : Ouvrez l'application Appareil photo sur votre iPhone. Ensuite, faites défiler les modes de l'appareil photo en bas de l'écran. Recherchez l'option Time-Lapse.
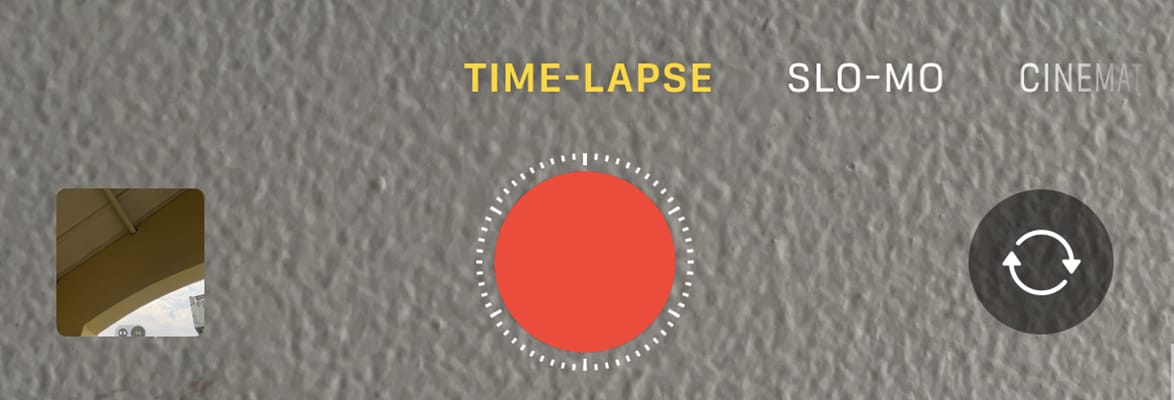
Étape 2 : Cadrez votre prise de vue en pointant l'appareil photo vers la scène que vous souhaitez capturer. Assurez-vous que votre iPhone est stable pour éviter tout mouvement indésirable.
Étape 3 : Appuyez sur le bouton d'enregistrement rouge pour commencer à capturer votre vidéo en accéléré.
Étape 4 : Appuyez à nouveau sur le bouton rouge pour arrêter l'enregistrement lorsque vous avez capturé suffisamment de séquences. La vidéo sera enregistrée dans votre application Photos, où vous pourrez la consulter, la modifier et la partager.
Partie 2. Comment ralentir une vidéo en accéléré sur iPhone
Le ralentissement d'une vidéo en accéléré sur un iPhone signifie réduire sa vitesse de lecture. Cela fait apparaître la progression rapide du temps plus lente et plus détaillée et peut mettre en évidence des moments ou des mouvements qui sont trop rapides pour une vidéo en accéléré classique. Par exemple, le ralentissement du time-lapse d'une fleur en fleurs peut montrer les pétales qui s'ouvrent d'une manière plus détaillée et captivante.
Vous pouvez utiliser des applications de montage vidéo disponibles sur l'App Store. L'une des applications recommandées à cet effet est Wondershare Filmora. Filmora est une application de montage vidéo populaire connue pour sa facilité d'utilisation et ses outils de montage complets. Avec Filmora pour mobile, vous pouvez l'utiliser pour ralentir facilement votre vidéo en accéléré jusqu'à 0,1x. Filmora dispose également d'autres fonctionnalités avancées, telles qu'une courbe de vitesse (Speed Ramping), avec une sortie de haute qualité.
Si vous souhaitez savoir comment ralentir une vidéo accélérée sur un iPhone avec un contrôle précis, nous vous proposons un guide étape par étape ci-dessous :
Étape 1. Installez l'application Filmora depuis l'App Store ou le bouton ci-dessous et lancez l'application sur votre iPhone.
Étape 2. Cliquez sur l'option Nouveau projet et commencez par importer la vidéo que vous souhaitez éditer dans Filmora.
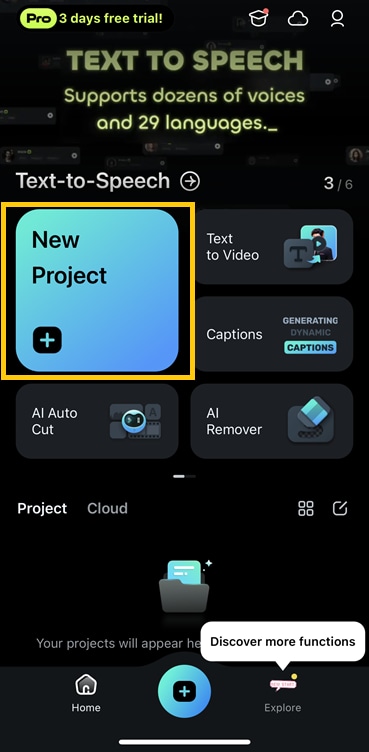
Étape 3. Après avoir importé votre vidéo, sélectionnez-la. Cela affichera la barre d'outils sous la chronologie d'édition. Ensuite, appuyez sur l'icône Vitesse.
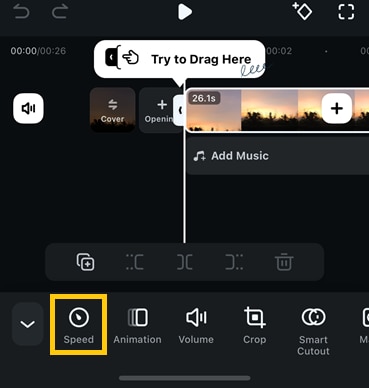
Étape 4. Ensuite, dans l'option Vitesse, vous pouvez ralentir votre vidéo en accéléré. Utilisez le curseur de vitesse pour régler la vitesse de lecture. Glisser vers la gauche ralentira la vidéo tandis que glisser vers la droite l'accélérera.
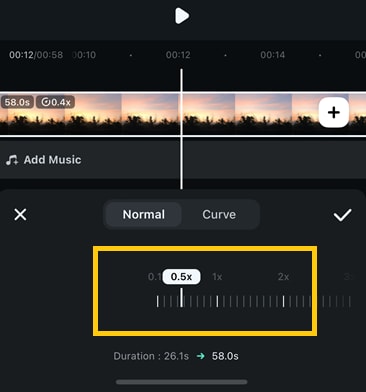
Cliquez sur l'icône de la liste de contrôle si votre vitesse correspond à ce que vous voulez.
Vitesse 5. Une fois que vous avez terminé de ralentir votre vidéo accélérée, sélectionnez Exporter dans le coin supérieur droit. Vous pouvez ajuster les paramètres de résolution et d'images par seconde.
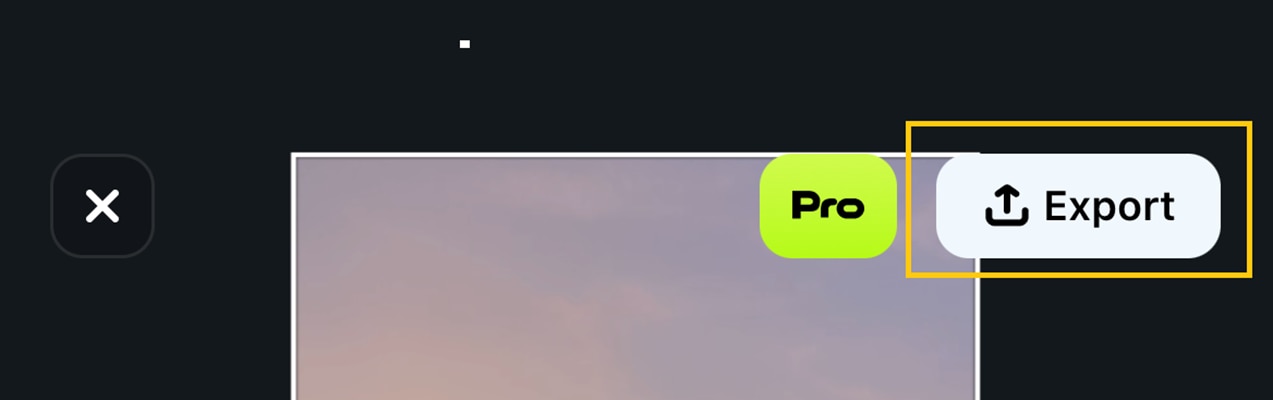
Partie 3. Comment ralentir une vidéo en time-lapse avec iMovie
Si vous avez une vidéo en time-lapse sur votre iPhone que vous souhaitez ralentir, vous pouvez également utiliser iMovie, qui est préinstallé sur votre iPhone, car l'application Photos ne prend pas en charge l'édition directe de vidéos en time-lapse.
Cependant, il existe des limites en matière de réglage de la vitesse. Le réglage de vitesse le plus lent disponible sur iMovie est 1/8x. Cela signifie que vous ne pouvez ralentir votre vidéo que jusqu'à huit fois plus lentement que sa vitesse d'origine. Il est également idéal pour le montage de base uniquement, car les fonctionnalités peuvent être limitées par rapport aux applications tierces.
Voici une procédure étape par étape pour utiliser iMovie pour ralentir une vidéo accélérée sur iPhone :
Étape 1. Lancez l'application iMovie sur votre iPhone. Dans le menu principal d'iMovie, il existe 3 choix d'options de montage vidéo. Pour ralentir la vidéo, sélectionnez Film.
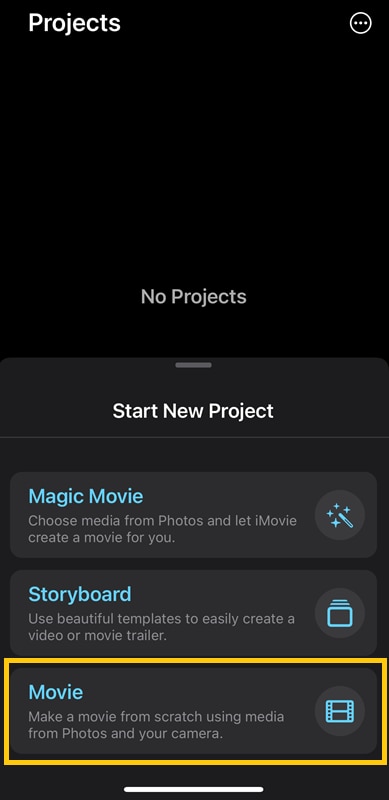
Étape 2. Choisissez votre vidéo accélérée dans votre photothèque et appuyez sur Créer un film.
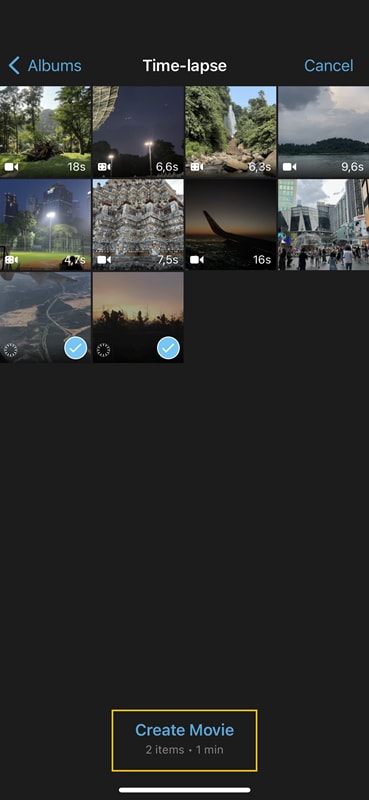
Étape 3. Une fois votre vidéo importée dans la chronologie de montage, appuyez sur un clip vidéo sur la chronologie pour le sélectionner. Ensuite, appuyez sur l'icône compteur de vitesse en bas de l'écran pour commencer à ralentir votre vidéo.
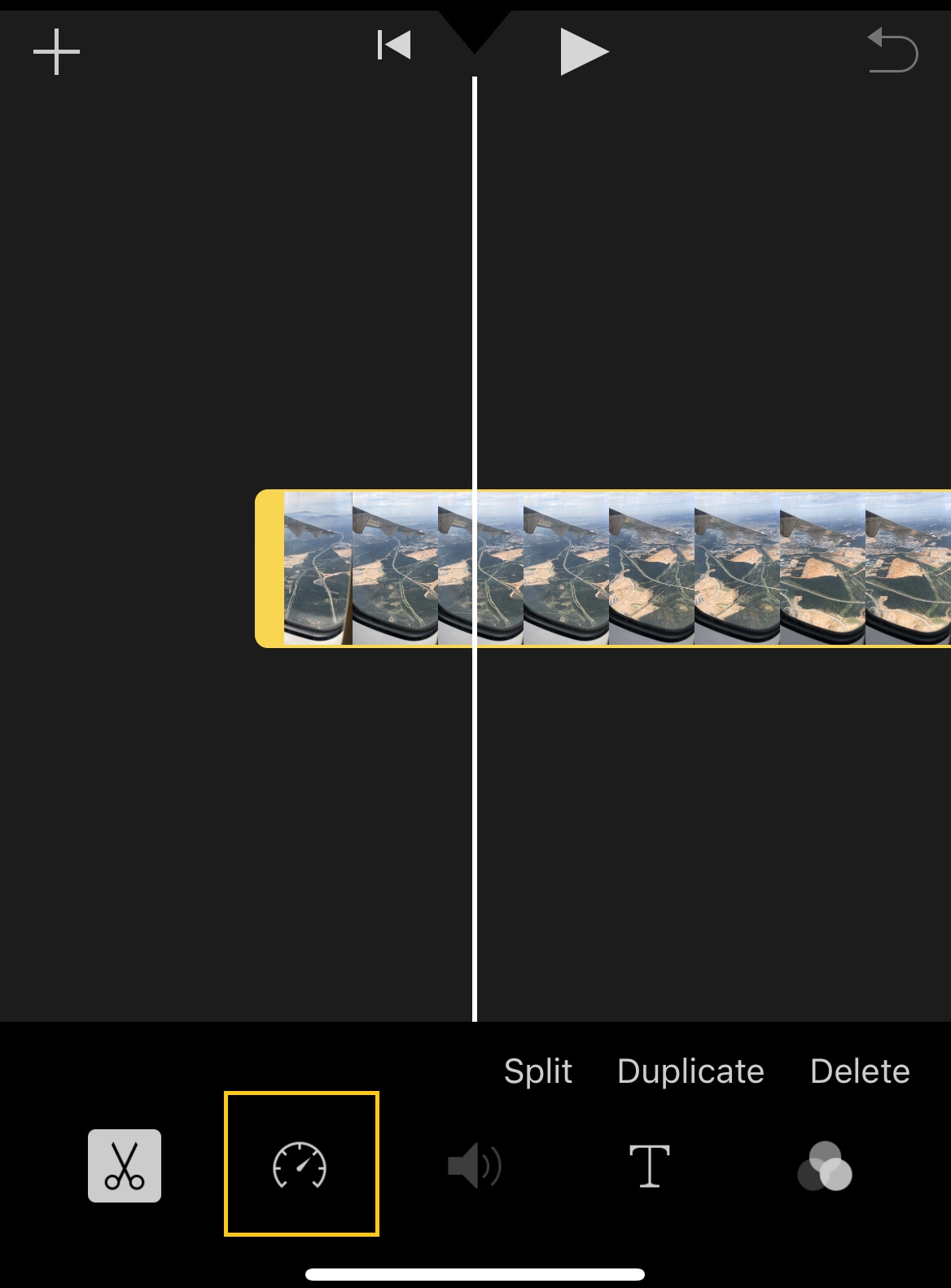
Étape 4. Utilisez le curseur de vitesse pour régler la vitesse de lecture de votre vidéo. Vous pouvez ralentir la vidéo jusqu'à 1/8x sa vitesse d'origine. Prévisualisez les modifications en temps réel et effectuez d'autres ajustements si nécessaire.
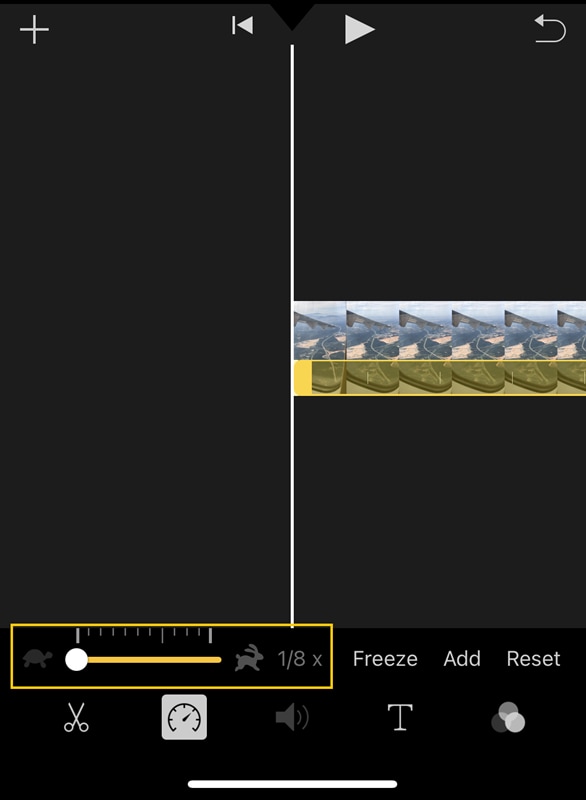
Étape 5. Une fois l'édition terminée, cliquez sur Terminé. Ensuite, appuyez sur Enregistrer ou partager la vidéo pour télécharger ou partager la vidéo.
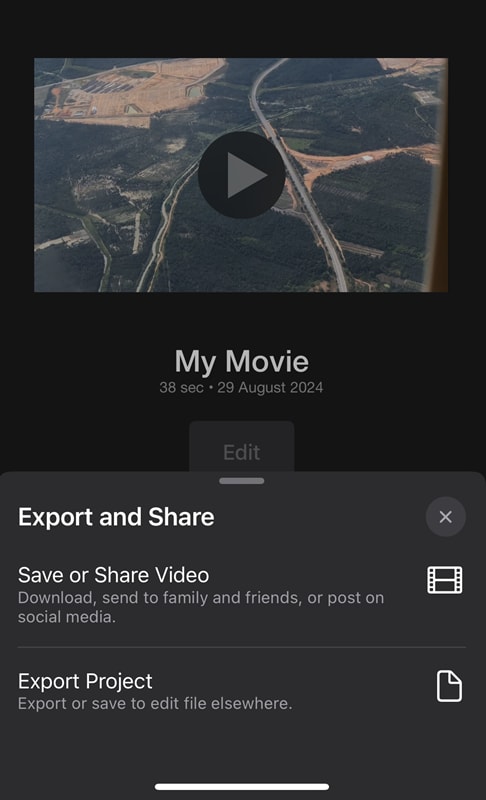
Partie 4. Conseils pour maintenir la qualité vidéo après avoir ralenti des vidéos en accéléré
Le ralentissement d'une vidéo en accéléré peut créer des effets époustouflants. Il peut également mettre en évidence des détails manqués à vitesse normale. Mais, dans le montage vidéo, l'une des choses auxquelles il faut s'attendre est une diminution de la qualité vidéo. Voici quelques conseils et considérations pour vous assurer d'obtenir les meilleurs résultats :
- Commencez avec des images haute résolution : utilisez des images haute résolution pour maintenir une meilleure qualité lorsque vous ralentissez votre vidéo.
- Capturez avec une fréquence d'images plus élevée : si possible, capturez votre timelapse avec une fréquence d'images plus élevée pour garantir une lecture plus fluide lorsque vous ralentissez.
- Utilisez un logiciel de montage vidéo précis : choisissez un logiciel de montage vidéo qui offre un contrôle précis de la vitesse et des réglages de la fréquence d'images, comme Wondershare Filmora, pour obtenir l'effet souhaité.
- Ajustez la fréquence d'images pour plus de fluidité : un réglage précis de la fréquence d'images peut aider votre vidéo ralentie à paraître plus fluide et plus naturelle.
- Gardez des images stables : les images tremblantes deviennent plus visibles lorsqu'elles sont ralenties, alors assurez-vous que vos images sont stables dès le début.
- Maintenez un éclairage constant : un éclairage constant est essentiel tout au long du timelapse. Évitez la surexposition ou la sous-exposition pour maintenir la qualité.
- Rendez et exportez en haute qualité : Enfin, effectuez le rendu et l'exportation de votre vidéo dans la meilleure qualité possible pour préserver l'intégrité de votre travail.
En suivant ces conseils, vous pouvez créer de superbes effets de ralenti de vos vidéos en timelapse sur votre iPhone.
Conclusion
Le ralentissement d'une vidéo peut montrer quelque chose capturé avec plus de détails et de mise au point. Pour ceux d'entre vous qui cherchent encore comment ralentir une vidéo en timelapse sur iPhone, vous pouvez essayer les applications de montage vidéo disponibles sur iPhone, telles que Filmora ou iMovie.
Pour les vidéos en timelapse courtes, iMovie offre un moyen simple et efficace de ralentir la lecture sur votre iPhone. Bien qu'il soit limité à une vitesse minimale de 1/8x, ce niveau de réglage est suffisant pour la plupart des besoins de montage occasionnels. Pour les projets plus complexes nécessitant un meilleur contrôle de la vitesse, envisagez un éditeur vidéo plus avancé, comme Wondershare Filmora.
Filmora est un éditeur vidéo polyvalent et convivial. Il dispose d'outils puissants et de fonctionnalités créatives. Sa capacité à ajuster la vitesse de la vidéo le rend utile pour le montage de vidéos en accéléré. Vous pouvez facilement créer des effets de ralenti captivants ou accélérer des séquences. Filmora dispose des outils dont vous avez besoin pour créer des vidéos époustouflantes.



