Découpage ou diviser des vidéos sont des compétences de base que tout éditeur doit maîtriser. Lorsque vous coupez ou divisez un clip, vous pouvez supprimer les scènes inutiles, ajuster le rythme et assembler de manière transparente différents segments de séquences en fonction de vos besoins.
Mais ne vous inquiétez pas, nous sommes là pour vous. Dans cet article, nous vous aiderons à trouver les outils pour couper, diviser et rogner des vidéos sans perdre une once de qualité.

Dans cet article
Partie 1. Quelle est la différence entre couper, diviser et rogner une vidéo ?
Votre vidéo est prête, mais vous vous demandez maintenant quelle est la différence entre couper, diviser et rogner ? Ne sont-ils pas tous identiques ? Eh bien, pas tout à fait. Chaque technique a un objectif différent et peut donner des résultats plutôt intéressants. Décomposons-les.
- Couper
Couper, c'est comme prendre une paire de ciseaux pour votre vidéo. Vous pouvez couper des sections entières que vous ne voulez pas : le début, le milieu ou la fin. Une fois que vous avez coupé les parties indésirables, vous pouvez laisser les clips restants tels quels ou commencer à faire preuve de créativité.
Vous pouvez réorganiser les clips pour raconter une histoire différente, ajouter des transitions entre eux ou même les combiner avec d'autres séquences. Il s'agit de transformer vos images brutes en quelque chose de plus soigné.
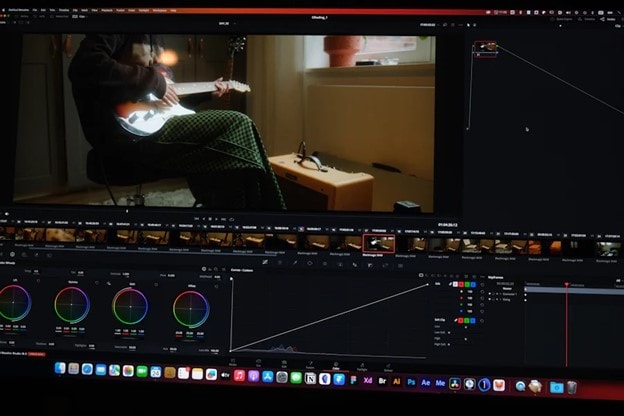
- Fractionnement
Le fractionnement est assez similaire au découpage, mais au lieu de supprimer des parties, vous divisez la vidéo en clips distincts. Considérez cela comme appuyer sur le bouton « pause » et diviser la vidéo en différentes sections. Après le fractionnement, vous pouvez traiter chaque clip comme son propre mini-film. Vous pouvez appliquer différents effets à chaque partie, les réorganiser ou même les enregistrer sous forme de fichiers séparés si vous en avez besoin. Vous pouvez également diviser une vidéo en plusieurs parties en ligne.
- Rogner
Le rognage consiste à nettoyer rapidement votre vidéo. Il est idéal pour éliminer les moments gênants au début ou à la fin, par exemple lorsque vous ajustez la caméra ou que vous attendez qu'un événement se produise.
Le rognage ne modifie pas l'ordre de votre vidéo, mais il la rend plus courte et plus précise. Une fois que vous avez coupé l'excédent, vous pouvez toujours revenir en arrière et ajouter des effets, des transitions ou même le mélanger avec d'autres clips.
Partie 2. Meilleur outil pour couper des fichiers vidéo sans perte de qualité
Maintenant, après avoir compris la différence, vous savez quand vous devez couper votre vidéo MP4. Lorsqu'il s'agit de couper des fichiers vidéo, en particulier sans perte de qualité, Wondershare Filmora est l'un des meilleurs outils que vous pouvez utiliser. Ce logiciel peut être utilisé à la fois sur un Mac ou sur Windows. Il est doté de fonctionnalités qui rendent le montage vidéo non seulement facile mais aussi très efficace, garantissant que vos vidéos conservent leur qualité d'origine tout au long du processus de montage.
Pourquoi choisir Filmora ?
Filmora se distingue comme un choix de premier ordre pour plusieurs raisons :
- Compatibilité multiplateforme : Filmora est disponible pour Mac et Windows, ce qui vous permet de démarrer un projet sur un système d'exploitation et de le terminer sur un autre sans aucun problème.
- Fonctionnalités d'édition sans perte : Filmora dispose de plusieurs fonctionnalités qui vous aideront à couper, fusionner et diviser facilement des vidéos sans perte de qualité tout en ajoutant des touches créatives.
- Prise en charge d'un large éventail de formats : Filmora prend en charge une large gamme de formats vidéo, notamment MP4, AVI, MOV, WMV, etc. Cela vous permet de travailler avec pratiquement n'importe quel fichier vidéo sans vous soucier des problèmes de compatibilité.
- Partage facile : une fois le montage terminé, Filmora simplifie l'enregistrement de votre vidéo dans différents formats, sa gravure sur un DVD ou son téléchargement direct sur YouTube ou Vimeo.
Fichiers pris en charge
| Formats | |
| Entrée |
● Fichier vidéo MPEG-1/2 : (.mpg, .mpeg, .m1v, .m2v) ● Vidéo MPEG-4 : (.mp4, .m4v, .3gp, .3g2, .3gp2) ● AOMedia Video 1 (.av1) ● Fichier vidéo QuickTime : (.mov encodé avec le codec MPEG 4 ou MJPEG uniquement) ● Fichier caméscope : (.dv, .mod, .tod, .mts, .m2ts, .m2t) ● Vidéo Flash : (.flv, .f4v) ● Windows Media : (.wmv, .asf) ● Entrelacement audiovisuel (.avi) ● Vidéo Matroska : (.mkv encodé avec le codec MPEG 4 ou MJPEG uniquement) ● Fichier vidéo HTML5 : (.mp4, .webm, .ogv) ● Titres DVD non chiffrés : (.vob, .vro) |
| Sortie |
● Vidéo/audio courants : .mp4, .wmv, .av1 mp4, .avi, .mov, .gopro cineform, .f4v, .mkv, .ts, .3gp, .webm, .gif, .mp3, .wav ● 4K : .mp4, .mov, .mkv |
Partie 3. Comment couper une vidéo Fichiers : 4 méthodes simples
Couper des fichiers vidéo dans Filmora est incroyablement facile, grâce à sa variété d'outils qui répondent à différents besoins. Voici quatre méthodes pour couper vos fichiers vidéo, chacune avec ses propres avantages et ses meilleurs cas d'utilisation.
Méthode 1 : Utiliser le bouton Fractionner sur la tête de lecture
Cette méthode est parfaite pour un contrôle manuel précis de vos modifications.
Comment ça marche : Cliquez sur la vidéo dans la timeline, puis faites glisser la tête de lecture jusqu'à l'endroit exact où vous souhaitez créer une division. Cliquez sur le bouton Fractionner sur la tête de lecture pour diviser votre vidéo à ce stade. Si vous ne sélectionnez pas de piste spécifique, cela divisera tous les clips sous la tête de lecture. Pour diviser une seule piste, assurez-vous de la sélectionner au préalable. Ensuite, après avoir divisé la vidéo, vous pouvez supprimer la partie que vous souhaitez couper.

Idéal pour : un montage détaillé et pratique où vous souhaitez contrôler exactement où la vidéo est divisée. Idéal lorsque vous devez effectuer des coupes précises à des points spécifiques de votre vidéo.
Méthode 2 : Utilisation de l'outil Instant Cutter
L'outil Instant Cutter est votre outil de référence pour une coupe rapide et sans perte, en particulier pour les fichiers volumineux.
Fonctionnement : lancez Filmora et accédez à l'onglet Instant Cutter en naviguant dans les onglets en haut de l'écran principal.
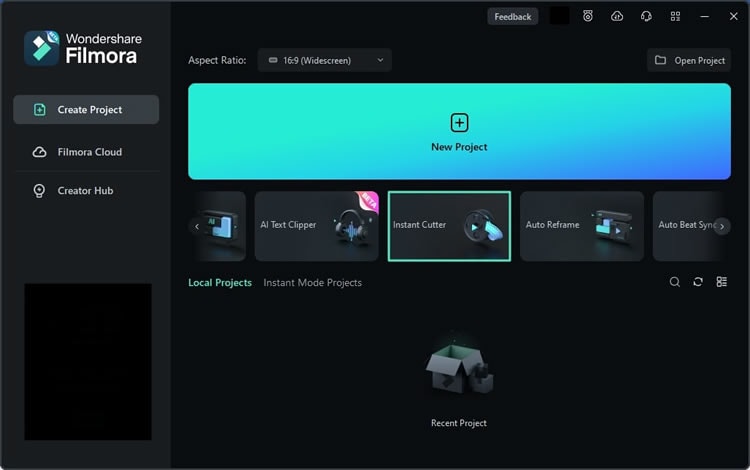
Importez votre clip vidéo, puis utilisez les curseurs de l'onglet Trim pour définir les points de début et de fin de votre coupe. Une fois que vous êtes satisfait de votre sélection, cliquez sur le bouton Exporter pour enregistrer votre clip édité.
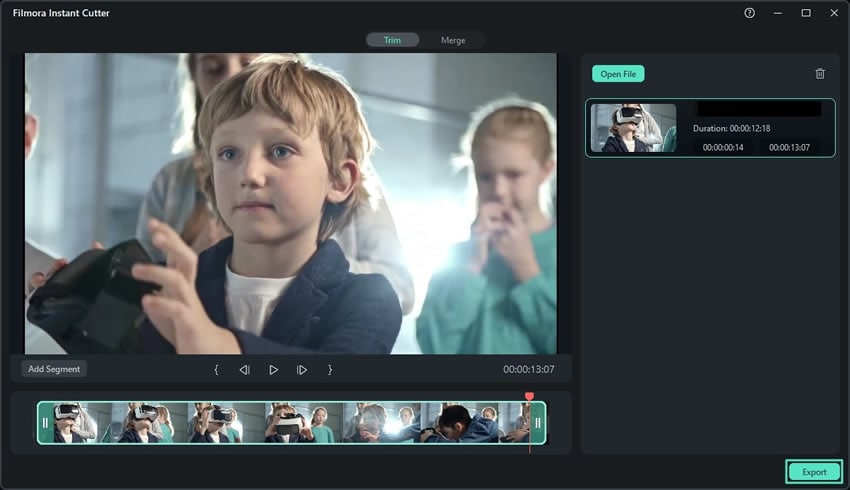
Idéal pour : coupes rapides et simples sans aucun réencodage, ce qui signifie aucune perte de qualité. Idéal pour les fichiers vidéo volumineux ou lorsque vous devez couper rapidement plusieurs clips.
Méthode 3 : Utilisation du mode de division rapide
Le mode de division rapide est conçu pour la vitesse, ce qui en fait un excellent choix lorsque vous devez diviser rapidement une longue vidéo en plusieurs parties.
Comment ça marche : Importez votre vidéo dans la timeline, puis cliquez sur l'icône Mode de division rapide .

Cliquez simplement sur la timeline à l'endroit où vous souhaitez diviser la vidéo, et Filmora créera la division instantanément.

Idéal pour : Division rapide de longues vidéos en clips plus courts. Idéal pour diviser de longues séquences en sections gérables.
Méthode 4 : Utilisation de la fonction de détection de scène
La détection de scène est une fonction intelligente qui détecte et divise automatiquement votre vidéo en segments en fonction des changements de scène.
Comment ça marche : Importez votre vidéo dans Filmora, puis faites un clic droit sur le clip et sélectionnez Détection de scène. Vous pouvez également accéder à Outils > Détection de scène après avoir sélectionné la vidéo.
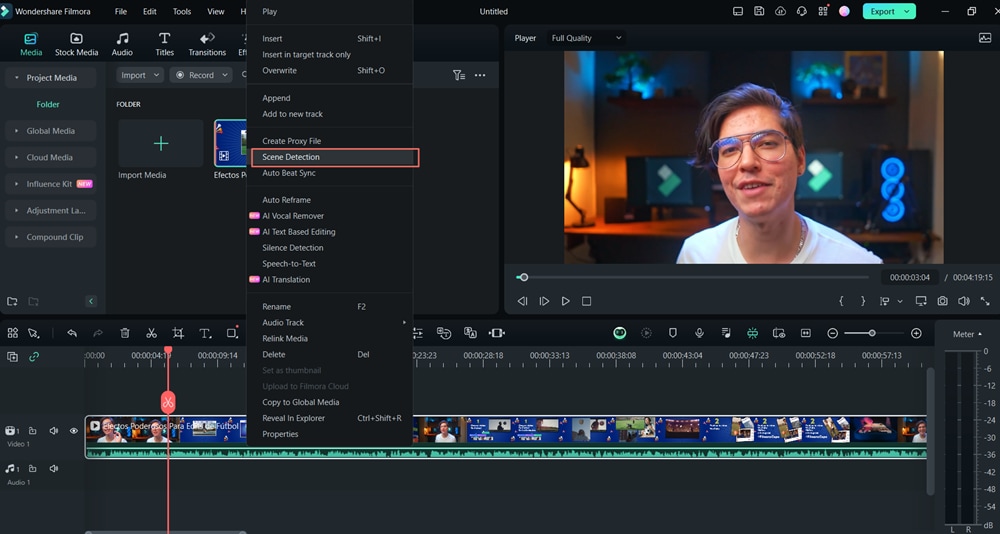
Dans la fenêtre contextuelle, cliquez sur Détecter et Filmora séparera automatiquement la vidéo en segments plus petits en fonction des scènes. Vous pouvez prévisualiser les segments et les ajouter à la chronologie si vous êtes satisfait.
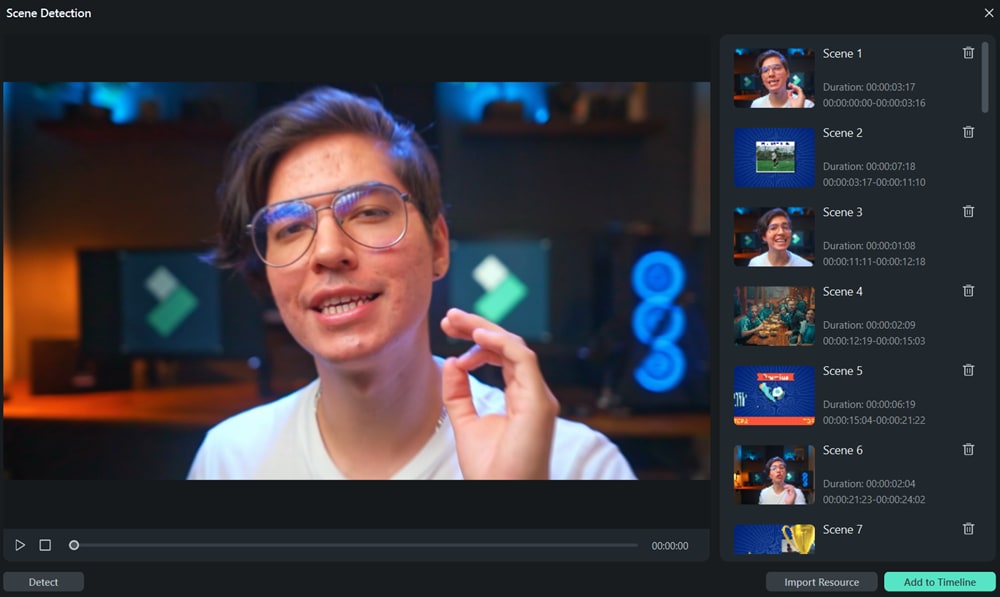
Idéal pour : diviser automatiquement des vidéos avec plusieurs scènes. Cela est particulièrement utile pour éditer des films, des émissions de télévision ou toute vidéo avec des changements de scène distincts.
Conclusion
Le montage de vos vidéos peut être simple et efficace lorsque vous utilisez les bons outils, et Filmora se distingue comme une option polyvalente pour les utilisateurs Mac et Windows. Avec sa gamme de fonctionnalités, des coupes précises avec le bouton Fractionner aux modifications rapides avec l'outil Instant Cutter et la division automatique de scènes, Filmora vous permet de couper, de diviser et de découper vos vidéos sans perte de qualité. Son interface conviviale, sa prise en charge de formats étendus et ses capacités d'édition sans perte en font un outil idéal pour tout projet vidéo, garantissant que votre produit final est soigné et professionnel.



 Sécurité 100 % vérifiée | Aucun abonnement requis | Aucun logiciel malveillant
Sécurité 100 % vérifiée | Aucun abonnement requis | Aucun logiciel malveillant

