Vous vous demandez comment changer l'orientation des vidéos dans iMovie ? Vous n'êtes pas le seul. IMovie étant une suite de montage vidéo professionnelle, il n'est pas surprenant que les utilisateurs d'iOS, d'iPad OS et de Mac OS veuillent apprendre à créer des vidéos cinématiques et époustouflantes à l'aide d'iMovie. iMovie permet à ses utilisateurs d'importer des clips, d'ajouter des effets, de personnaliser la musique, d'utiliser des filtres et des éléments de mouvement, et bien plus encore.
Il existe de nombreuses façons d'être créatif pendant la production d'un film. Les monteurs d'iMovie explorent les effets d'avance rapide et de ralenti, la modification des arrière-plans et le retournement des clips. En fonction de ce que vous souhaitez obtenir, vous pouvez retourner vos clips vidéo pour les rendre plus attrayants ou leur donner un autre aspect. Vous pouvez décider de changer l'orientation dans iMovie. Pour modifier l'orientation d'une vidéo dans iMovie, vous devez savoir comment utiliser le logiciel. Vous pouvez retourner verticalement ou horizontalement un clip et le faire pivoter à gauche ou à droite dans iMovie.
Partie 1 : Qu'est-ce que la rotation des vidéos et pourquoi ?
Faire pivoter une vidéo signifie changer son orientation. Un clip vidéo peut tourner dans le sens des aiguilles d'une montre ou dans le sens inverse, par incréments de 90°. Les différents logiciels ou applications de création et d'édition de vidéos comportent d'autres étapes pour réaliser ce processus. Cependant, le résultat est le même pour tous, un changement d'orientation de la vidéo.
Les gens pivotent les clips vidéo pour de nombreuses raisons. Voici quelques raisons pour lesquelles vous pourriez vouloir changer l'orientation d'une vidéo dans iMovie :
-
Stylisation de la vidéo : Si une vidéo pivotée peut sembler désorientée, les monteurs utilisent parfois cette technique pour transmettre une humeur ou une émotion particulière.
-
Continuité : Le pivotement des clips vidéo peut vous aider à corriger les erreurs de production ou les changements d'effets de dernière minute.
-
Corrigez la désorientation : Parfois, à la suite d'erreurs de tournage, notamment lors de l'utilisation d'un appareil mobile, certains clips vidéo peuvent apparaître dans une direction latérale ; la rotation de la vidéo peut aider à corriger ce problème.
-
Créez des vidéos horizontales : En modifiant l'orientation de la vidéo, vous pouvez faire apparaître certaines séquences, comme les arrière-plans, à la verticale ou à l'horizontale.
Maintenant que vous savez ce qu'est la rotation d'une vidéo et quelles sont les raisons pour lesquelles les gens choisissent de changer l'orientation d'une vidéo, plongeons dans la rotation des vidéos dans iMovie. Et allez de l'avant pour vous démarquer des autres éditeurs vidéo avec cette technique de changement d'orientation de la vidéo dans iMovie que nous allons aborder ci-dessous.
Partie 2 : Étapes détaillées pour faire pivoter une vidéo dans iMovie
Une orientation appropriée de la vidéo est la condition préalable à tout projet de création vidéo. Si l'orientation de la vidéo n'est pas celle souhaitée, il s'agit de celle créée dans iMovie ou d'une vidéo déjà existante. Il est alors nécessaire de chercher des moyens de faciliter l'exécution efficace de la tâche de changement d'orientation dans iMovie. Cette partie de l'article expliquera spécifiquement comment changer l'orientation d'une vidéo dans iMovie avec toutes les étapes nécessaires.
Avant d'ajouter un clip ou une photo à votre film, vous pouvez décider de modifier son orientation. Les étapes suivantes montrent comment modifier l'orientation d'une vidéo dans iMovie :
Étape 1:Démarrez iMovie
Sur votre Mac, démarrez iMovie > Dans le navigateur ou la timeline, sélectionnez la photo ou le clip vidéo à faire pivoter.
Étape 2:Cliquez sur l'icône Recadrage
Cliquez sur l'icône de recadrage pour faire apparaître les options/contrôles de recadrage.
![]()
Étape 3:Faites pivoter la vidéo
Dans la partie droite des commandes de recadrage, cliquez sur Faire pivoter dans le sens des aiguilles d'une montre pour faire pivoter le clip ou la photo dans le sens des aiguilles d'une montre. Sinon, cliquez sur Rotation dans le sens inverse des aiguilles d'une montre pour faire pivoter le clip ou l'image dans le sens inverse des aiguilles d'une montre.

Étape 4:Appliquez les changements
Dans les contrôles de recadrage, cliquez sur Appliquer pour effectuer les changements.
Si vous souhaitez supprimer la rotation, cliquez sur le bouton de réinitialisation dans le coin supérieur droit de votre écran.
Maintenant que vous connaissez les étapes pour changer l'orientation d'une vidéo dans iMovie, il vous suffit d'aller de l'avant dans votre processus de création et de montage de vidéos avec iMovie et de profiter de la merveilleuse expérience de créer quelque chose de nouveau, d'attrayant et d'innovant dans le monde de la création vidéo. Ce guide ne sera pas le seul à vous aider, mais il existe d'autres méthodes alternatives que vous pouvez essayer pour améliorer votre expérience globale dans le domaine du processus d'édition de contenu vidéo. Pour cela, vous n'avez pas besoin de vous déplacer. Ici même, vous aurez ce vaste domaine d'informations.
Partie 3 : Rotation de la vidéo - Alternative à iMovie
Vous cherchez un autre logiciel pour faire tourner vos vidéos ? Wondershare Filmora est votre solution sûre ! Ce logiciel de montage vidéo, à la fois facile à utiliser et professionnel, permet de transformer des vidéos et d'ajouter des titres et du texte, d'effectuer un étalonnage des couleurs, d'ajouter plusieurs superpositions, de faire du suivi de mouvement, d'utiliser des autocollants et des animations et, qui plus est, d'acheter le logiciel à un prix abordable. Grâce à ce logiciel, vous pouvez commenter et lire vos clips vidéo sans avoir à vous soucier de le faire de temps en temps.
Pour faire pivoter des vidéos MPEG et MPG à l'aide de Wondershare Filmora, suivez ces étapes simples :
Étape 1:Importez les fichiers MP4 à faire pivoter
Faites glisser et déposez le clip à faire pivoter sur la fenêtre principale ou cliquez sur Importer pour parcourir vos fichiers.

Étape 2:Faites pivoter les clips MP4
Maintenant, à partir de l'album de l'utilisateur, faites glisser le fichier MP4 à faire pivoter vers la piste vidéo sur la timeline. Double-cliquez sur la vignette de la vidéo MP4 pour faire apparaître les options de rotation, ce qui vous permet de faire pivoter votre vidéo en un clic. Il existe quatre options liées à la rotation dans Wondershare Filmora :
-
Tournez le clip de 90° dans le sens des aiguilles d'une montre et de façon continue. De cette façon, vous pouvez faire pivoter le clip de 90°, 180° et 270°.
-
Tournez le clip de 90° dans le sens inverse des aiguilles d'une montre et de manière constante.
-
Retournez la vidéo horizontalement, à l'envers.
-
Retournez la vidéo verticalement de gauche à droite.

Étape 3:Exportez le clip vidéo pivoté
Pour enregistrer définitivement les modifications apportées, cliquez sur le bouton Créer pour faire apparaître quatre options : YouTube, DVD, Format, et Appareil. Sélectionnez le bon format/appareil et cliquez sur Créer pour produire votre clip vidéo pivoté.

Vous disposez désormais d'un équipement suffisant pour entamer votre voyage vers la création et l'innovation. Sans aucun doute, Filmora vient ici comme un secours et une solution alternative pour vous permettre de changer l'orientation de la vidéo et un fournisseur de nombreuses options d'édition. Vous pouvez donc explorer cet outil à tout moment, selon votre disponibilité et vos besoins.
Conclusion
Wondershare Filmora
Démarrez facilement avec les performances puissantes de Filmora, son interface intuitive et ses innombrables effets !
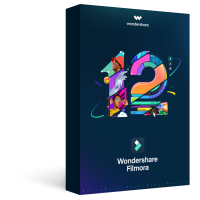
Grâce à cet article, vous avez appris à changer l'orientation dans iMovie, et donc plus rien ne freine votre créativité ! Avec iMovie changer d'orientation, vous pouvez désormais retourner des clips vidéo dans différentes directions selon vos préférences. Vous savez aussi maintenant qu'avec Wondershare Filmora, vous pouvez obtenir à peu près le même résultat que si vous utilisiez iMovie pour la rotation des vidéos. Vous disposez donc maintenant de deux outils solides pour accomplir votre tâche. Continuez et faites vibrer le monde avec votre créativité et vos efforts fantastiques.



 Sécurité 100 % vérifiée | Aucun abonnement requis | Aucun logiciel malveillant
Sécurité 100 % vérifiée | Aucun abonnement requis | Aucun logiciel malveillant

