Vous êtes-vous déjà retrouvé coincé dans les détails tout en éditant dans Final Cut Pro ? Eh bien, prendre du recul par rapport à la chronologie peut vraiment vous aider à reprendre le contrôle.
Dans ce guide, nous allons vous montrer toutes les différentes façons de naviguer facilement dans votre projet en utilisant le zoom de la chronologie de Final Cut Pro, des raccourcis clavier à la recherche de ces outils cachés.
Nous voulons nous assurer que vous puissiez voir le tableau d'ensemble tout en gardant un œil sur les détails dans votre chronologie de Final Cut Pro ! Alors, allons-y directement !
Dans cet article
-
- Méthode 1 : Zoom sur la chronologie de Final Cut Pro via les raccourcis clavier
- Méthode 2 : Zoom sur la chronologie de Final Cut Pro en utilisant la barre de menu
- Méthode 3 : Zoom sur la chronologie de Final Cut Pro avec le curseur de zoom
- Méthode 4 : Zoomer sur la chronologie de Final Cut Pro avec le zoom pour s'adapter
- Méthode 5 : Zoomer hors de la ligne de temps de Final Cut Pro via l'outil de zoom
5 façons de zoomer sur la chronologie de Final Cut Pro
Si vous souhaitez zoomer sur la chronologie de Final Cut Pro, il existe 5 moyens simples et faciles pour le faire. Dans cette section, nous vous guiderons à travers les étapes pour zoomer sur la chronologie via :
- Raccourcis clavier
- Barre de menu
- Curseur de zoom
- Zoom adapté
- Outil de zoom
Méthode 1 : Zoom sur la chronologie de Final Cut Pro via les raccourcis clavier
La première et la plus courante méthode pour zoomer sur la chronologie de Final Cut Pro est d'utiliser des raccourcis clavier. Cette méthode est facile et pratique pour les utilisateurs qui connaissent les commandes du clavier.
Alors, comment procédons-nous?
Étape 1.Appuyez sur les touches "Commande et tiret" pour zoomer sur la timeline de Final Cut Pro sur votre Mac.
Étape 2.Et, si vous voulez zoomer tout en restant focalisé sur la position actuelle de la tête de lecture, appuyez sur les touches "Option, Commande et Plus".
Méthode 2 : Zoom sur la chronologie de Final Cut Pro en utilisant la barre de menu
La prochaine option pour zoomer hors de la timeline de Final Cut Pro est d'utiliser sa barre de menu. Cette méthode est également assez facile et est idéale pour les utilisateurs qui ne sont pas familiers avec les raccourcis clavier.
Voici comment cela fonctionne:
Étape 1.Dans la barre de menu supérieure de Final Cut Pro, cliquez sur "Affichage".
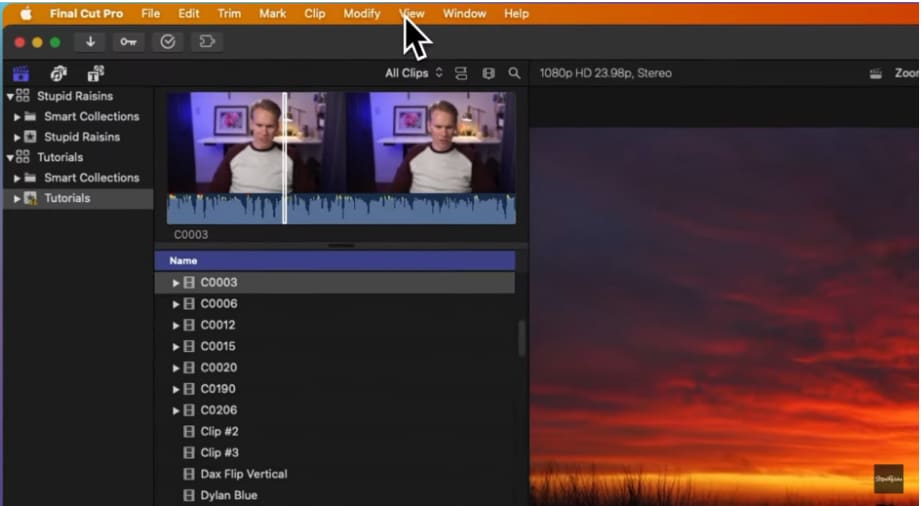
Étape 2.Maintenant, cliquez simplement sur "Zoom arrière" pour zoomer hors de la timeline.
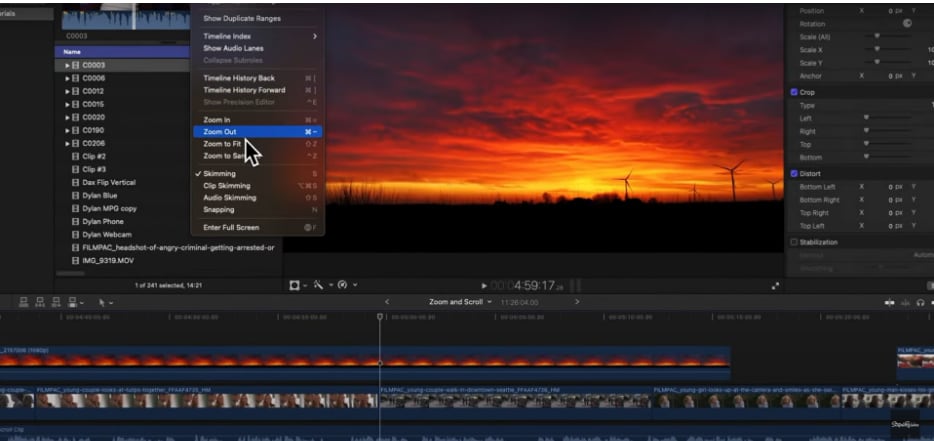
Méthode 3 : Zoom sur la chronologie de Final Cut Pro avec le curseur de zoom
La prochaine méthode sur notre liste pour zoomer hors de la timeline de Final Cut Pro est d'utiliser le curseur de zoom. Cette option est disponible directement sur la timeline, vous n'avez donc pas besoin d'aller dans la barre de menu ou d'utiliser des raccourcis clavier. Voici ce qu'il faut faire:
Étape 1.En haut à droite de la chronologie, cliquez sur "Apparence de l'icône".

Étape 2.Vous pouvez faire glisser le curseur de zoom vers la gauche pour zoomer et vers la droite pour dézoomer sur la chronologie.
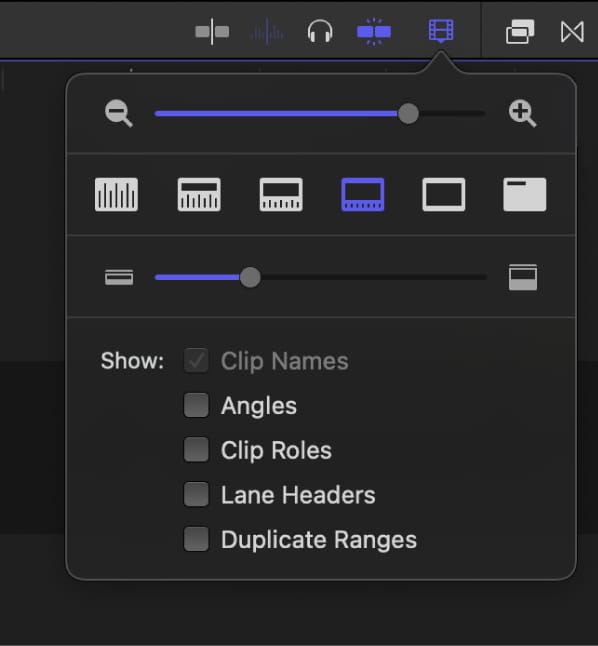
Méthode 4 : Dézoomer la chronologie Final Cut Pro avec Zoom pour adapter
Si vous souhaitez voir tous les clips de la chronologie en un seul coup d'œil, vous pouvez utiliser l'option Zoom pour adapter. Avec cette option, vous pouvez voir tout le contenu de la chronologie sans faire défiler vers la gauche ou la droite. Voici les étapes à suivre :
Étape 1.Dans la barre de menu, cliquez sur "Affichage".
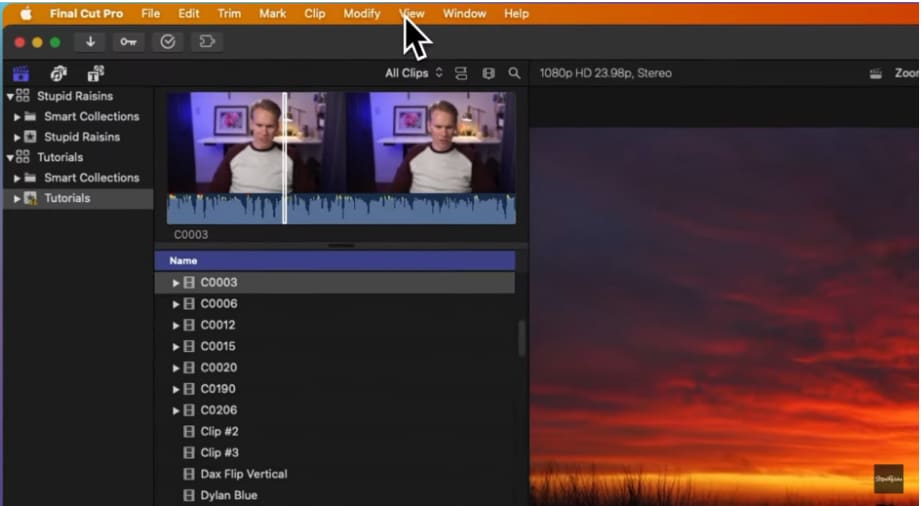
Étape 2.Sélectionnez maintenant l'option "Zoom pour adapter".
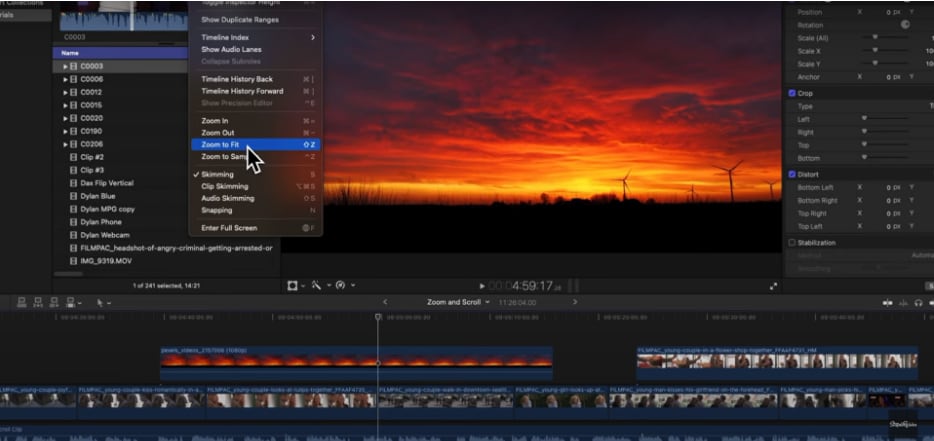
Alternativement, vous pouvez également appuyer sur les touches "Majuscule et Z" sur le clavier pour zoomer pour adapter.
Méthode 5 : Zoomer hors de la ligne de temps de Final Cut Pro via l'outil de zoom
La dernière méthode pour dézoomer la chronologie Final Cut Pro consiste simplement à utiliser l'outil de zoom sur la chronologie. Voici ce qu'il faut faire :
Étape 1.Vous verrez une option "Outil" en haut à gauche de la chronologie. Cliquez dessus.
Étape 2.Cliquez sur "Zoom" dans le menu qui apparaît.
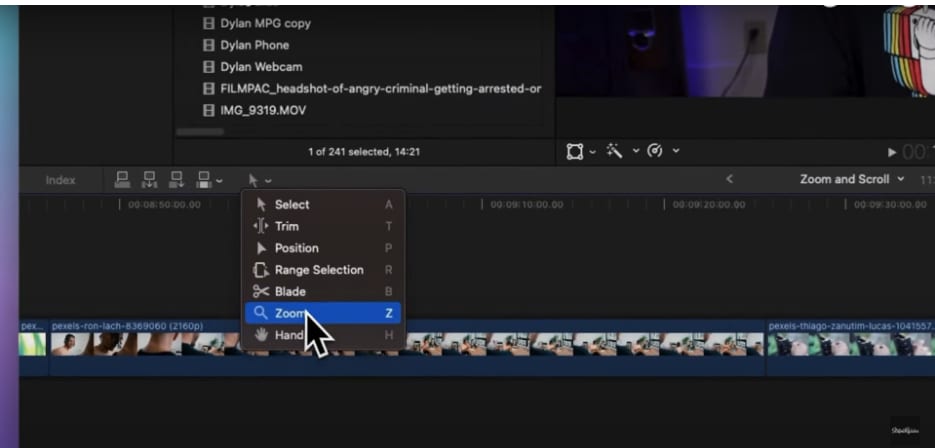
Étape 3. Appuyez sur la touche "Option" puis cliquez simultanément sur la partie de la chronologie sur laquelle vous souhaitez effectuer un zoom arrière.
Et voilà comment vous pouvez zoomer arrière la chronologie dans Final Cut Pro en utilisant les cinq méthodes différentes ci-dessus.
Pourquoi zoomer hors de la ligne de temps dans Final Cut Pro ?
N'oubliez pas que si zoomer avant vous permet d'effectuer des éditions précises, zoomer arrière dans Final Cut Pro est tout aussi important. Voici quelques raisons pour lesquelles :
-
Voir la vue d'ensemble : Lorsque vous effectuez un zoom arrière, vous obtenez une vue complète de la structure de votre projet. Cela facilite la visualisation des transitions, du rythme et de la fluidité générale de votre vidéo.
-
Naviguer dans de grands projets : Lorsque vous travaillez sur de grands projets, il est facile de se sentir dépassé lorsque vous vous concentrez sur les détails. Prendre du recul et adopter une vue plus globale vous permet de vous déplacer plus facilement, de trouver des sections spécifiques et de vous assurer que tout s'enchaîne harmonieusement.
-
Planifier et réorganiser : Prendre du recul et regarder l'ensemble du projet vous permet de voir la fluidité et de découvrir où des améliorations peuvent être apportées. Il est également facile de déplacer des éléments et d'ajouter des transitions fluides.
-
Collaboration et retour d'information: Lorsque vous partagez votre projet avec des clients ou des collaborateurs, l'utilisation d'une vue générale permettra à tous d'avoir une image claire pour la discussion et les retours d'information.
En bref, si vous souhaitez maintenir une vue d'ensemble de votre projet, la fonction de zoom arrière de Final Cut Pro est pratique.
Limitations de Final Cut Pro lors du zoom avant et du zoom arrière de la ligne de temps
Bien que le zoom arrière de Final Cut vous permette de voir votre projet dans son ensemble, il présente néanmoins certaines limites:
-
Grossissement limité: Lorsque vous faites un zoom avant pour des montages détaillés, il y a une limite à la proximité à laquelle vous pouvez vous rapprocher. Cela peut ne pas être idéal pour des ajustements plus précis sur des images individuelles, surtout avec des séquences haute résolution.
-
Pas de vue microscopique: Final Cut Pro ne fournit pas de vue en gros plan des pixels individuels à l'intérieur d'une image, ce qui peut rendre certaines tâches, comme la correction précise des couleurs, difficiles dans une certaine mesure.
-
Impact sur les performances: Constantly zoomer et dézoomer peut ralentir les performances, en particulier sur les anciens ordinateurs ou avec des projets complexes. Cela s'explique par le fait que le logiciel doit constamment ajuster la timeline à différents niveaux de zoom.
Même si final cut pro est un bon outil, il présente certaines limitations. En outre, il ne fonctionne que sur Mac. Par conséquent, si vous recherchez un outil alternatif qui fonctionne sur les fenêtres et a des fonctions faciles, nous vous suggérons de choisir Wondershare Filmora.
Une meilleure façon de modifier les clips sur la chronologie sans couper finalement pro
Si vous avez besoin d'un éditeur vidéo convivial qui est à la fois puissant et facile à utiliser, vous devriez certainement consulter filmora. C'est une excellente alternative au final cut pro et parfait pour les débutants grâce à son interface intuitive. Voici quelques caractéristiques clés de la chronologie de filmora:
Ajustez facilement votre vue de la chronologie, permettant une modification précise en zoomant pour des ajustements détaillés ou en retrospectant pour un aperçu de l'ensemble du projet.

- Édition non destructive:Les modifications que vous effectuez sur la chronologie ne modifient pas de manière permanente vos clips originaux.
- Édition multipistes:Filmora prend en charge la couche de plusieurs pistes vidéo et audio pour créer des projets complexes.
- Verrouillage de laVous pouvez verrouiller des pistes spécifiques (vidéo ou audio) pour éviter des modifications accidentelles lors de la travaillance sur d'autres pistes.
- Clips décorés et divisés:Avec filmora, vous pouvez facilement couper des parties indésirables de vos clips ou les diviser en segments séparés directement sur la chronologie.
- Positionnement et disposition des clips:Vous pouvez faire glisser et déposer les clips sur la chronologie pour les organiser dans la séquence souhaitée pour la narration d'histoires.
- Transitions et effets:Filmora vous permet d'appliquer diverses transitions et effets entre les clips directement sur la chronologie pour un look poli.
- Édition précise:Vous pouvez également zoomer avant et arrière sur la timeline pour un montage frame par frame et un contrôle ultime.
- Montage audio:Le meilleur et le plus pratique est que vous pouvez éditer les pistes audio directement sur la timeline, y compris régler le volume, faire des fondues d'entrée/sortie et ajouter des effets audio.
- Ajustements de vitesse:De plus, vous pouvez changer la vitesse de lecture des clips sur la timeline, comme le ralenti ou l'accéléré, pour créer des effets dynamiques.
Comment zoomer avant et arrière sur la timeline dans Filmora
Tout comme Final Cut Pro, vous pouvez zoomer avant et arrière sur la timeline dans Filmora de différentes manières. Dans cette section, nous discuterons de 3 façons de le faire.
Méthode 1 : Zoom avant/arrière sur la chronologie dans Filmora via les raccourcis clavier
La première méthode pour zoomer avant et arrière sur la chronologie de Filmora consiste à utiliser des raccourcis clavier. Ces raccourcis sont presque les mêmes que ceux de Final Cut Pro, à la différence que nous utiliserons la touche Ctrl au lieu de la touche Commande. Voici ce qu'il faut faire :
Étape 1.Pour zoomer sur la chronologie dans Filmora, appuyez sur :
- les touches "Ctrl et =" sur Windows
- les touches "Commande et =" sur Mac
Étape 2.Pour zoomer arrière, appuyez sur :
- les touches "Ctrl et -" sur le clavier de votre PC Windows
- les touches "Commande et -" sur Mac
Étape 3. Pour zoomer pour ajuster la chronologie, appuyez sur :
- les touches "Ctrl + Z" sur Windows
- “Shift + Z” touches sur Mac
Méthode 2 : Zoom avant/arrière sur la timeline dans Filmora via le curseur de zoom
Si vous n'êtes pas très doué pour mémoriser les raccourcis clavier, vous pouvez zoomer avant et arrière sur la timeline en utilisant le curseur de zoom. Voici comment faire :
Étape 1.Dans le coin supérieur droit de la timeline, vous pouvez voir l'option du curseur de zoom.
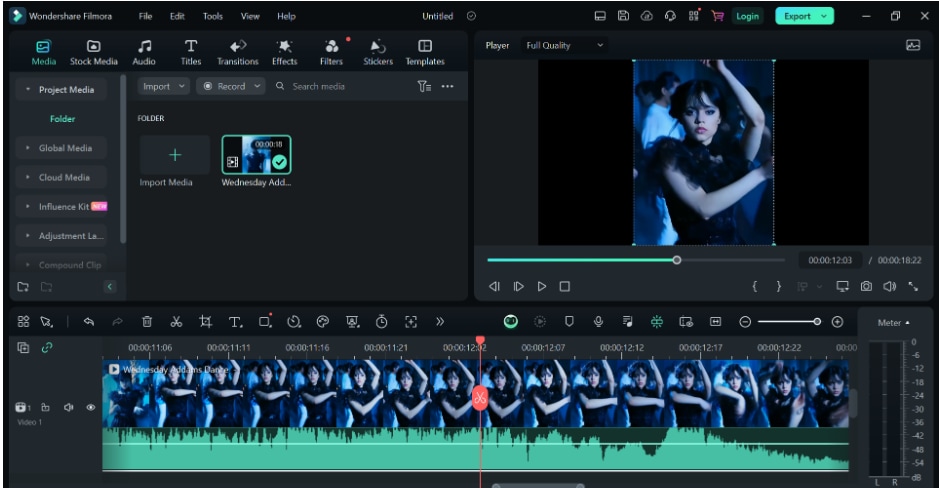
Étape 2.Faites-le glisser vers la droite pour zoomer sur la timeline, et vers la gauche pour zoomer arrière.
Méthode 3 : Utiliser la souris pour zoomer avant et arrière sur la timeline de Filmora
Un autre moyen facile de zoomer avant ou arrière sur la timeline dans Filmora est simplement en utilisant votre souris. Voici les étapes à suivre :
Étape 1.Sur la timeline, placez votre souris sur la partie qui montre le temps de la vidéo. Elle se transformera en flèche double sens.
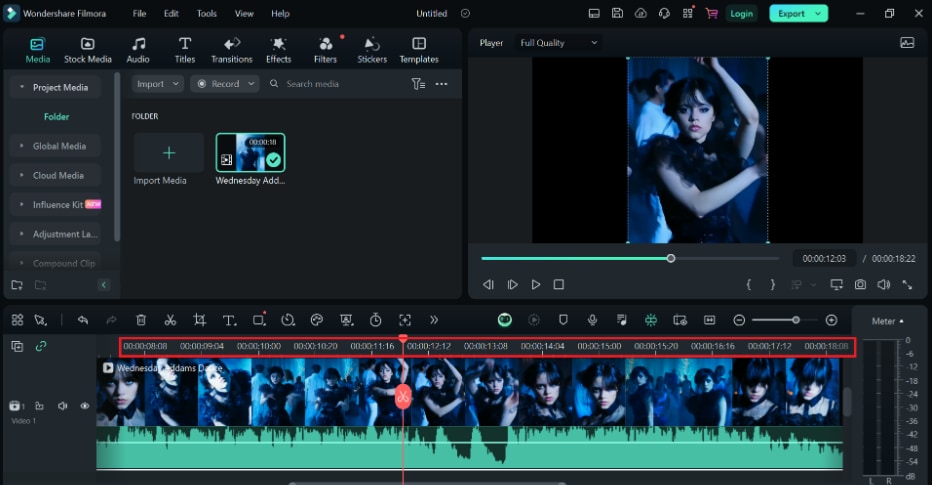
Étape 2.Cliquez gauche sur la souris, puis déplacez-la vers la gauche ou la droite. La déplacer vers la gauche zoomera arrière, et la déplacer vers la droite zoomera avant.
Méthode 3 : Zoom avant/arrière sur la timeline dans Filmora avec Zoom adapté
La dernière méthode pour zoomer sur la chronologie Filmora est via l'option de Zoom to Fit, qui se trouve juste à côté du curseur de zoom. Voici comment l'utiliser :
Étape 1.Dans le coin supérieur droit de la chronologie, vous trouverez l'option "Zoom to Fit", indiquée par une double flèche.
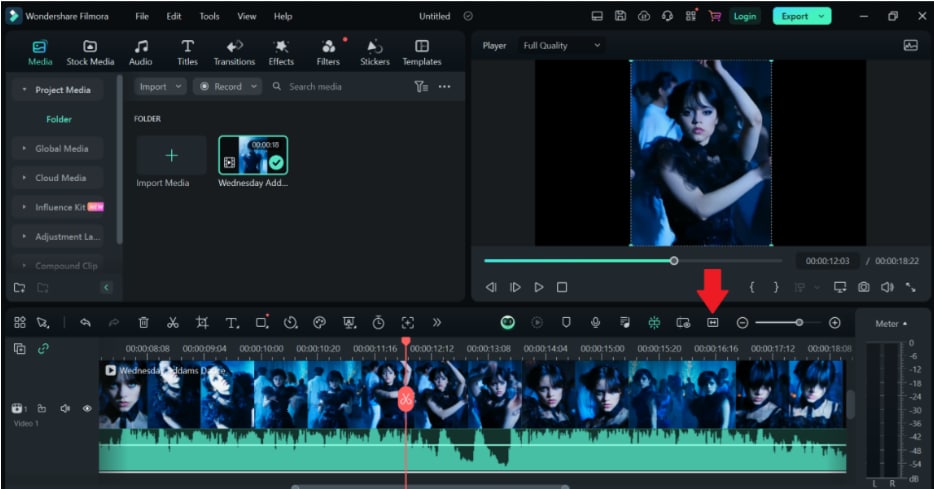
Étape 2.Cliquez dessus pour ajuster votre projet à la durée de la chronologie.
Et voilà : 3 façons simples de zoomer sur la chronologie de Filmora !
Conclusion
Le montage dans Final Cut Pro peut être un peu intimidant, mais ne vous inquiétez pas - nous avons une solution pour vous : essayez de zoomer ! Ce guide vous montrera différentes façons de zoomer/dézoomer sur la chronologie de Final Cut Pro et d'obtenir une meilleure vue de votre projet. Vous découvrirez des raccourcis clavier pratiques et des outils qui pourraient être cachés.
Bien que le zoom sur Final Cut Pro présente des avantages, il existe également une alternative facile :Filmora avec des fonctionnalités étonnantes, qui offre un zoom fluide avec des fonctions simples de glisser-déposer. Alors, téléchargez Filmora maintenant et découvrez-le pour une expérience de montage plus détendue !



 Sécurité 100 % vérifiée | Aucun abonnement requis | Aucun logiciel malveillant
Sécurité 100 % vérifiée | Aucun abonnement requis | Aucun logiciel malveillant

