Imgur est une plateforme idéale pour partager et visualiser des images et des GIF. C'est là que vous découvrirez les images, les GIF, les mèmes et les récits visuels les plus amusants, les plus éducatifs et les plus inspirants, tous servis dans un torrent ininterrompu de divertissements de la taille d'une bouchée. Tout le monde peut s'inscrire pour contribuer à des articles exceptionnels et voter pour les meilleurs d'entre eux, grâce à une diversité de personnes dévouées dans le monde entier.
Mais comment télécharger une image sur Imgur est une question à un million de dollars à laquelle beaucoup ne connaissent pas la réponse. C'est pourquoi cet article vous expliquera en détail comment vous pouvez contribuer en téléchargeant des GIFs ou des images sur Imgur !
Partie 1 : Télécharger une image sur Imgur étape par étape
Imgur se décrit comme la maison du contenu d'images le plus unique au monde auprès de ses fans. Imgur a en effet dépassé Photobucket, TinyPic et ImageShack en tant que site web de partage de photos le plus célèbre. Voici comment télécharger une image sur Imgur en suivant les étapes suivantes :
Étape 1 : Choisissez votre image préférée
Tout d'abord, ouvrez le site web officiel d'Imgur à l'aide d'un navigateur web. Cliquez sur "Télécharger des images" et quatre options s'offrent à vous : parcourir à partir de l'ordinateur, via des URL, glisser-déposer et coller à partir du presse-papiers. Sélectionnez l'option la plus appropriée pour télécharger votre image.
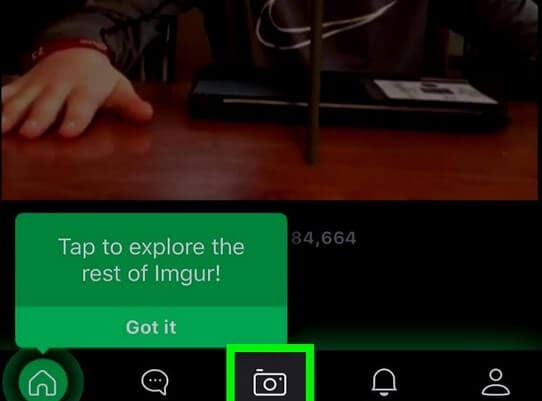
Étape 2 : Cliquez sur "Démarrer le téléchargement".
Lorsque vous avez terminé de sélectionner une image, cliquez sur le bouton " Démarrer le téléchargement " ou " Suivant " (en fonction de la version d'Android). Le temps de téléchargement dépend de la taille du fichier.
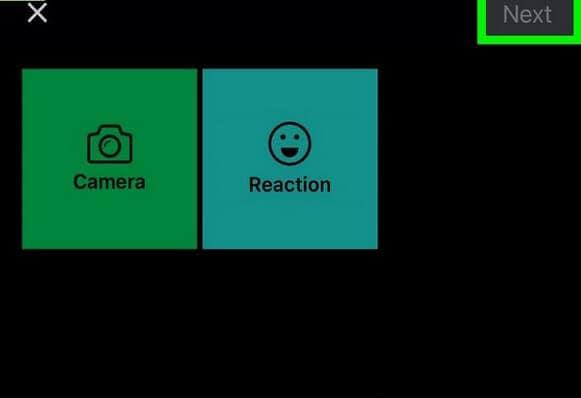
Étape 3 : Entrer le titre de l'article/modifier l'image
Après le téléchargement, vous pouvez ajouter un titre à votre message en cliquant sur l'option proposée en haut de l'écran. Vous pouvez ajouter des descriptions et des hashtags. Vous pouvez également modifier l'image actuelle à votre guise.
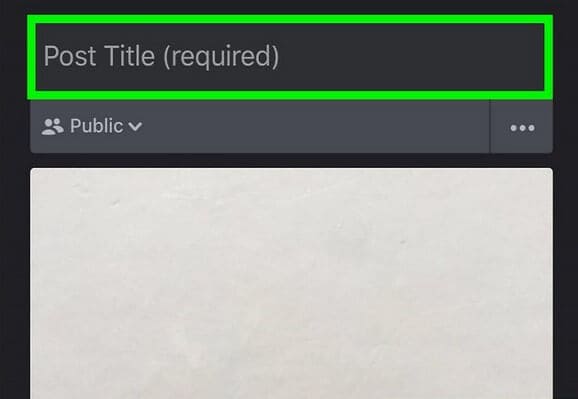
Étape 4 : Partager avec la communauté
Après avoir finalisé le fichier image, un bouton vert apparaît sur le côté droit de l'écran. En cliquant dessus, l'image sera affichée sur Imgur. Vous pouvez également partager votre message avec vos amis et votre famille si vous le souhaitez.
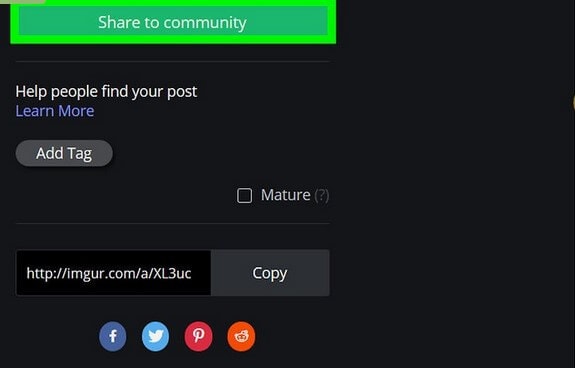
Partie 2 : Télécharger un GIF sur Imgur étape par étape
Imgur est un site web de partage d'images qui contient beaucoup de matériel généré par les utilisateurs. Les GIFs animés sont un célèbre matériel généré par les utilisateurs que vous pouvez trouver partout sur Imgur, et vous pouvez maintenant produire les vôtres en utilisant leur simple créateur de GIFs ! Voici comment procéder :
Étape 1 : Sélectionnez "Télécharger des images".
Visitez le site officiel d'Imgur et appuyez sur le menu déroulant bleu à gauche de votre écran qui indique "télécharger des images".

Étape 2 : Modifier la vidéo en GIF
Sélectionnez la vidéo que vous souhaitez utiliser pour votre GIF. Vous pouvez le faire à partir de la liste déroulante ou en collant l'URL de la vidéo dans la zone spécifiée. Lorsque la vidéo commence à être lue, utilisez l'onglet situé sous la barre de lecture à des fins d'édition.
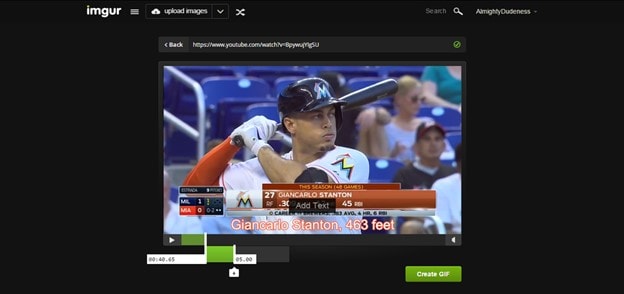
Étape 3 : Créer un GIF
Après avoir sélectionné la zone vidéo que vous souhaitez utiliser comme GIF, cliquez sur l'option "Créer un GIF" sous la vidéo pour continuer. Cela peut prendre du temps, alors soyez patient !

Étape 4 : Postez votre GIF/téléchargez le gif sur Imgur
Une fois le processus terminé, Imgur vous propose plusieurs options, comme poster le GIF sur le site web ou le partager avec le reste de la communauté.

Partie bonus - Comment éditer vos images avec Wondershare Filmora
Wondershare Filmora vous permet d'appliquer des effets visuels accrocheurs tels que des effets d'écran vert ou de film. Les autres outils d'édition de Filmora comprennent l'effet Image dans l'image, qui est généralement utilisé pour superposer des vidéos plus courtes sur une vidéo d'arrière-plan, ce qui vous permet d'afficher deux ou plusieurs clips plus petits en même temps.
Vous pouvez maintenant éditer des images sur Imgur en suivant les étapes suivantes avec Wondershare Filmora :
Étape 1 : Importer les médias
Téléchargez et ouvrez Filmora. Pour modifier une image, allez dans Fichier, sélectionnez Importer des médias<Importer des fichiers multimédias. Une autre façon de procéder consiste à glisser-déposer le média sur la ligne de temps de Timeline.
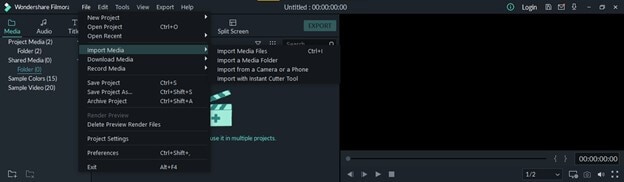
Étape 2 : Modifier la durée de l'image
Pour modifier la durée par défaut de 5 secondes de l'image sur la Timeline, cliquez avec le bouton droit de la souris sur l'image sélectionnée et choisissez Durée pour ouvrir le panneau Paramétrage de la durée et modifier une nouvelle durée.

Étape 3 : Retourner ou faire pivoter
Double-cliquez sur l'image sélectionnée pour ouvrir d'autres paramètres. Sélectionnez Transformer et faites glisser le curseur à droite de Rotation. Utilisez le retournement horizontal et vertical à votre avantage.

Étape 4 : Image composite
Sélectionnez Composition dans la section Paramètres de l'image pour le mélange. Vous pouvez également ajuster le curseur Opacité pour améliorer la transparence de l'image.

Étape 5 : Ajuster la couleur de l'image
En passant à l'onglet Couleur, vous pouvez ajuster la teinte, le contraste, la luminosité et la température de l'image sélectionnée.




 Sécurité 100 % vérifiée | Aucun abonnement requis | Aucun logiciel malveillant
Sécurité 100 % vérifiée | Aucun abonnement requis | Aucun logiciel malveillant



