Tout le monde aime les GIF amusants, mais vous souhaitez créer un GIF vous-même ? Tout ce dont vous avez besoin est un enregistreur d'écran GIF. Des œuvres d'art numériques, des mèmes en mouvement ou votre joueur de sport préféré en action pourraient être le fruit de vos mains grâce à une capture d'écran GIF.
Créez un GIF animé à partir d'une capture d'écran avec l'un des meilleurs enregistreurs d'écran de notre liste et faites plaisir à quelqu'un avec votre petite œuvre d'art en mouvement.
Dans cet article
Comment choisir un enregistreur GIF adapté à vos besoins ?
Plusieurs facteurs sont essentiels lors du choix d'un enregistreur d'écran GIF. Nous les énumérerons ci-dessous pour vous donner un point de vue clair lorsque vous décidez où votre art numérique commencera à s'élever :
- Formats d'exportation pris en charge - Assurez-vous que l'enregistreur d'écran peut choisir d'exporter vers des GIF.
- Fonctionnalités d'édition - Les textes et les autocollants jouent un rôle important dans les GIF, donc choisir un enregistreur d'écran GIF qui dispose de diverses ressources de texte et d'autocollants vous fera gagner beaucoup de temps.
- Interface conviviale - Choisissez un enregistreur d'écran avec une interface intuitive pour une navigation simplifiée.
- Compatibilité - Déterminez si vous souhaitez créer des GIF sur mobile ou sur Windows et Mac et vérifiez leur compatibilité.
- Prix et budget - En règle générale, les enregistreurs d'écran gratuits peuvent laisser un filigrane sur les GIF créés. Découvrez leurs tarifs et choisissez celui qui correspond à votre budget.
Lorsqu'un enregistreur d'écran GIF répond à tous (ou au moins à la plupart) de ces besoins, vous savez que vous disposez de l'outil parfait pour créer un GIF accrocheur.
Meilleurs enregistreurs d'écran GIF pour Windows et Mac
Passons à notre objectif final et explorons les meilleurs enregistreurs d'écran GIF pour Windows et MacOS.
Wondershare Filmora
Plateformes prises en charge : Windows, macOS
Filmora est un produit Wondershare bien connu comme un éditeur de vidéo. Outre d'excellentes fonctionnalités de montage vidéo, ce logiciel offre une fantastique capacité de capture d'écran GIF.
Avec cet enregistreur d'écran simple, vous pouvez rapidement capturer le contenu de votre écran et le convertir en GIF animés. Filmora propose diverses options pour améliorer vos créations GIF, des légendes amusantes dans différentes couleurs de police, tailles et animations aux autocollants ludiques pour un contenu accrocheur.
Principales fonctionnalités :
- Personnalisez la zone de capture d'écran GIF de manière causale.
- Il offre plus de 2,3 millions de ressources, notamment des textes, des effets, des autocollants, etc.
- Personnalisez la résolution et la durée du GIF selon vos préférences.
- Créez des animations en ajoutant des effets linéaires, courbes, courbes continues, gelés, d'entrée et de sortie avec des images clés.
- Convertissez facilement n'importe quel format vidéo en GIF et vice versa.
- Animez des textes avec des effets prédéfinis polyvalents.
Avantages et inconvénients :
Giphy Capture
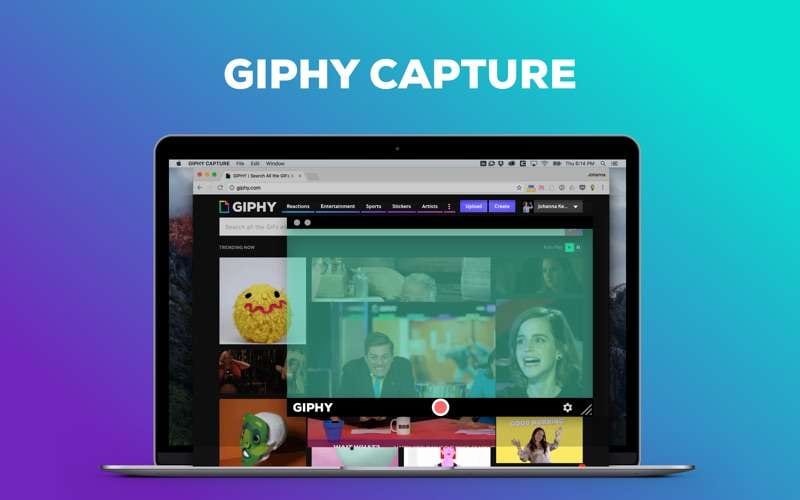
Plateformes prises en charge : MacOS
Giphy Capture est un enregistreur d'écran GIF amusant et convivial pour les appareils macOS. Vous pouvez capturer tout ce qui se trouve sur votre écran et le transformer en moments GIF amusants, quelle que soit votre expérience en tant que créateur de contenu.
Avec Giphy Capture, vous pouvez enregistrer votre écran, découper vos enregistrements, ajuster la fréquence d'images et ajouter des légendes et des autocollants rapidement. L'inconvénient de ce logiciel est qu'il n'est disponible que pour macOS, vous devrez peut-être rechercher des alternatives à Giphy Capture pour Windows.
Avantages et inconvénients :
GIF Screen Recorder
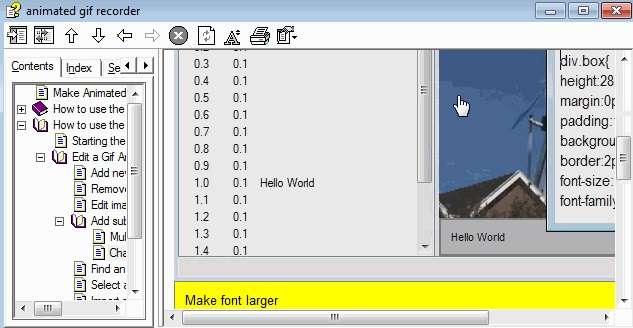
Plateformes prises en charge : Windows
GIF Screen Recorder est un outil spécialement conçu pour la création de GIF à partir d'enregistrements d'écran. Vous pouvez personnaliser la zone d'enregistrement et choisir la partie de votre écran que vous souhaitez transformer en GIF. Il prend également en charge le réglage des paramètres de fréquence d'images et de qualité pour équilibrer la taille du fichier et la clarté visuelle de votre création GIF finale. Vous disposez également d'une option d'exportation rapide pour partager votre conception GIF.
Avantages et inconvénients :
ScreenToGif
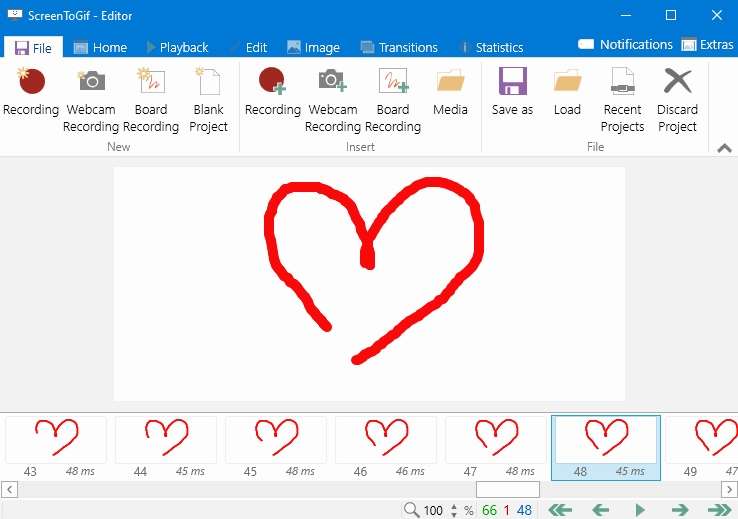
Plateformes prises en charge : Windows
ScreenToGif est un autre excellent enregistreur d'écran GIF gratuit et open source. Il dispose d'un éditeur intégré, ce qui signifie que vous pouvez créer et modifier des GIF immédiatement après l'enregistrement de votre écran. Vous pouvez également personnaliser la zone d'enregistrement, ajuster la fréquence d'images et optimiser la taille du fichier, ce qui est parfait pour un partage transparent sur les réseaux sociaux.
Avantages et inconvénients :
Snagit
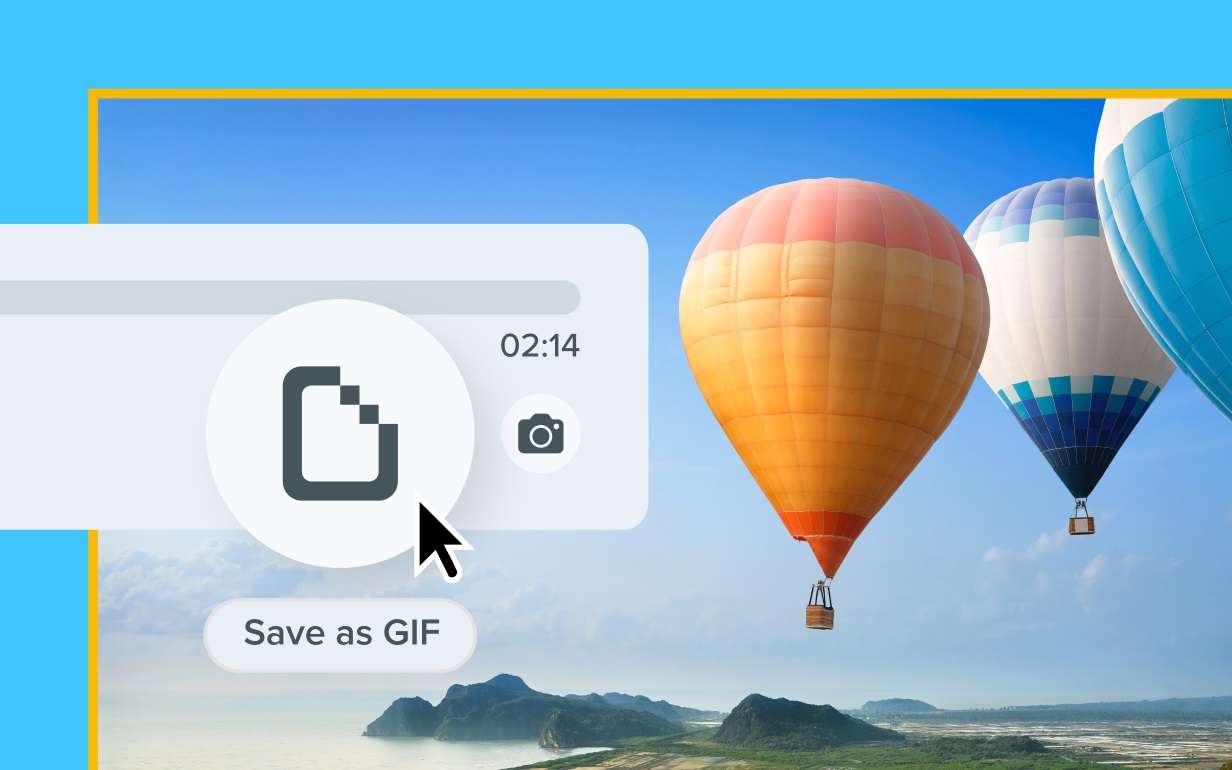
Plateformes prises en charge : Windows, macOS
Snagit est un logiciel d'enregistrement d'écran de TechSmith doté de fonctionnalités robustes. Il vous permet de capturer votre écran, de modifier des images et de créer des GIF, le tout dans la même zone de travail.
Snagit est disponible pour les utilisateurs Windows et macOS et dispose d'excellentes capacités d'édition, vous permettant d'ajouter du texte, des flèches ou des formes juste après l'enregistrement de l'écran. De plus, vous pouvez appliquer des effets, tels que des ombres et des bordures, et enregistrer vos activités à l'écran pour les enregistrer sous forme de GIF ou de vidéos.
Avantages et inconvénients :
Gifox
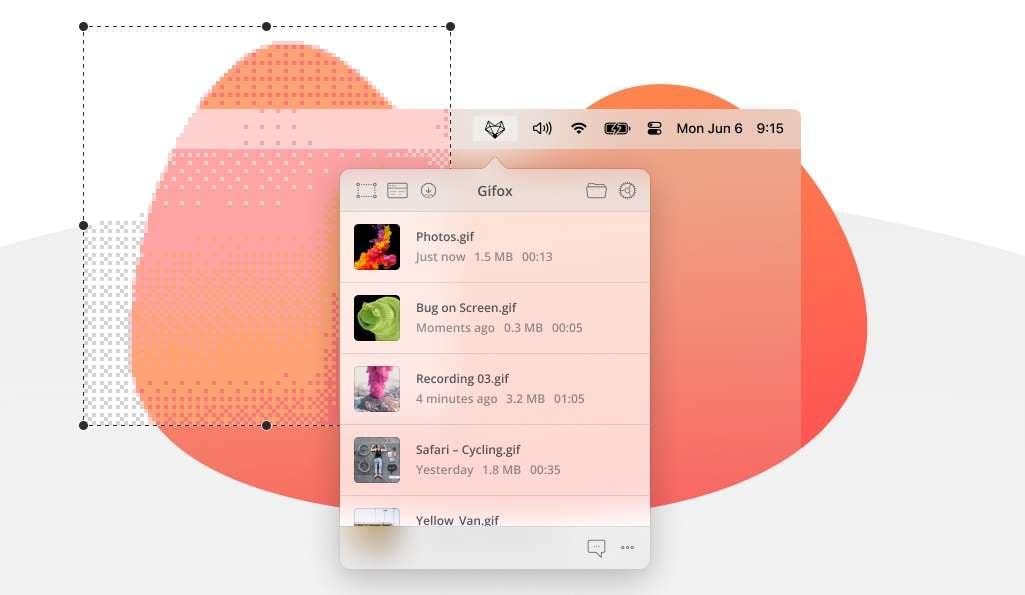
Plateformes prises en charge : MacOS
Gifox est un enregistreur d'écran GIF efficace pour les utilisateurs de macOS uniquement. Il vous permet de personnaliser la zone d'enregistrement avec la possibilité de sélectionner ce que vous souhaitez capturer, comme un curseur, des mouvements de souris, des interactions au clavier, etc.
Gifox s'intègre à Dropbox, Google Drive et Imgur, vous permettant de partager vos créations directement sur ces plateformes grâce à une fonctionnalité glisser-déposer. Il présente un design élégant et convivial qui s'intègre à l'interface macOS et est facile à parcourir.
Avantages et inconvénients :
Comment utiliser Filmora pour créer un GIF animé ?
Créons un GIF à l'aide de Filmora et voyons à quel point cette action peut être amusante. Vous pouvez utiliser une vidéo existante ou enregistrer des GIF à l'aide d'un enregistreur d'écran Filmora.
- Téléchargez et installez cet incroyable logiciel Wondershare.
- Une fois le programme installé, lancez-le et démarrez un nouveau projet.
- Si vous souhaitez enregistrer l'écran pour créer un GIF, vous pouvez aller dans Enregistrer > Enregistrer l'écran du PC > Personnaliser la zone d'enregistrement. Lorsque vous êtes prêt, cliquez sur le bouton rouge pour démarrer l'enregistrement.

- Cliquez sur le bouton arrêter pour terminer l'enregistrement. Ensuite, elle apparaîtra automatiquement dans le panneau d'édition vidéo.
Cependant, si vous souhaitez créer des GIF à partir d'une vidéo existante, vous pouvez suivre ces étapes.
Étape 1 : Importez la vidéo et faites-la glisser vers la timeline.
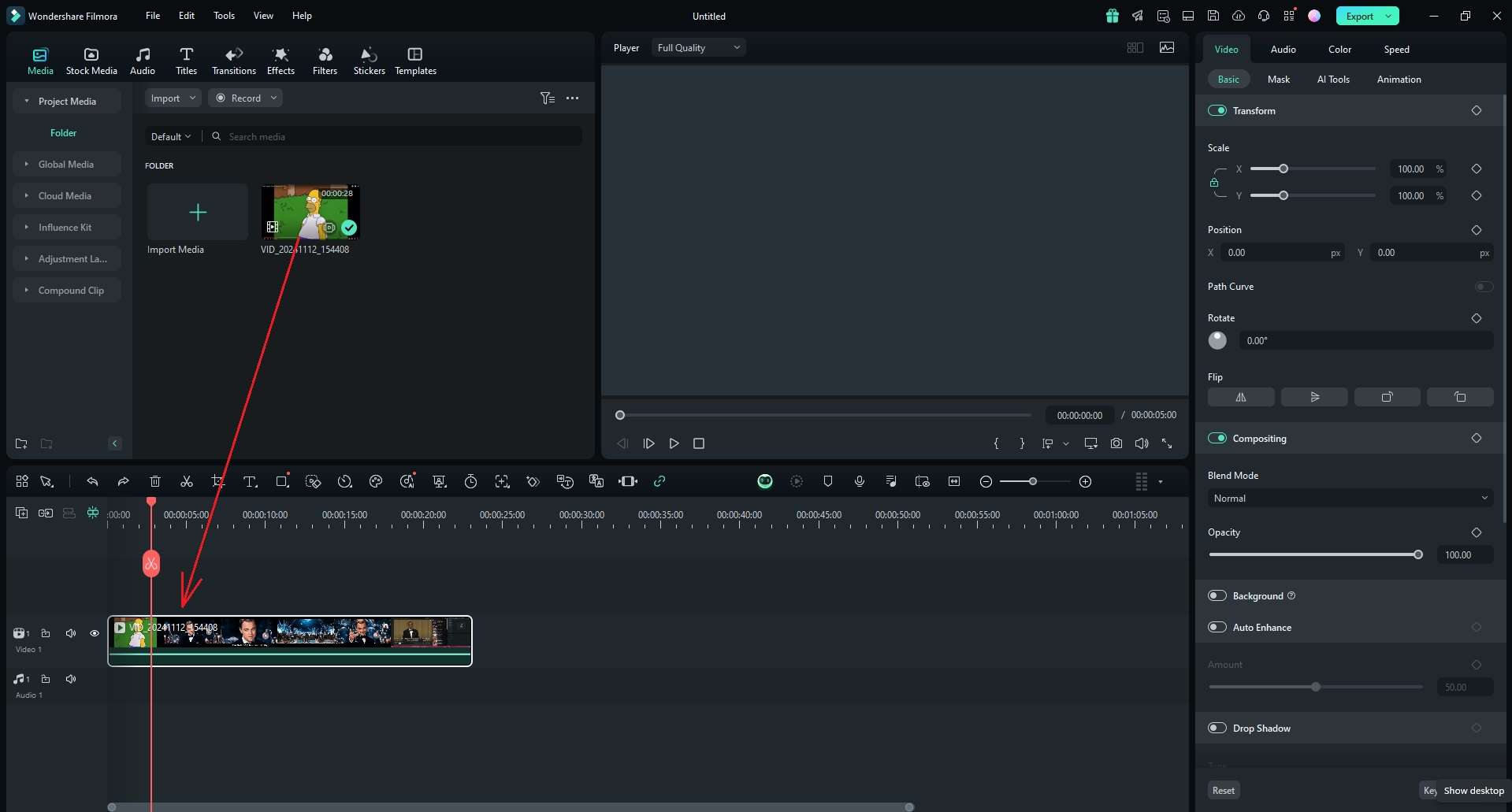
Étape 2 : Coupez, rognez ou recadrez maintenant votre vidéo, et ajoutez du texte, des autocollants ou des filtres pour améliorer votre création.
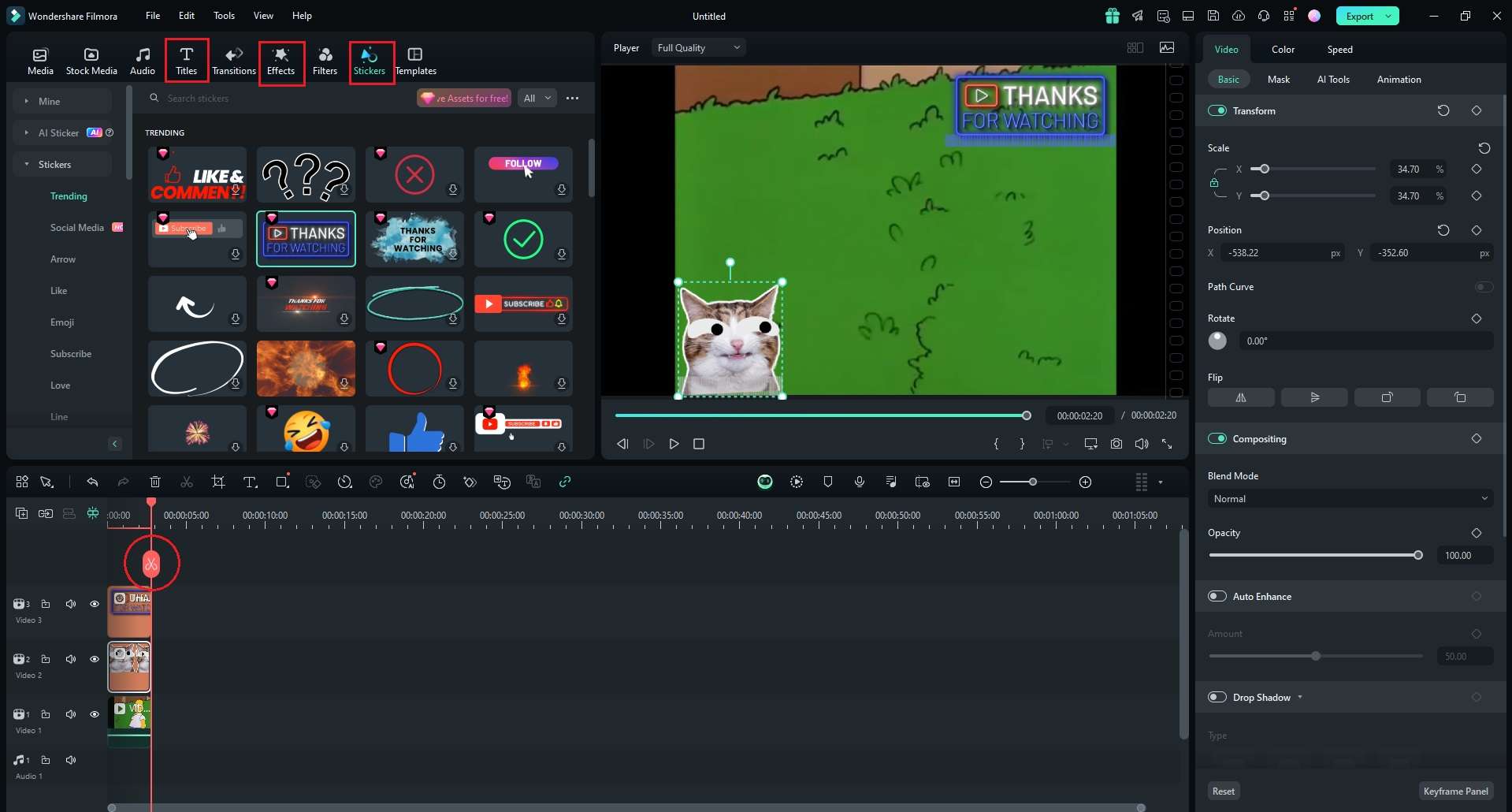
Étape 3 : Sélectionnez la vidéo rognée clip > allez dans Exporter et choisissez le format GIF pour enregistrer votre vidéo. Cliquez sur le bouton Exporter et vous avez créé votre premier GIF.
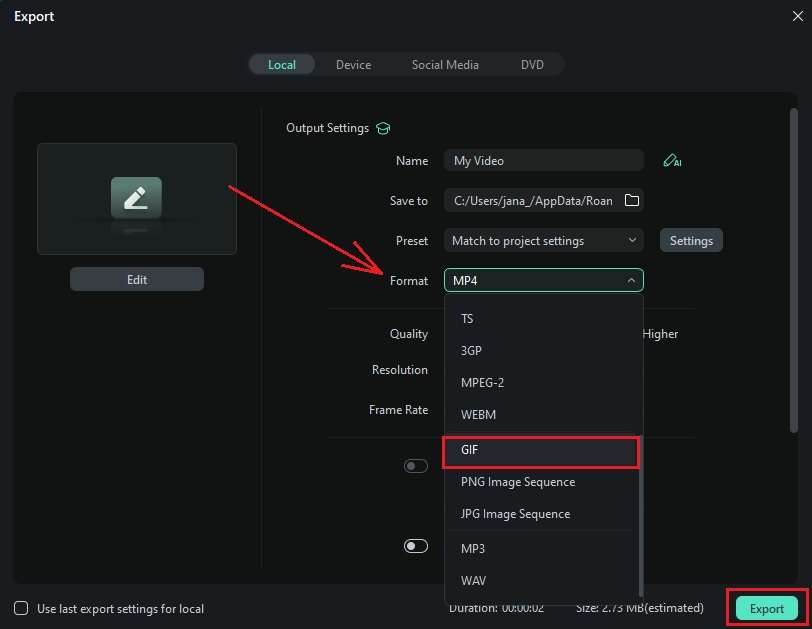
Conclusion
Au fil des ans, les GIF sont devenus un moyen apprécié d'exprimer des émotions et de la créativité. Nous avons discuté ici des meilleurs enregistreurs d'écran GIF, ainsi que de leurs avantages et inconvénients. Créer des GIF avec Filmora est assez facile et offre de nombreuses fonctionnalités d'édition nécessaires pour un GIF animé. Téléchargez Filmora et transformez votre écran en une action animée qui fera sourire quelqu'un.



 Sécurité 100 % vérifiée | Aucun abonnement requis | Aucun logiciel malveillant
Sécurité 100 % vérifiée | Aucun abonnement requis | Aucun logiciel malveillant

