Lorsque vous enregistrez une vidéo, il se peut que vous souhaitiez supprimer certains objets. Au lieu de passer par un processus d'édition compliqué, vous pouvez utiliser l'outil Tampon de clonage dans After Effects pour supprimer facilement ces objets.
Avec Clone Stamp, vous pourrez retoucher votre vidéo sans effort, pour un produit final parfait ! Voici notre guide sur l'utilisation de l'outil Tampon de clonage dans le programme After Effects.
- Partie 1 : Introduction à Clone Stamp
- Partie 2 : Comment supprimer des objets avec le tampon clone
- Partie 3 : Comment utiliser les préréglages de clonage
Partie 1 : Introduction à Clone Stamp
L'outil Tampon de clonage est parfait pour copier les valeurs de pixels d'un endroit de votre vidéo et les appliquer à un autre endroit. Cet outil permet de se débarrasser d'objets, de personnes ou d'images que vous ne souhaitez pas voir figurer dans votre vidéo, en superposant à cette section des pixels provenant d'une autre partie de votre contenu.
Supposons que vous fassiez une vidéo pour démontrer la beauté d'un paysage intact, mais qu'à un moment de votre vidéo, une ligne de poteaux et de fils électriques soit visible, ce qui nuit à l'esthétique que vous essayez de représenter. L'outil Tampon de clonage vous permet de prendre les pixels d'une zone de ciel clair et de les appliquer à la zone où les poteaux et les câbles gâchent l'image.
Les pixels de votre couche source peuvent se trouver dans la même couche que la couche cible ou dans une couche différente. Lorsque le calque source et le calque cible sont identiques, l'outil échantillonne les coups de pinceau et les effets du calque source.
Partie 2 : Comment supprimer des objets avec le tampon clone
Étape 1 : Importer un clip vidéo
Le processus commence par l'importation du clip vidéo dans After Effects, où vous devez supprimer certains objets. Lorsque le clip a été traité par le programme, vous devez aller dans le panneau Calques et commencer à utiliser l'outil Tampon de clonage.
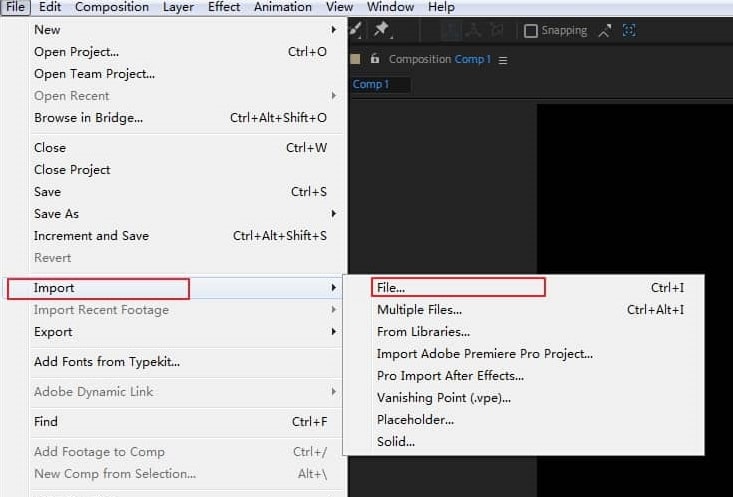
Étape 2 : Suppression d'objets
Zoomez sur votre vidéo, appuyez sur Alt si vous êtes sur un PC Windows et sur Option si vous êtes sur un Mac, puis cliquez sur la zone que vous souhaitez copier. Maintenant que vous avez sélectionné une zone, vous pouvez appuyer sur les zones de votre image que vous souhaitez supprimer. Le programme ajoutera la zone sélectionnée à ces taches, comme si vous utilisiez un outil d'effacement.

Étape 3 : Examiner le résultat
Lorsque vous supprimez un objet, évaluez votre vidéo pour voir comment apparaît le résultat final. Gardez à l'esprit que l'utilisation de l'outil Tampon de clonage fonctionnera mieux si vous avez une vidéo avec un paysage stable. Vous pouvez toujours revenir en arrière et annuler une action si vous n'êtes pas satisfait du résultat. Vous pouvez ensuite recommencer le processus en utilisant un autre calque source.
Partie 3 : Comment utiliser les préréglages de clonage
Il existe des préréglages de clonage auxquels vous pouvez accéder si vous souhaitez enregistrer et réutiliser des paramètres de source dans l'outil. Ces préréglages comprennent
- Couche source
- Aligné
- Temps de la source de verrouillage
- Source Temps de travail
- Décalage
- Position de la source
Les préréglages de l'outil Tampon de clonage sont enregistrés dans le fichier de préférences de votre programme. Vous pouvez y accéder en quelques secondes et les enregistrer afin de pouvoir réutiliser les préréglages dans d'autres vidéos.
Pour accéder à ces préréglages, vous pouvez appuyer sur les touches 3 à 7 de votre clavier, mais vous pouvez également le faire en cliquant sur le bouton Cloner le préréglage. Il est présent dans le panneau Peinture d'After Effects.
Conclusion
Il vous sera désormais beaucoup plus facile de supprimer des objets ou des images de vos vidéos. Au lieu de devoir refaire une scène parce qu'un objet perturbe les images que vous vouliez présenter, vous pouvez utiliser l'outil Tampon de clonage pour recouvrir cette partie de votre vidéo. Il s'agit d'un processus simple que vous pouvez réaliser dans After Effects, comme le montre notre guide. Si vous souhaitez créer des effets plus facilement, essayez Filmora. C'est le meilleur éditeur vidéo pour les personnes qui ont dépassé le niveau de base et veulent passer à un niveau d'édition vidéo supérieur. Vous pouvez utiliser Filmora pour créer des effets étonnants tels que l'incrustation, la distorsion, la netteté et bien plus encore. Téléchargez-le maintenant pour l'essayer (gratuitement) !



 Sécurité 100 % vérifiée | Aucun abonnement requis | Aucun logiciel malveillant
Sécurité 100 % vérifiée | Aucun abonnement requis | Aucun logiciel malveillant



