L'un des éléments les plus importants de la conception graphique est le texte. Le texte peut être de différentes couleurs, motifs et dispositions, ce qui rend l'ensemble de la conception esthétiquement agréable. Procreate est un outil qui vous permet de créer de superbes conceptions de texte dans les graphiques.
Ce guide explique l'un de ces concepts : le texte incurvé. Il explique les différentes manières de courber du texte dans Procreate. Ici, vous découvrirez également une alternative pour courber votre texte dans la conception graphique afin d'obtenir de beaux résultats.

Dans cet article
Partie 1. La fonction Texte dans Procreate
Procreate est un logiciel d'art numérique intuitif qui permet aux utilisateurs de créer des designs époustouflants et de donner vie à leur imagination. Cet outil est uniquement disponible pour les utilisateurs d'iPad et, en tant que tel, toutes ses fonctionnalités sont adaptées au public d'iPad d'Apple.
Procreate permet désormais aux utilisateurs d'ajouter du texte à leurs designs et de l'intégrer dans des illustrations. Il permet également aux utilisateurs de jouer avec les couleurs, les formes et les polices qui complètent leurs conceptions. Pour accéder à l'outil Texte, configurez une zone de travail et accédez à l'outil Ajouter du texte dans la barre d'outils dans le coin supérieur gauche. Cela vous permet d'ajouter le texte de votre choix à votre conception. Avec cette plateforme, vous pouvez également courber votre texte ou créer du texte circulaire dans Procreate en quelques minutes en utilisant différentes méthodes. Il s'agit notamment de l'outil Déformation, de la fluidité, de l'utilisation d'un tracé et de l'ajustement manuel de chaque lettre pour former une courbe. Partie 2. Comment courber du texte dans Procreate à l'aide de l'outil Déformation L'outil Déformation, comme son nom l'indique, courbe votre texte en lui ajoutant un effet de déformation. Lorsque vous utilisez cet outil, votre texte apparaîtra courbé d'une manière que vous pourrez ajuster à vos normes. Voici comment courber du texte sur Procreate à l’aide de l’outil Déformation :
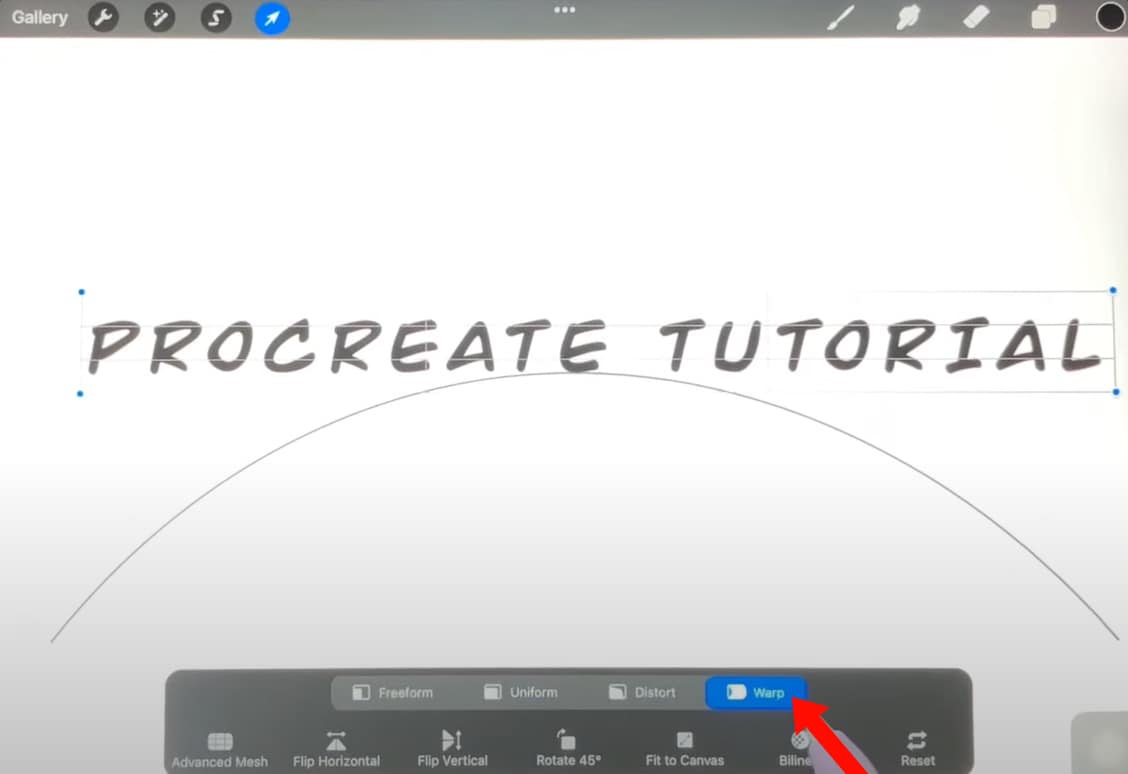
- Étape 1 : Dans la barre d’outils supérieure, cliquez sur l’icône Clé à molette et sélectionnez Ajouter du texte. Cela créera une nouvelle zone de texte sur laquelle vous pourrez travailler. Modifiez le texte selon vos préférences et alignez-le de manière à ce qu’il soit sur une ligne droite.
- Étape 2 : Cliquez sur Calques pour ajouter un nouveau calque et faites-le glisser sous le calque de texte. Ensuite, activez le Guide de dessin sous le menu Canevas à partir de l'icône Clé à molette.
- Étape 3 : Dessinez un arc aussi symétrique que possible. Revenez au calque de texte et cliquez sur Transformer. Ensuite, faites glisser le texte jusqu'à ce qu'il se trouve au-dessus de l'arc.
- Étape 4 : Désactivez le Guide de dessin. Ensuite, dans le menu en bas de votre écran, sélectionnez Déformer. Ensuite, faites glisser et ajustez les nœuds autour de votre texte afin qu'ils se courbent le long du chemin que vous avez dessiné.
- Étape 5 : Une fois que vous avez terminé, désactivez le calque d'arc et enregistrez votre conception.
Lien vidéo : https://www.youtube.com/watch?v=dmGK2ITVzcE&t=307s
Et c'est tout !
Partie 3 : Comment courber du texte dans Procreate à l'aide de l'outil Fluidité
L'outil Fluidité est assez similaire à l'outil Déformation de Procreate. Tous deux vous permettent de plier du texte dans Procreate à l'aide des nœuds de la zone de texte. Voici comment utiliser cet outil.

- Étape 1 : Cliquez sur l'icône Clé à molette et sélectionnez Ajouter du texte. Modifiez le texte selon vos préférences et alignez-le de manière à ce qu'il soit sur une seule ligne droite.
- Étape 2 : Sélectionnez le calque de texte et accédez à Réglages.
- Étape 3 : Sélectionnez Liquéfier pour accéder à cet outil de texte incurvé de Procreate. Ensuite, commencez à déformer le texte pour le courber dans la direction souhaitée.
Partie 4. Comment placer du texte sur un chemin pour créer un texte courbe dans Procreate
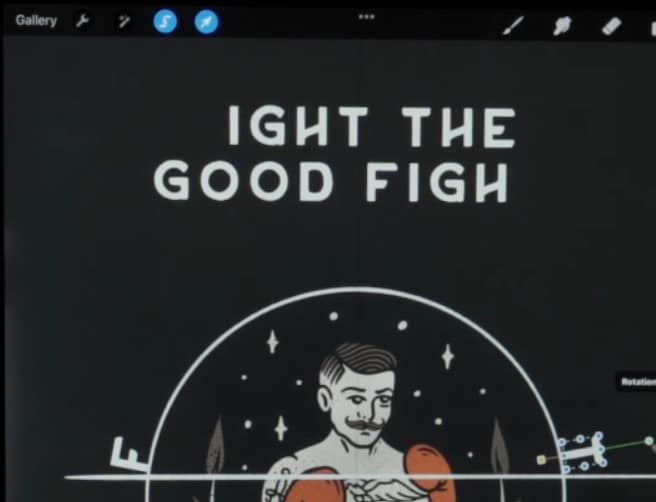
Outre l'utilisation de la déformation et de la fluidité, vous pouvez également utiliser un chemin, qui peut être une forme ou une ligne courbe, pour créer du texte courbe dans Procreate. Voici comment procéder :
- Étape 1 : Cliquez sur l'icône Clé à molette et sélectionnez Ajouter du texte pour créer une nouvelle zone de texte. Modifiez le texte et alignez-le sur une ligne droite.
- Étape 2 : Cliquez sur Calques pour ajouter un nouveau calque de conception. Ensuite, faites-le glisser sous le texte et activez le Guide de dessin sous le menu Canevas à partir de l'icône Clé à molette.
- Étape 3 : Dessinez un arc et revenez au calque de texte. Cliquez sur Transformer.
- Étape 4 : Ensuite, sélectionnez chaque mot de votre texte en cliquant sur le bouton Sélection. Ensuite, faites glisser la lettre jusqu'à ce qu'elle se trouve à la position correspondante sur l'arc.
- Étape 5 : Une fois que toutes les lettres sont en place, désactivez le calque d'arc et enregistrez votre conception.
Lien vidéo : https://www.youtube.com/watch?v=tsaFJe04rJg&t=466s
Partie 5. Comment ajuster manuellement chaque lettre pour personnaliser le texte de la courbe dans Procreate
Voici les étapes à suivre pour ajuster manuellement chaque lettre au texte en arc dans Procreate :
- Étape 1 : cliquez sur l'icône Clé à molette et sélectionnez Ajouter du texte pour créer une nouvelle zone de texte. Modifiez le texte et alignez-le sur une ligne droite.
- Étape 2 : sélectionnez ensuite chaque lettre de votre texte en cliquant sur le bouton Sélection. Ensuite, ajustez ou faites pivoter la lettre jusqu'à ce qu'elle soit en position pour que le texte apparaisse courbé. Cela vous permet de courber les lettres dans Procreate individuellement.
- Étape 5 : une fois toutes les lettres en place, enregistrez votre conception.
Conseil de pro :
N'hésitez pas à expérimenter ces méthodes et à trouver celle qui convient le mieux à votre projet et à la finition souhaitée. L'outil Déformation fournit généralement les résultats les plus rapides, tandis que le réglage manuel des lettres vous donne le plus de contrôle sur la courbure.
Partie 6. Quelles sont les erreurs courantes à éviter lors de la courbure de texte dans Procreate
Le placement de texte Procreate sur une courbe est un processus délicat qui nécessite de grandes connaissances techniques. En tant que tel, il est facile de faire des erreurs qui pourraient réduire la qualité de votre conception. C'est donc toujours une bonne idée de noter ces erreurs courantes et de les éviter autant que possible. Voici quelques erreurs courantes à éviter lors de la courbure de texte dans Procreate :
- Mauvaise police : essayez d'appliquer une police en bloc plutôt qu'une police de script, en particulier lorsque vous placez du texte Procreate sur un tracé. Cela évite que les lettres ne se regroupent ou ne rendent le texte difficile à lire.
- Alignement asymétrique : alignez toujours votre texte au milieu de la courbe avant de réorganiser chaque lettre lorsque vous placez du texte sur un tracé courbe.
- Mauvais dimensionnement : il peut être difficile de travailler avec un texte de petite taille. Il est donc important d'augmenter la taille de votre texte avant de tenter de le courber dans Procreate afin que le résultat soit lisible et clair.
Partie bonus. Ajoutez du texte courbé directement aux vidéos avec Filmora
Ajouter du texte Procreate sur un tracé peut être intimidant, en particulier parce qu'il ne dispose pas de préréglage pour courber le texte. De plus, cela peut être limitant car il n'est accessible que sur les iPad. Heureusement, il existe d'autres solutions pour courber votre texte qui fonctionnent également parfaitement pour les vidéos.
La fonction de texte incurvé de Filmora offre plusieurs fonctionnalités clés qui améliorent le montage et la conception vidéo. Voici les principales fonctionnalités :
- Courbure personnalisable : vous pouvez facilement ajuster la courbure du texte à l'aide d'un curseur, ce qui permet un contrôle précis de la façon dont le texte se courbe et s'enroule autour des autres éléments de la conception.
- Préréglages multiples : Filmora propose divers préréglages de texte incurvé, permettant aux utilisateurs de choisir différents styles et formes pour leur texte, améliorant ainsi la créativité et l'attrait visuel.
- Flexibilité des polices et des tailles : cette fonctionnalité permet d'expérimenter différents styles et tailles de police tout en conservant l'effet de courbure, offrant ainsi une présentation de texte dynamique et attrayante.
Wondershare Filmora est une plateforme de montage vidéo qui simplifie le processus de courbure de votre texte dans les vidéos. Voici deux façons de courber votre texte avec Filmora :
Comment créer des textes courbés dans Filmora à l'aide de préréglages
Vous pouvez créer et personnaliser efficacement du texte courbé dans Filmora, améliorant ainsi la qualité globale et la créativité de vos projets vidéo en suivant ces étapes. Voici comment utiliser les préréglages de Filmora pour courber votre texte :
Étape 1 : Téléchargez Filmora depuis notre site Web officiel et lancez-le sur votre appareil. Appuyez sur Nouveau projet pour commencer.

Étape 2 : téléchargez votre média dans la suite de montage et cliquez sur Titres dans le panneau supérieur.

Étape 3 : faites défiler jusqu'en bas du panneau de gauche et, dans Effets de titre, sélectionnez Texte courbe.

Étape 4 : choisissez la courbe que vous souhaitez créer parmi les options prédéfinies. Une fois le téléchargement terminé, ajoutez le texte à votre média et modifiez-le. Enregistrez ensuite le résultat final.

Comment personnaliser votre texte courbé pour les vidéos dans Filmora
L'utilisation de la méthode de personnalisation manuelle vous donne plus de contrôle sur la courbure de chaque lettre. Passons en revue les étapes pour courber manuellement votre texte dans Filmora :
Étape 1 : Téléchargez et lancez Filmora sur votre appareil. Ensuite, téléchargez votre média. Cliquez sur Texte, puis sélectionnez Texte rapide. Cela ajoute une zone de texte à votre vidéo.

Étape 2 : Modifiez la zone de texte et déplacez-la pour l'aligner.

Étape 3 : Dans le panneau de droite, sous Basic, vous pouvez modifier les propriétés de votre texte personnalisé. Pour créer une courbe, accédez à Shape et sélectionnez la courbe qui correspond le mieux à votre conception et à vos préférences. Ensuite, utilisez le curseur pour ajuster la force de la courbe.

Étape 4 : Filmora sur Mac vous permet d'enregistrer vos effets de texte personnalisés pour les utiliser ultérieurement à partir de l'Inspecteur de titres et du Panneau d'édition de texte. Une fois que vous avez terminé, éditez votre vidéo et cliquez sur Exporter.

Conclusion
Bien que Procreate ne dispose pas d'un préréglage de texte courbé direct, il existe différentes manières de courber du texte sur la plateforme. Par exemple, vous pouvez ajouter du texte courbé Procreate manuellement, avec l'outil Déformation, Fluidité ou avec des tracés courbes. Cependant, en raison de ses limites, l'utilisation d'un éditeur vidéo comme Filmora pourrait être un meilleur choix pour ajouter du texte incurvé aux vidéos.
Filmora propose des options pour personnaliser les textes incurvés, des préréglages adaptés à tous les usages, ainsi qu'une plateforme dynamique et facile à parcourir. On peut dire sans se tromper qu'il s'agit de la solution parfaite pour créer de superbes textes incurvés dans les vidéos. Prêt à explorer les possibilités offertes par Filmora ? Téléchargez l'application dès aujourd'hui depuis notre site officiel et laissez-vous guider.




