Vous avez une superbe photo de produit ou un élément de design créatif pour votre marque, mais l'arrière-plan ne convient pas. Un arrière-plan désordonné et distrayant ne correspond pas à votre vision, et le supprimer peut améliorer l'apparence générale et la rendre plus attractive pour le marketing. Cet article présente les étapes à suivre pour supprimer l'arrière-plan dans Canva et d'autres outils pour vous aider à créer et à vous démarquer de vos concurrents.
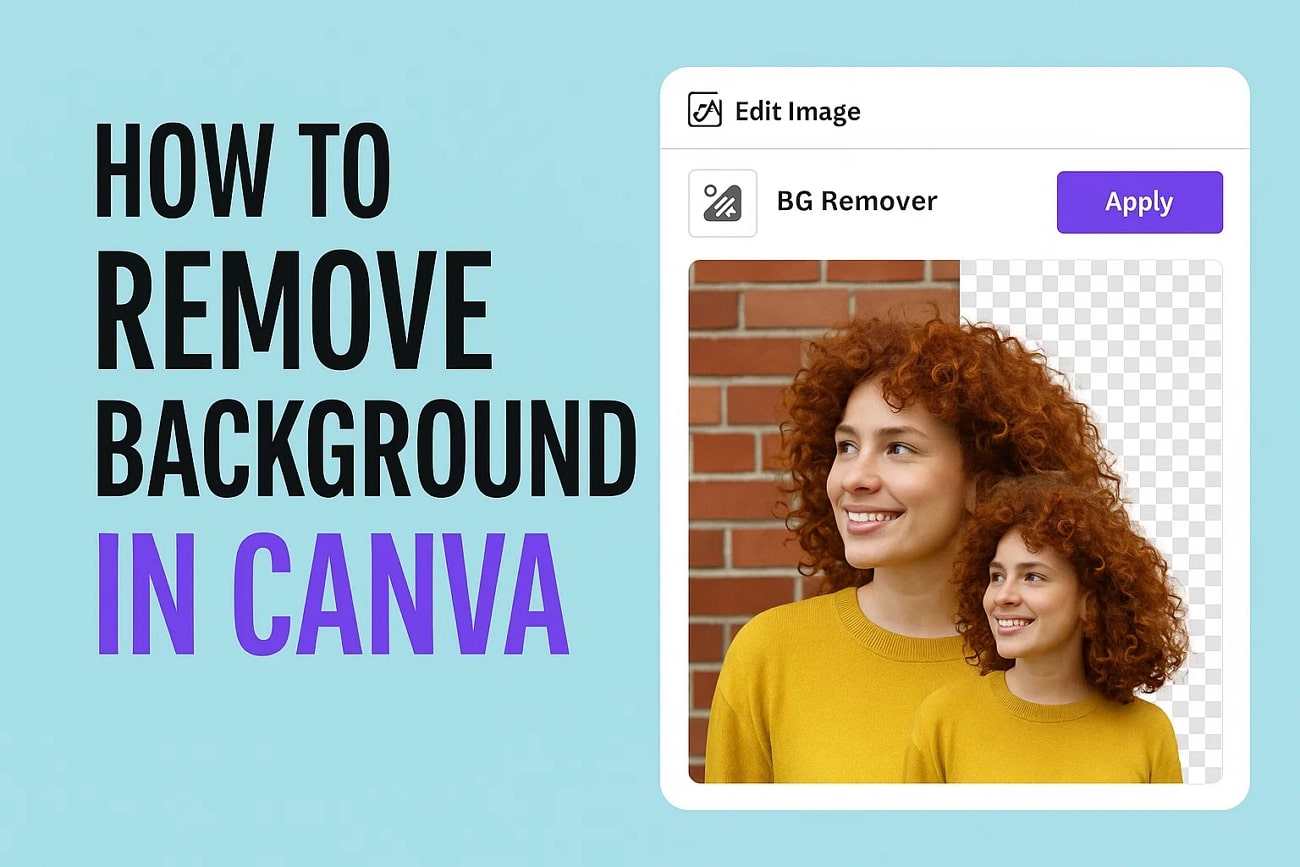
Dans cet article
Partie 1. Comment utiliser Canva pour supprimer l'arrière-plan d'une image ?
Pour en savoir plus sur cet article, consultez le guide ci-dessous en utilisant Canva sur votre application mobile et votre ordinateur avec la version en ligne :
Méthode Canva en ligne - Suppression d'arrière-plan en ligne
L'outil d'IA intégré détecte et supprime automatiquement les arrière-plans complexes. Il prend en charge plusieurs formats de fichiers pour une utilisation ultérieure simplifiée. Vous pouvez supprimer ou restaurer manuellement l'arrière-plan de l'image selon vos préférences. Suivez les étapes ci-dessous pour savoir comment utiliser l'outil en ligne Suppression d'arrière-plan Canva :
- Étape 1 : Accédez à l'outil en ligne et cliquez sur le bouton « Télécharger votre image » ou faites-la glisser dans l'interface. L'outil d'IA intégré détecte et supprime automatiquement l'arrière-plan.
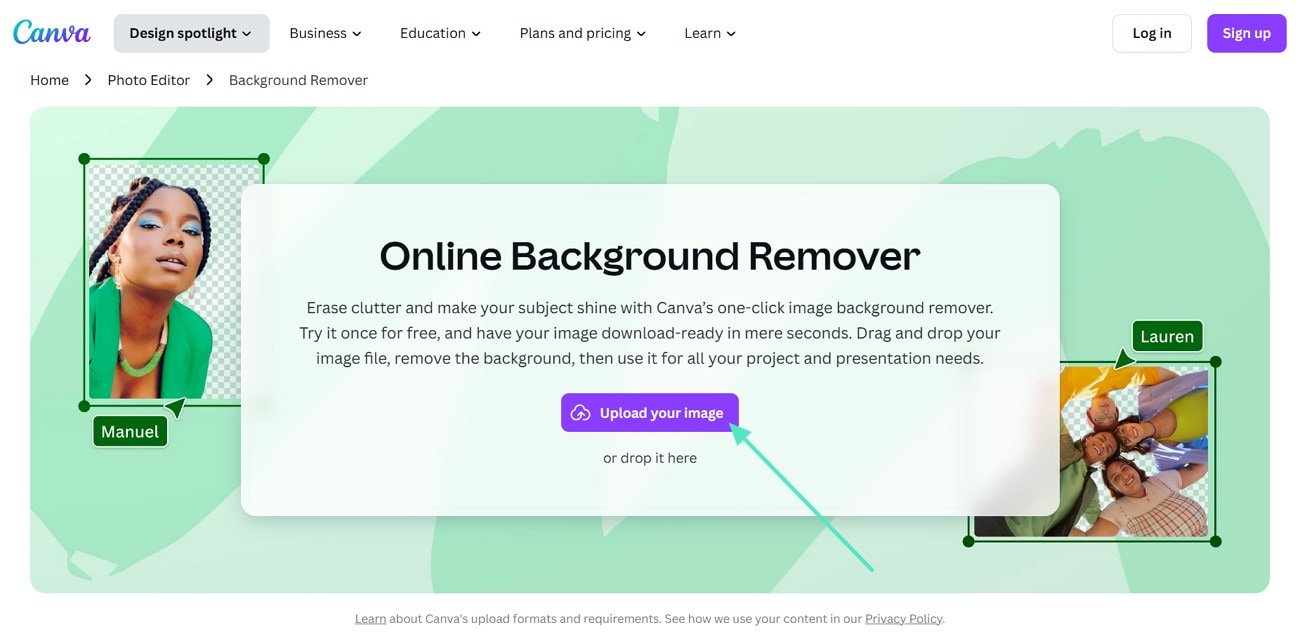
- Étape 2. Une fois terminé, sélectionnez la taille du pinceau, puis « Effacer » ou « Restaurer » l'arrière-plan selon vos besoins. Enfin, cliquez sur le bouton « Partager » pour enregistrer le résultat final sur votre appareil.
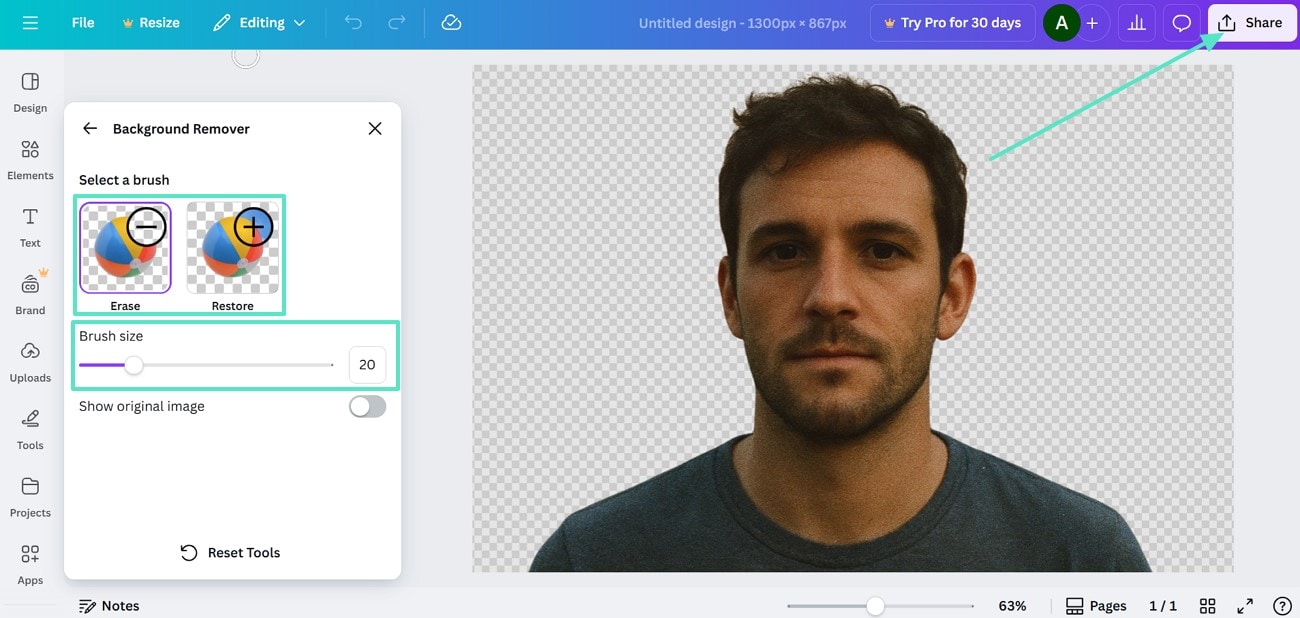
Méthode Canva mobile
L'outil de suppression d'arrière-plan de Canva est également disponible sur son application mobile, ce qui facilite la retouche d'images où que vous soyez. Disponible sur iOS et Android, cette fonctionnalité détecte et efface instantanément l'arrière-plan. Une fois l'arrière-plan supprimé, vous pouvez le remplacer par une couleur unie, des motifs ou de nouvelles images de votre bibliothèque Canva. Consultez le guide ci-dessous pour effectuer des modifications rapides à l'aide de l'application mobile Supprimer l'arrière-plan sur Canva.
- Instructions : Installez l'application Canva et créez un compte, puis appuyez sur le bouton « + » de l'interface principale. Une fois l'image téléchargée, appuyez sur son arrière-plan et choisissez l'option « Suppression de l'arrière-plan » dans la barre de menu inférieure. Enfin, sélectionnez l'icône « Suppression de l'arrière-plan » et attendez que l'outil d'IA effectue le processus. Cliquez sur l'icône « Télécharger » pour enregistrer le résultat sur votre appareil.
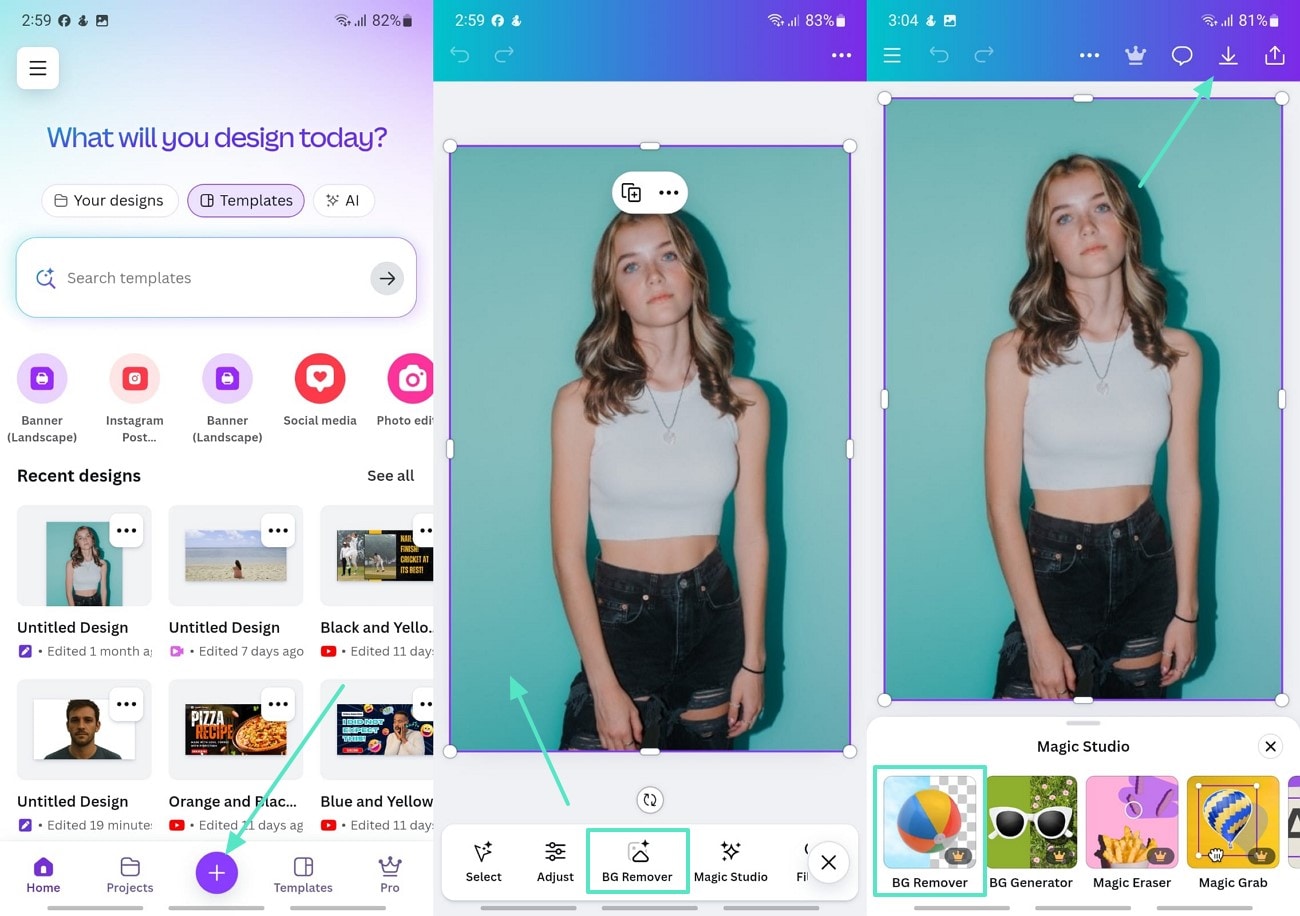
Partie 2. La meilleure alternative à Canva pour supprimer l'arrière-plan des images
Canva n'autorisant pas les utilisateurs non payants à utiliser la fonctionnalité de suppression de l'arrière-plan, nous devons examiner ses alternatives. Voici une liste d'alternatives à l'application mobile et en ligne de Canva :
1. Fotor
Cet outil en ligne convivial permet de séparer le sujet d'une image sans compétences avancées. Il permet de remplacer l'arrière-plan existant par une couleur unie ou une nouvelle image. De plus, il est possible de flouter l'arrière-plan pour le conserver visible. Lisez le guide ci-dessous pour découvrir l'alternative de Fotor sur la suppression d'arrière-plan dans Canva :
- Étape 1. Accédez à l'outil gratuit de suppression d'arrière-plan de Fotor et cliquez sur le bouton « Télécharger une image » pour ajouter l'image sur laquelle vous souhaitez travailler.
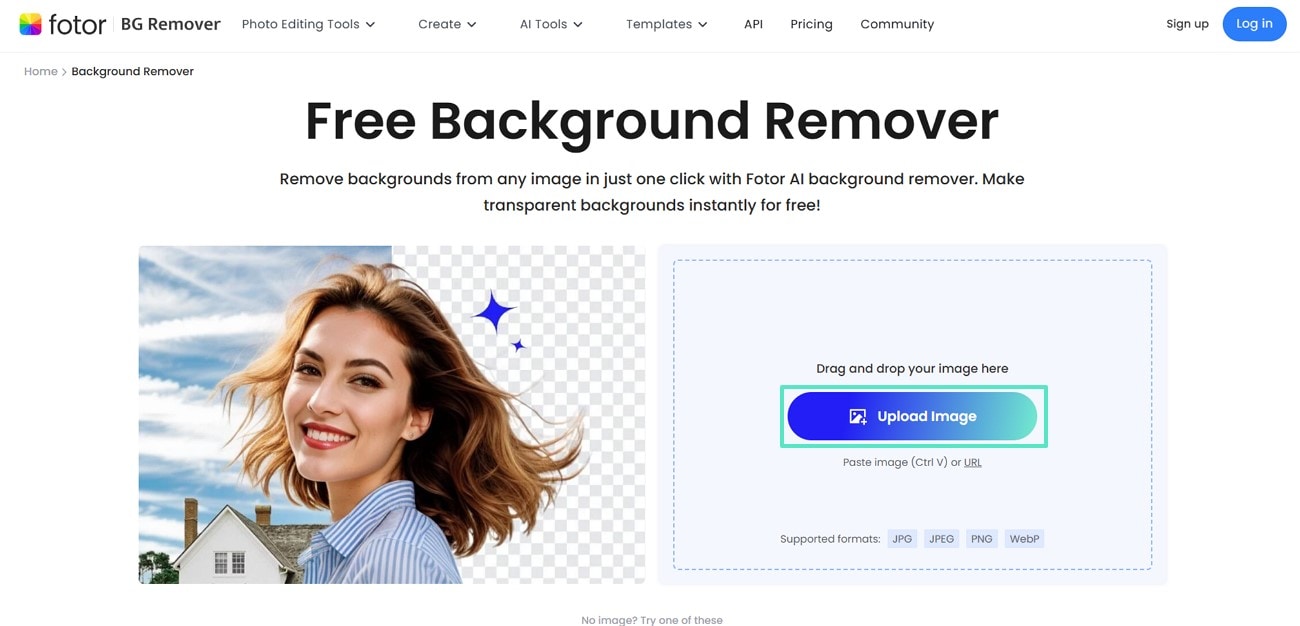
- Étape 2. L'outil supprime automatiquement l'arrière-plan d'une image. Ensuite, remplacez l'arrière-plan à l'aide des options proposées ou téléchargez le résultat sur votre appareil.
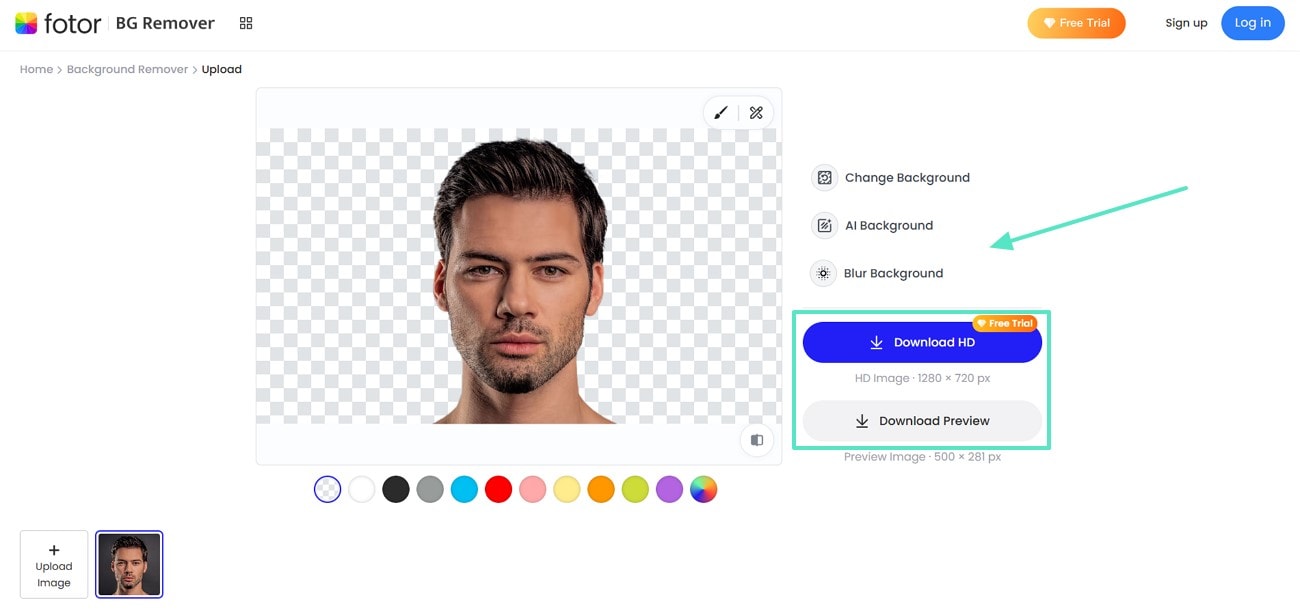
2. Photoroom
Photoroom permet aux utilisateurs d'apporter des modifications supplémentaires à l'image d'arrière-plan supprimée afin d'obtenir un résultat final visuellement attrayant. Son système basé sur l'IA détecte et isole les produits, les personnes et bien plus encore en un seul clic. Le guide étape par étape ci-dessous pour supprimer l'arrière-plan dans l'outil alternatif de Canva, Photoroom, vous aidera à comprendre la procédure :
- Étape 1. Après avoir lancé l'outil de suppression d'arrière-plan de Photoroom dans votre navigateur, cliquez sur le bouton « Démarrer à partir d'une photo ».
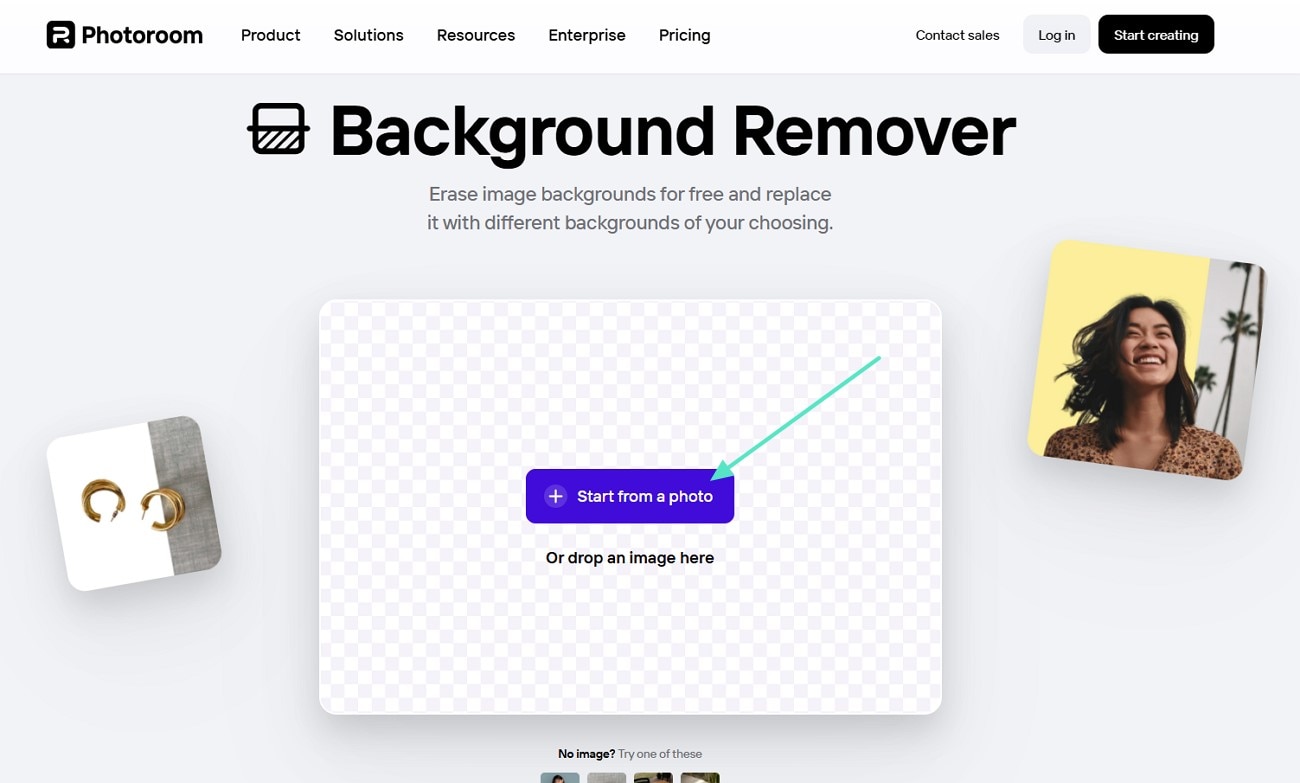
- Étape 2.Remplacez l'arrière-plan par des couleurs différentes, puis cliquez sur « Modifier gratuitement » ou sélectionnez « Télécharger » pour enregistrer le résultat.
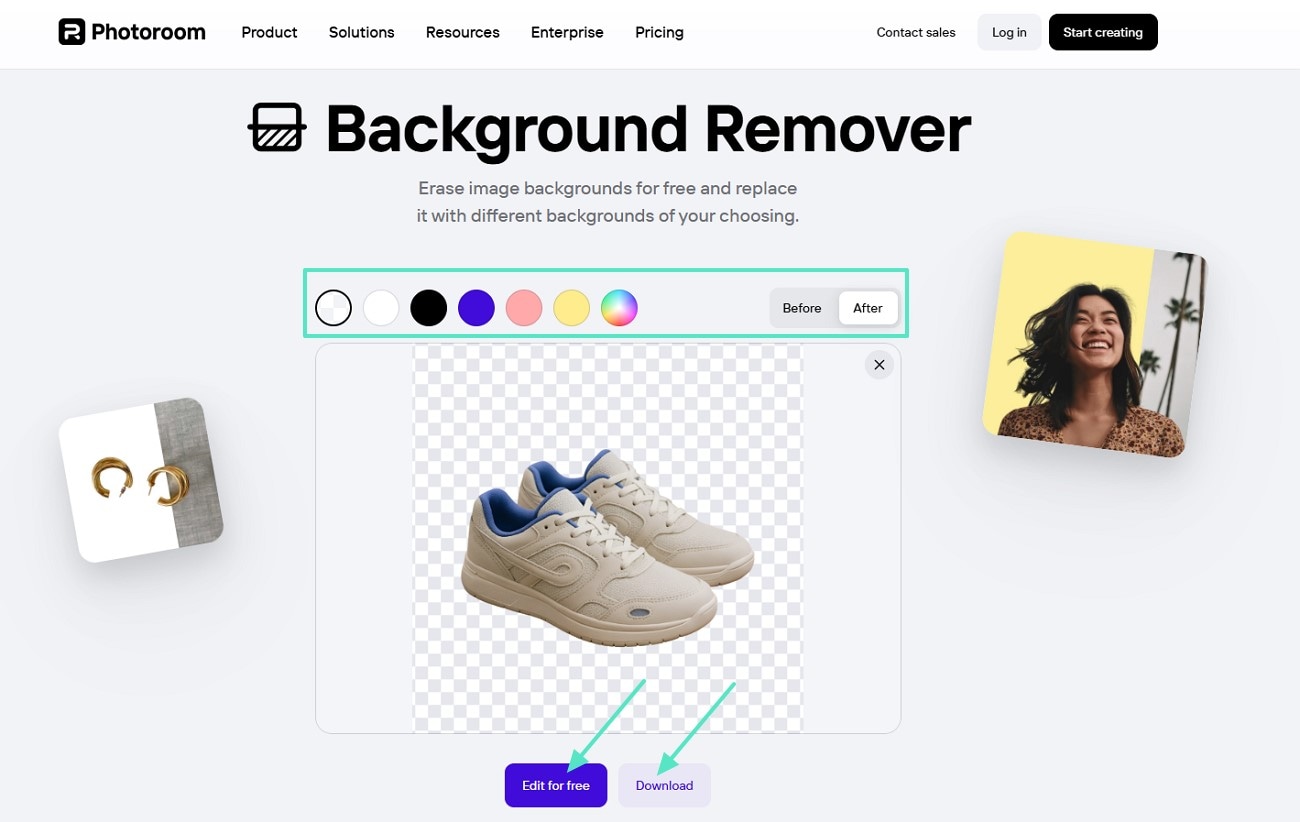
3. remove.bg
remove.bg est l'un des outils de suppression d'arrière-plan en ligne les plus reconnus. Grâce à des algorithmes d'IA avancés, il peut supprimer les arrière-plans malgré leur complexité. Les résultats finaux peuvent être téléchargés au format PNG transparent, prêts à être utilisés pour vos projets de design, de marketing ou personnels. Grâce aux instructions ci-dessous, découvrez comment supprimer l'arrière-plan avec remove.bg, l'alternative de Canva :
- Étape 1. Accédez à remove.bg sur votre serveur et cliquez sur le bouton « Télécharger l'image » pour ajouter l'image souhaitée.
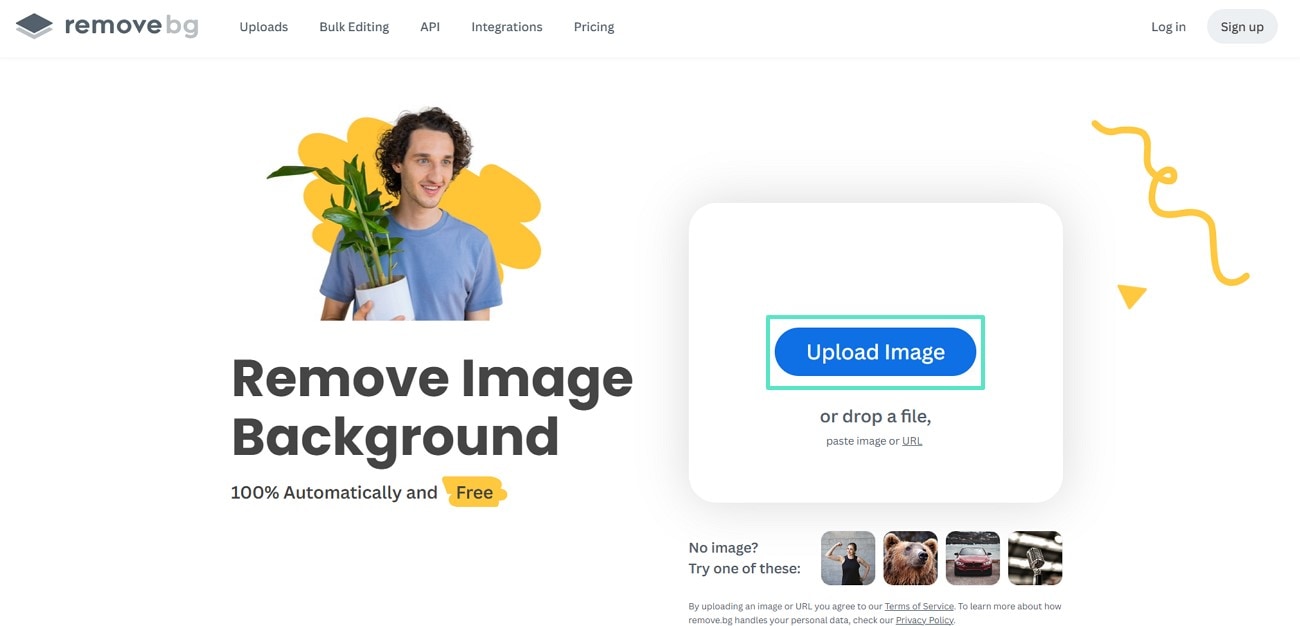
- Étape 2. L'outil supprime automatiquement l'arrière-plan. Vous pouvez alors le télécharger tel quel ou effectuer d'autres modifications.
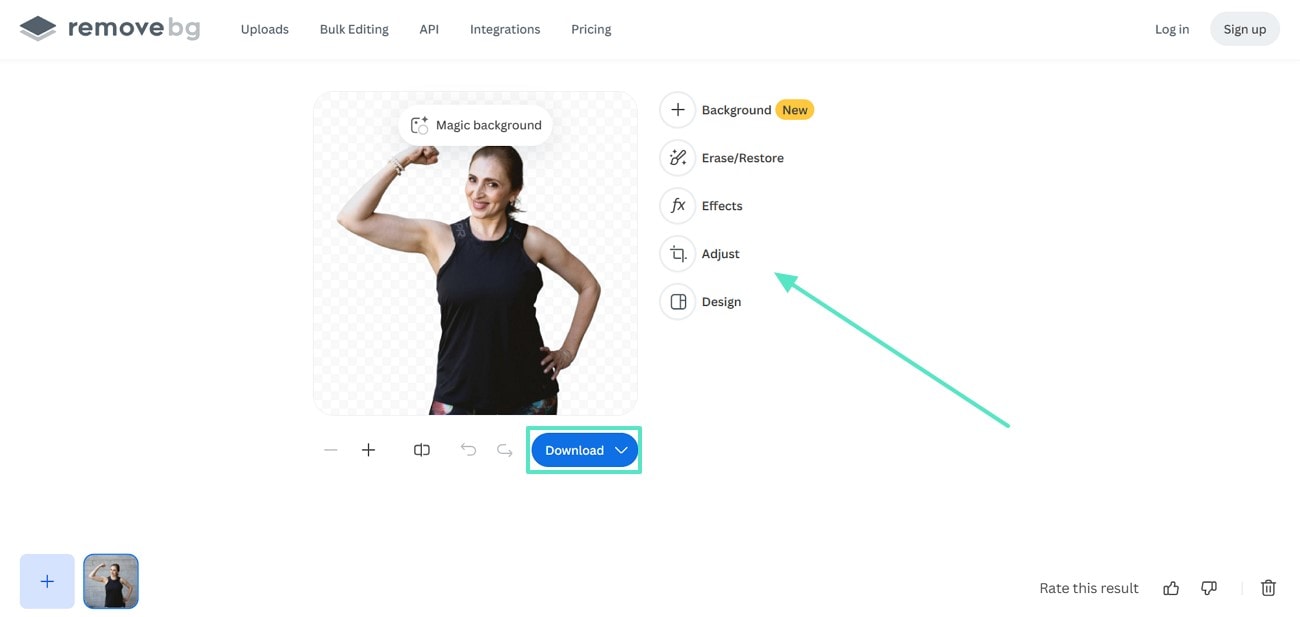
4. Pixelcut AI Photo Editor [iOS/Android]
Cette fonctionnalité utilise la segmentation par IA pour détecter instantanément le sujet principal d'une photo et effacer l'arrière-plan d'un simple toucher. Elle est donc idéale pour la retouche photo en déplacement, notamment pour les influenceurs sur les réseaux sociaux et les e-commerçants. Les utilisateurs peuvent affiner le résultat en effaçant ou en restaurant manuellement des parties de l'image grâce à l'IA. Après avoir appris à supprimer l'arrière-plan d'une image dans Canva, lisez les étapes de la fonctionnalité gratuite de Pixelcut.
- Instructions : Installez l'application sur votre appareil depuis les boutiques en ligne respectives et lancez-la pour sélectionner l'option « Supprimer l'arrière-plan » sur l'écran principal. Vous serez alors redirigé vers le téléchargement d'une image afin que l'IA de l'outil puisse lancer le processus. Une fois terminé, vous pouvez prévisualiser le résultat et appuyer sur l'icône « Partager » ou « Affiner » l'image.
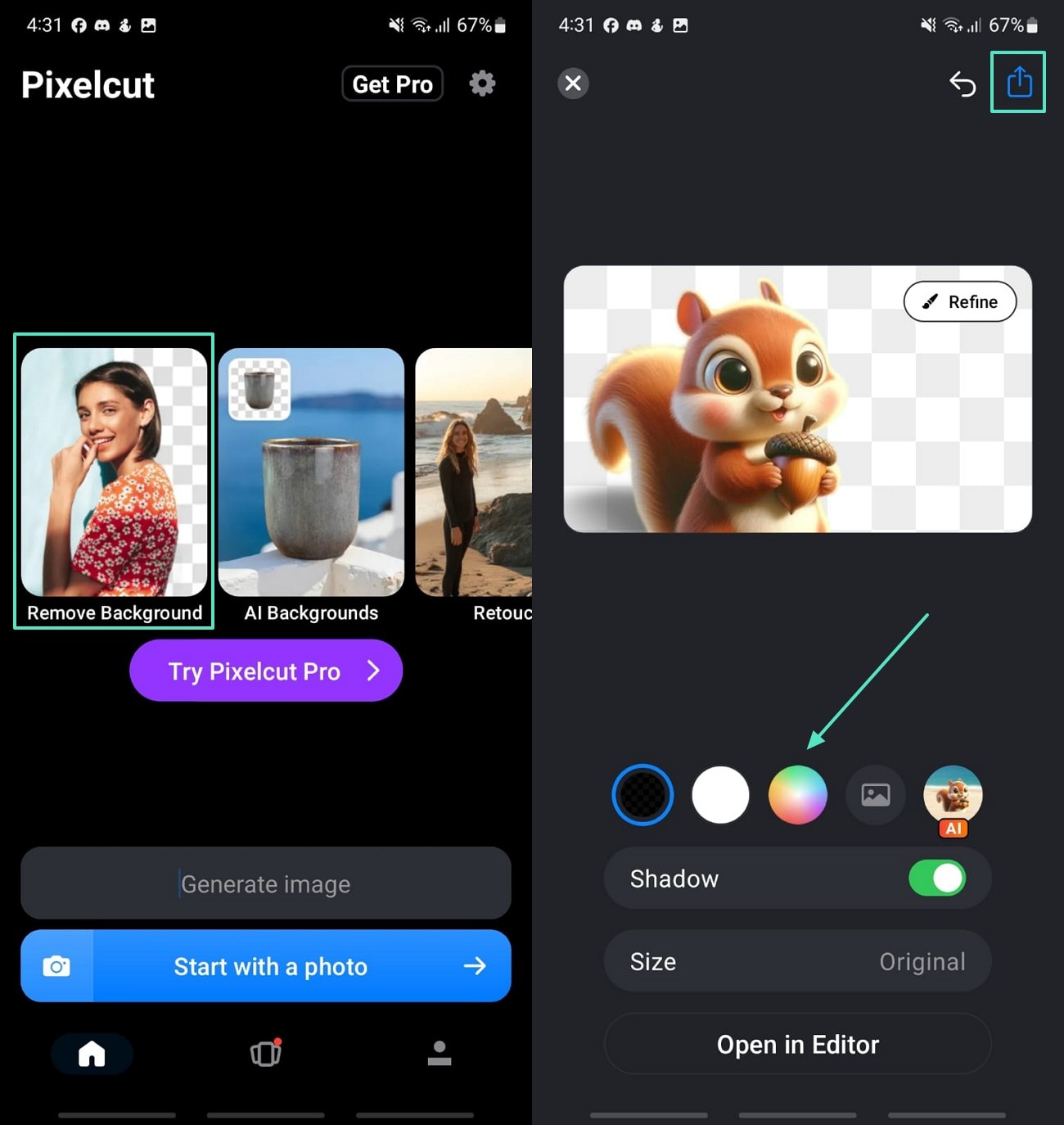
5. Effaceur d'arrière-plan [iOS/Android]
Contrairement aux éditeurs tout-en-un, cet outil offre aux utilisateurs un contrôle précis sur les parties d'une image à conserver ou à effacer. Il propose des modes automatique et manuel, vous permettant de laisser l'IA s'occuper de la suppression ou d'effectuer vous-même l'effacement pixel par pixel. Léger, il ne nécessite pas de connexion Internet pour la plupart de ses fonctionnalités. Suivez le guide ci-dessous après avoir appris à supprimer l'arrière-plan d'une image dans Canva :
- Instructions : Après avoir installé l'application, appuyez sur le bouton « Charger une photo ». Dans l'interface suivante, choisissez l'onglet « Manuel » et marquez les zones de l'arrière-plan à supprimer. Pour une suppression rapide, cliquez sur le bouton « AI-Auto ». Enfin, prévisualisez le résultat et sélectionnez l'icône « Enregistrer » en haut à droite de l'écran.
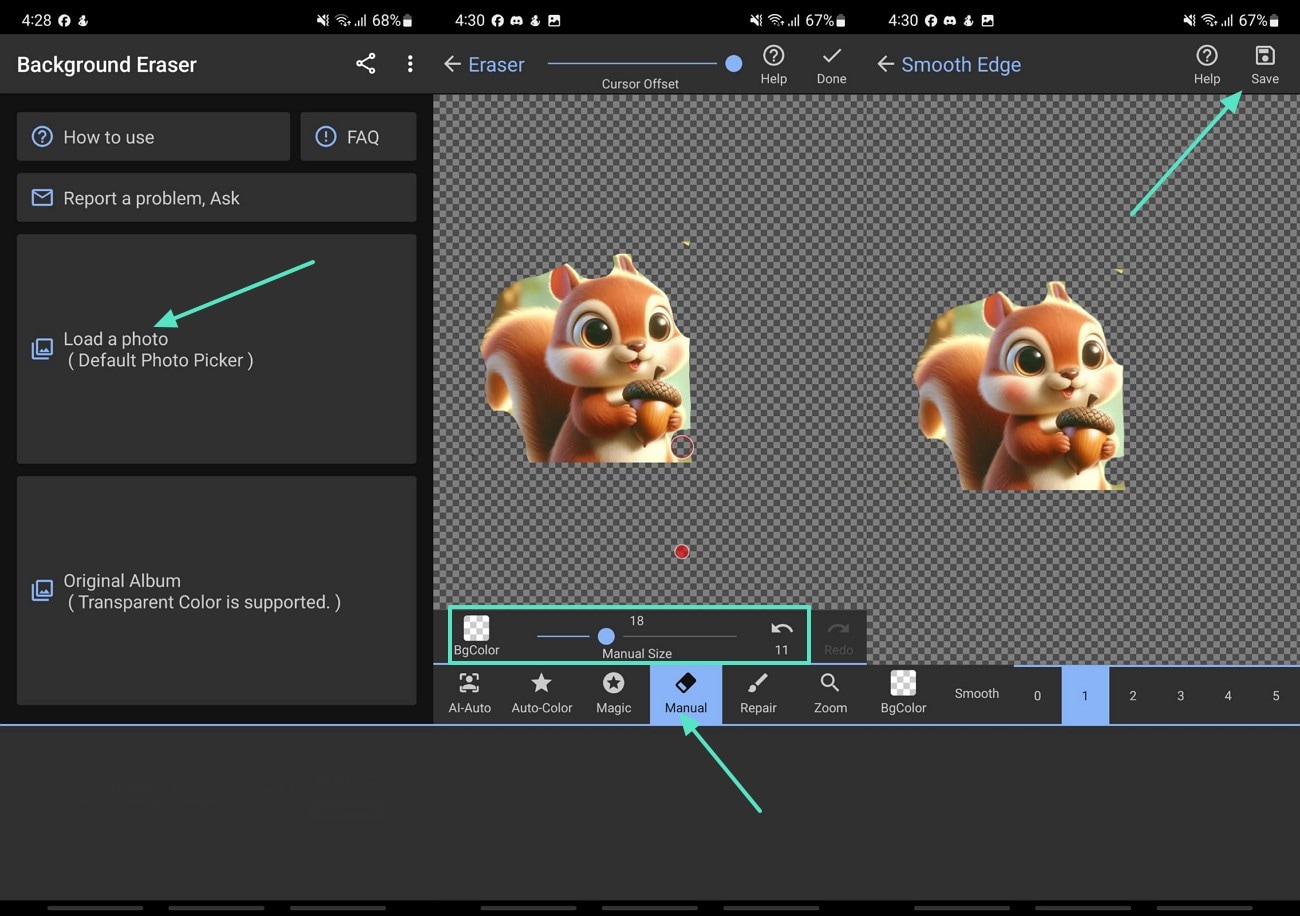
Partie 3. Problèmes courants avec les 6 outils de suppression d'arrière-plan
Bien que ces outils soient utiles et puissants grâce à leurs fonctionnalités intégrées à l'IA, leur utilisation présente de nombreux inconvénients. Selon la complexité de votre image, vous pourriez rencontrer des difficultés. Voici quelques problèmes courants rencontrés par les utilisateurs lors de la suppression de l'arrière-plan dans Canva et ses outils alternatifs :
- Résultats inexacts pour la fourrure ou les cheveux : L'outil peine souvent à capturer avec précision les fines mèches de cheveux ou les contours. Par conséquent, le contour du sujet est altéré et le recadrage est artificiel.
- Difficultés avec les arrière-plans complexes : Lorsque les arrière-plans présentent des couleurs, des motifs ou des objets multiples qui se chevauchent, l'IA peut avoir du mal à identifier le sujet principal. Cela peut entraîner des suppressions incomplètes ou des fragments résiduels.
- Performances médiocres, images de faible qualité : Les images de petite taille perdent souvent leur netteté lors de la suppression de l'arrière-plan. Le résultat peut présenter des contours pixellisés nécessitant une retouche manuelle.
- Difficultés avec les images semi-transparentes : Les éléments comme le verre, l'eau ou la fumée sont difficiles à traiter avec précision par l'IA.L'outil de suppression d'arrière-plan Canva peut déformer les images ou leur faire perdre leur transparence naturelle après leur suppression.
- Ombres ou halos visibles : Même après suppression, des contours ou des ombres de couleur peuvent persister autour du sujet. Ces artefacts doivent souvent être effacés manuellement dans un outil de retouche distinct, ce qui peut être chronophage.
- Recadrage excessif du sujet : Dans certains cas, l'IA coupe trop près du sujet, supprimant des parties petites mais essentielles. Cela peut rendre l'image finale peu naturelle ou incomplète.
Partie 4. Utiliser Wondershare Filmora pour la suppression d'arrière-plan
Comprendre les obstacles à surmonter lors de l'utilisation de ces outils vous incitera à rechercher un outil plus performant et plus avancé. Voici Wondershare Filmora, un logiciel disponible pour ordinateurs de bureau et smartphones [iOS/Android]. Cet outil permet aux utilisateurs d'utiliser la fonction Découpe de portrait IA pour supprimer l'arrière-plan et mettre en valeur le sujet de l'image.
De plus, pour supprimer manuellement l'arrière-plan, vous pouvez utiliser la technologie Découpe intelligente, qui vous permet de marquer la zone à conserver et de supprimer le reste. Cet outil garantit des retouches et des suppressions précises, ainsi que la suppression d'arrière-plans complexes. Il n'effectue aucun recadrage de l'image ; Vous conservez la résolution exacte de l'image que vous avez importée.
Utilisation de Filmora Desktop
Pour mieux comprendre la meilleure solution pour supprimer l'arrière-plan d'une image dans Canva, avec Wondershare Filmora Desktop, consultez le guide ci-dessous :
- Étape 1. Démarrer la fenêtre de démarrage de Filmora. Lancez la suppression de l'arrière-plan en accédant à Filmora sur votre ordinateur et en cliquant sur « Nouveau projet » pour importer l'image.
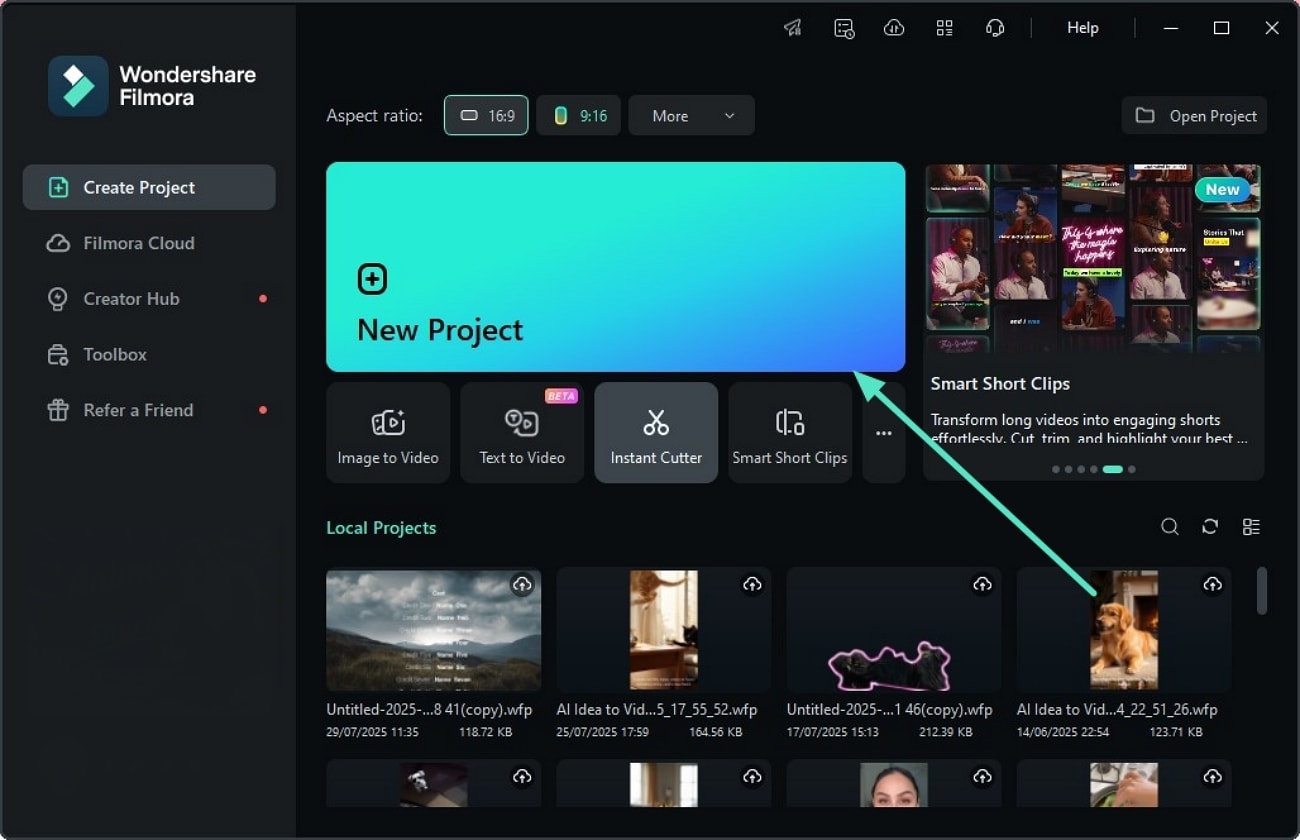
- Étape 2. Appliquer la fonction de découpe de portrait IA. Une fois l'image créée, Une fois importé, activez l'option « Découpe de portrait IA » dans les « Outils IA » de l'onglet « Image » du panneau de gauche. Cela supprimera automatiquement l'arrière-plan et isolera le sujet.
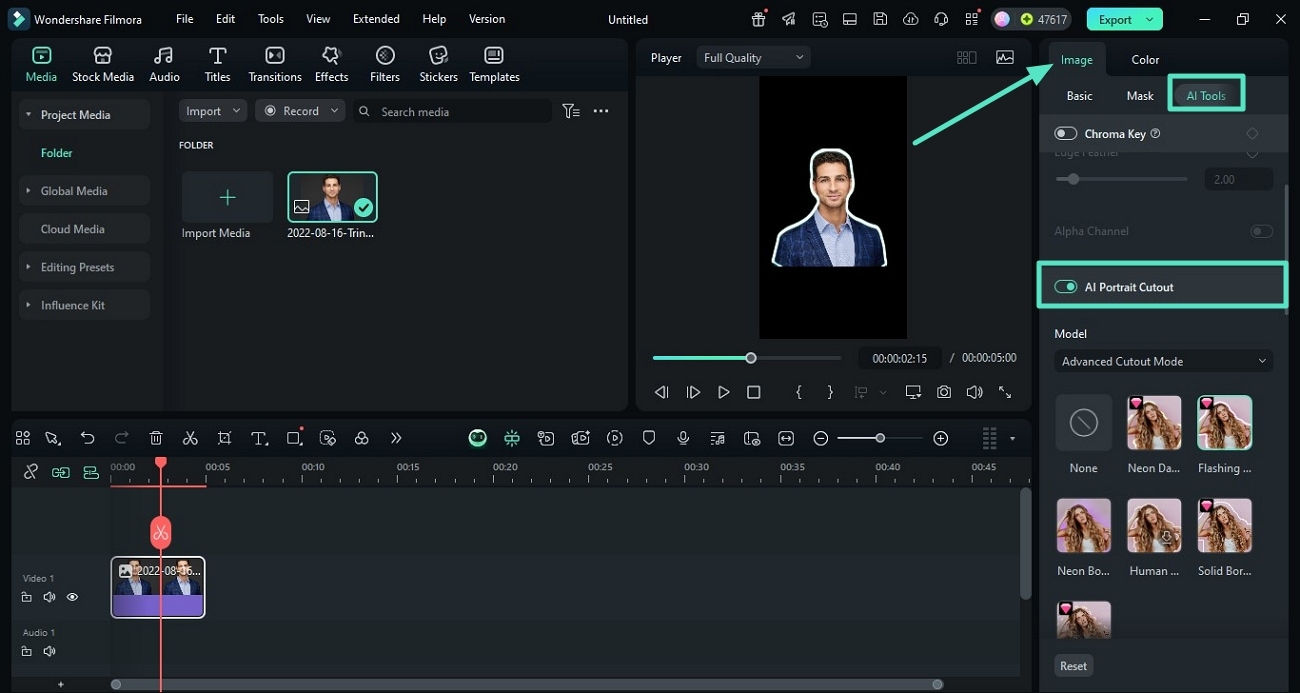
- Étape 3. Utiliser la technologie de découpe intelligente. Si les résultats de la découpe de portrait IA ne vous conviennent pas, vous pouvez essayer la méthode manuelle via la fonction « Découpe intelligente », située juste en dessous.
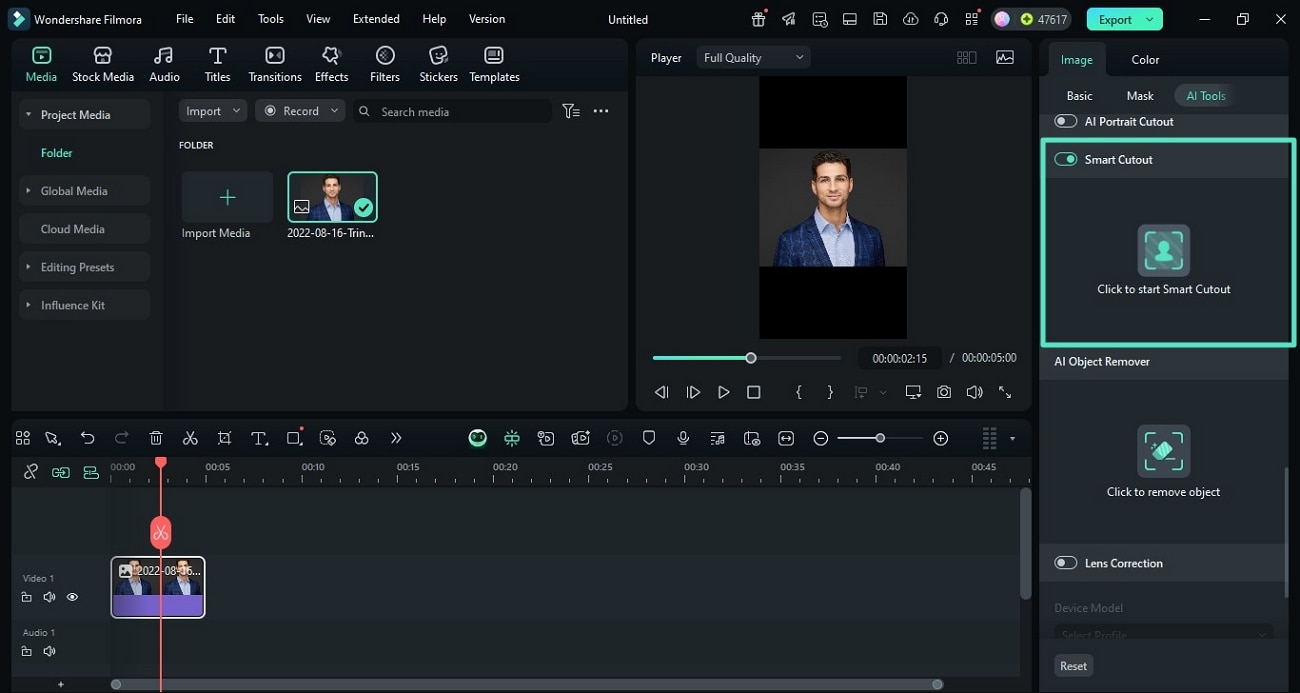
- Étape 4. Découper la zone à conserver. Lorsque vous cliquez sur « Découpe intelligente », la nouvelle fenêtre « Découpe intelligente - Photo » vous permet d'ajuster la taille du pinceau et de marquer la zone à conserver. Une fois la sélection effectuée, cliquez sur le bouton « Enregistrer » pour enregistrer les résultats.
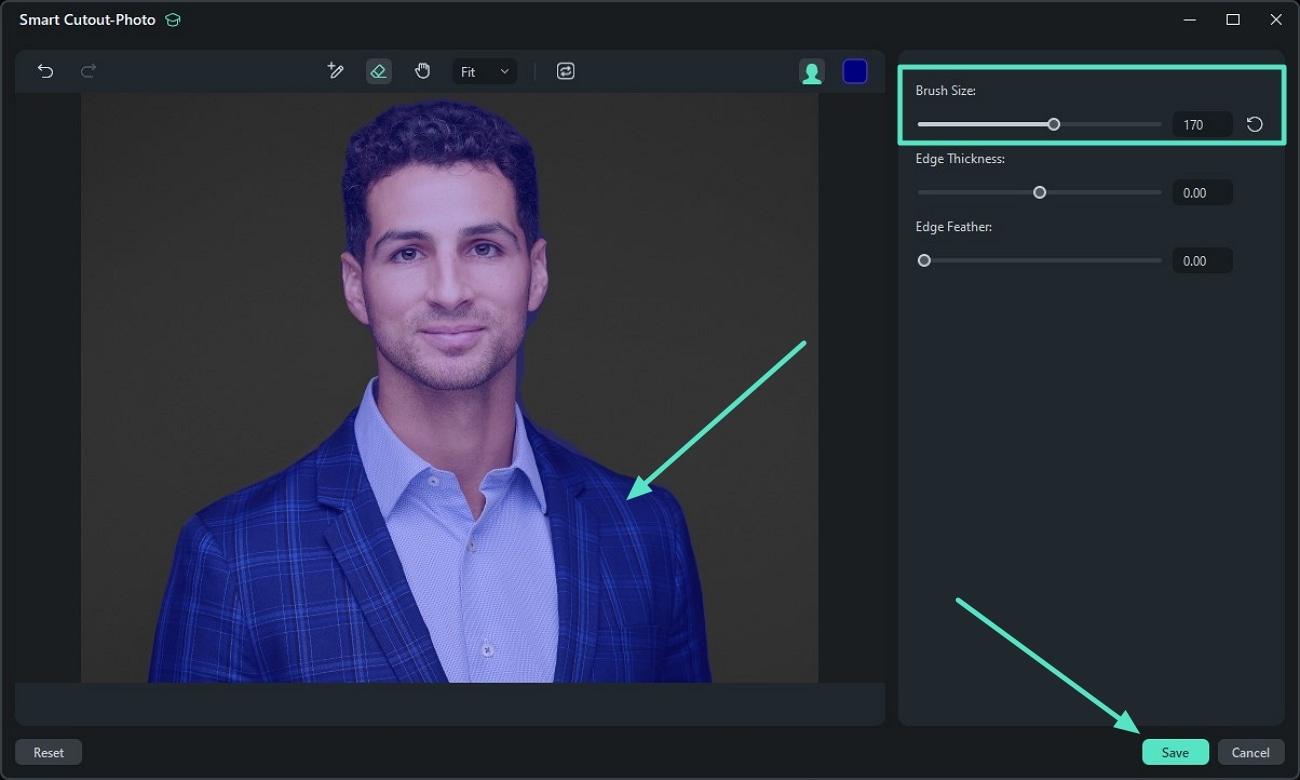
- Appliquer d'autres modifications, prévisualiser et exporter l'image. Maintenant que le sujet de l'image est isolé, vous pouvez y apporter d'autres modifications, comme appliquer des « Effets ». Ensuite, prévisualisez le résultat et cliquez sur l'onglet « Exporter » pour passer à la dernière étape.
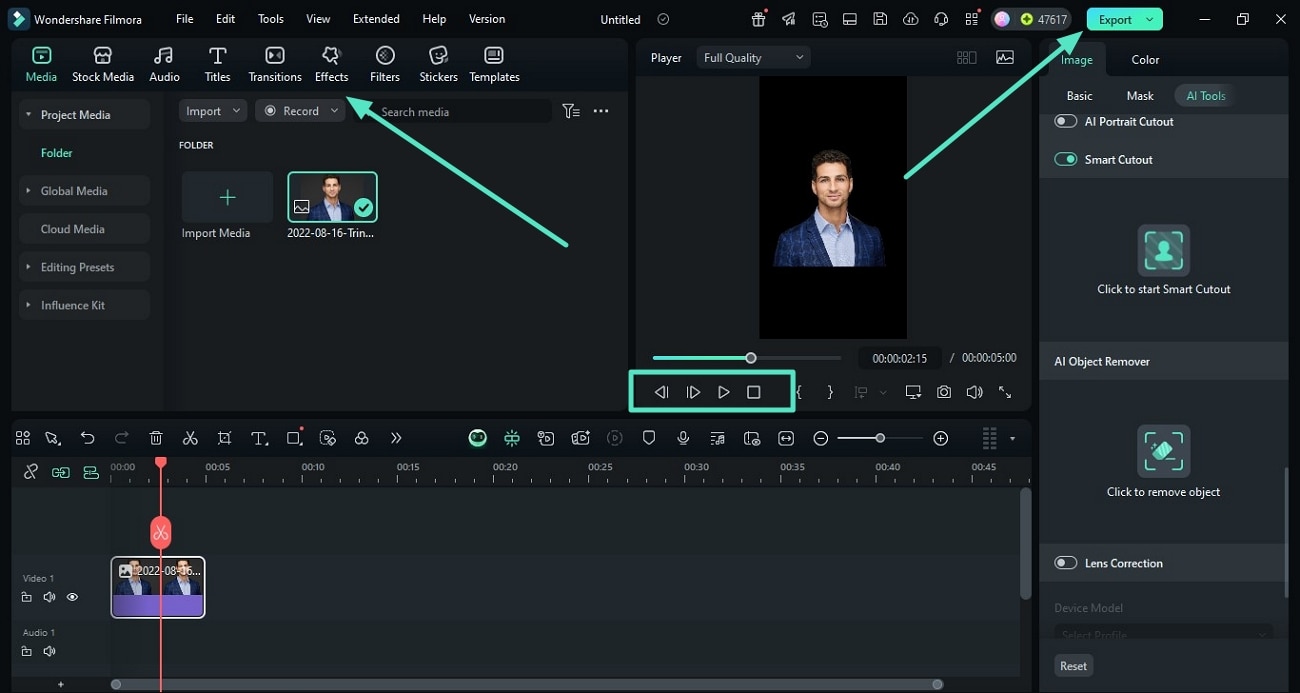
- Définissez le format et la résolution du fichier avant l'exportation. Enfin, choisissez le format et la résolution que vous souhaitez conserver pour vos résultats, puis cliquez sur le bouton « Exporter ».
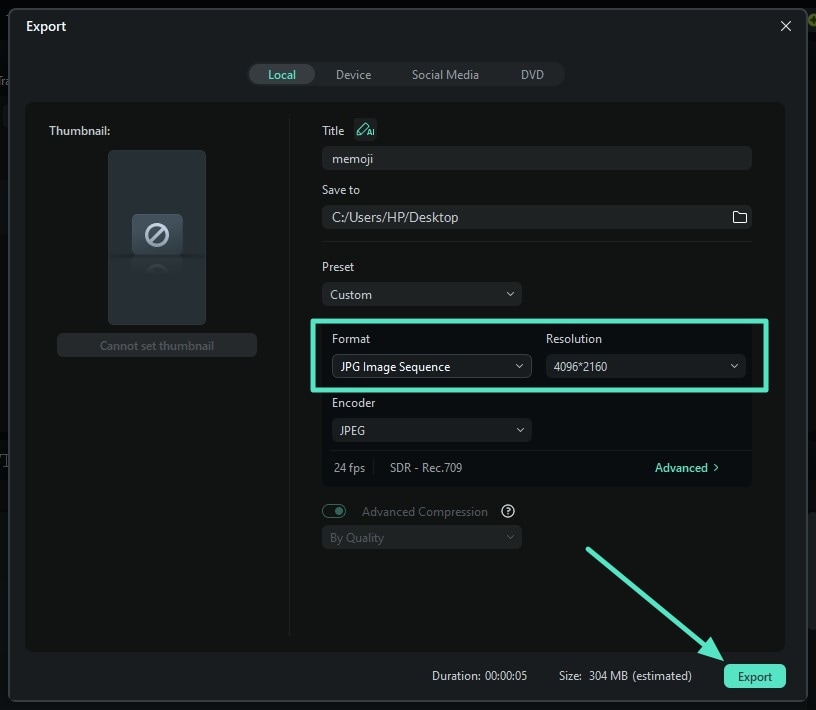
Voici l'image générée.
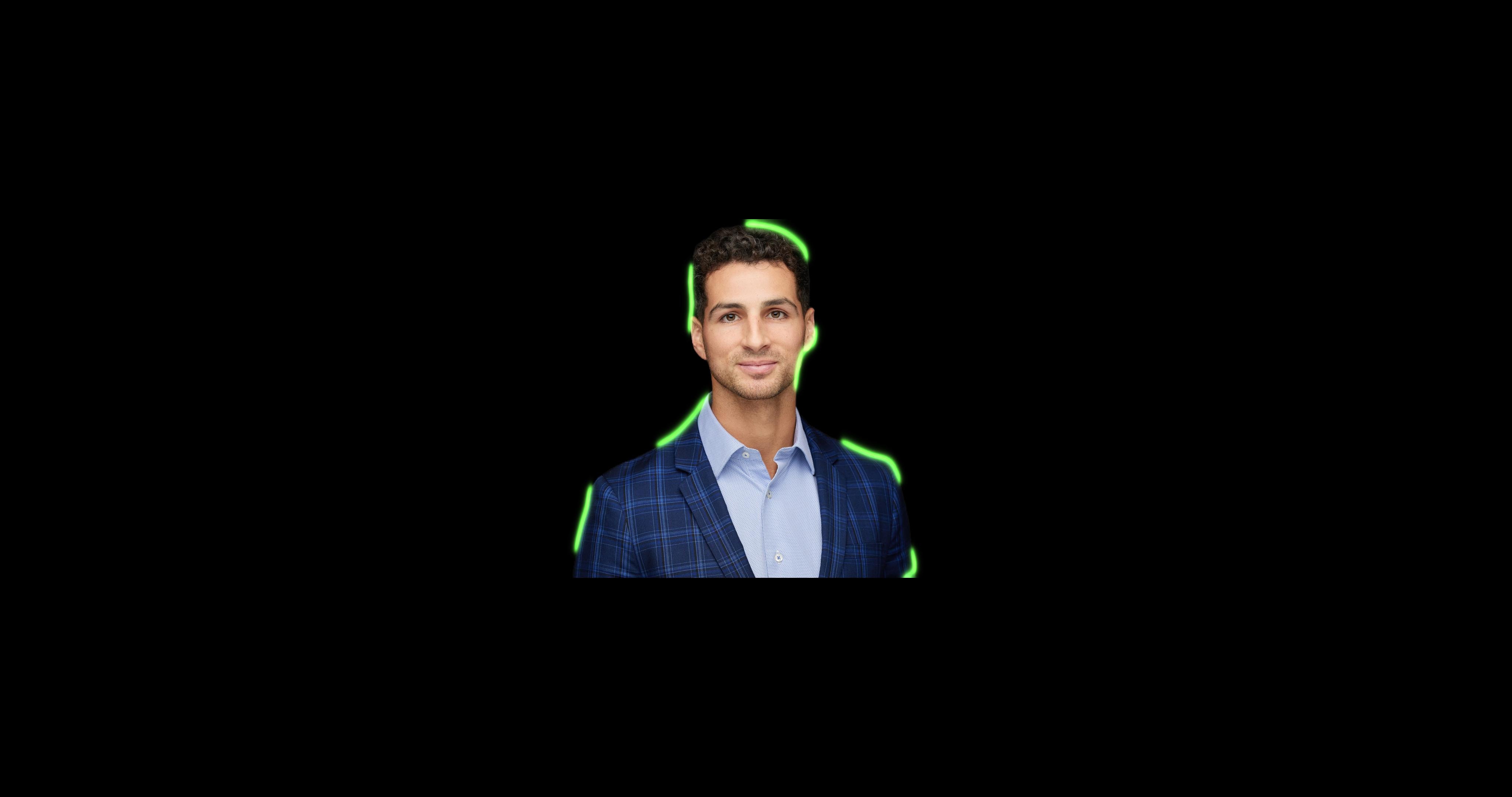
Utilisation de l'application Filmora
Si vous recherchez une méthode de suppression d'arrière-plan mobile, l'application Filmora la prend également en charge. Lisez les instructions pour comprendre comment supprimer l'arrière-plan avec l'application Filmora, une alternative plus performante à Canva :
- Étape 1. Installez l'application Filmora et démarrez le projet. Commencez par installer l'application Filmora sur votre appareil et lancez-la. Une fois l'écran de démarrage ouvert, cliquez sur le bouton « Nouveau projet » pour ajouter l'image souhaitée.
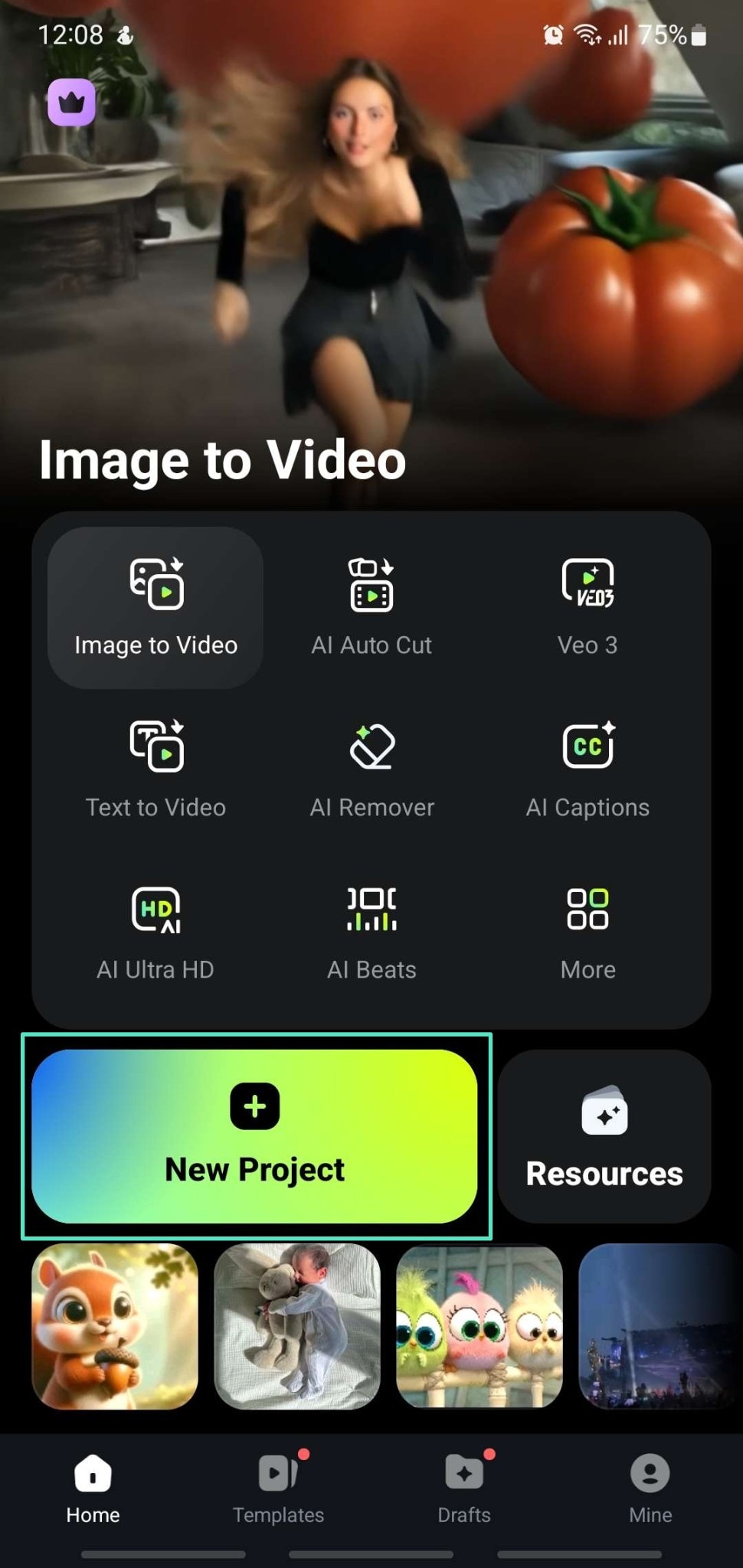
- Étape 2 : Accédez à la fonction Supprimer l'arrière-plan. Appuyez sur l'image dans la timeline et sélectionnez la fonction « Découpe intelligente » dans la barre d'outils inférieure. Vous pouvez choisir la méthode la plus efficace pour isoler votre image : « Supprimer l'arrière-plan ».
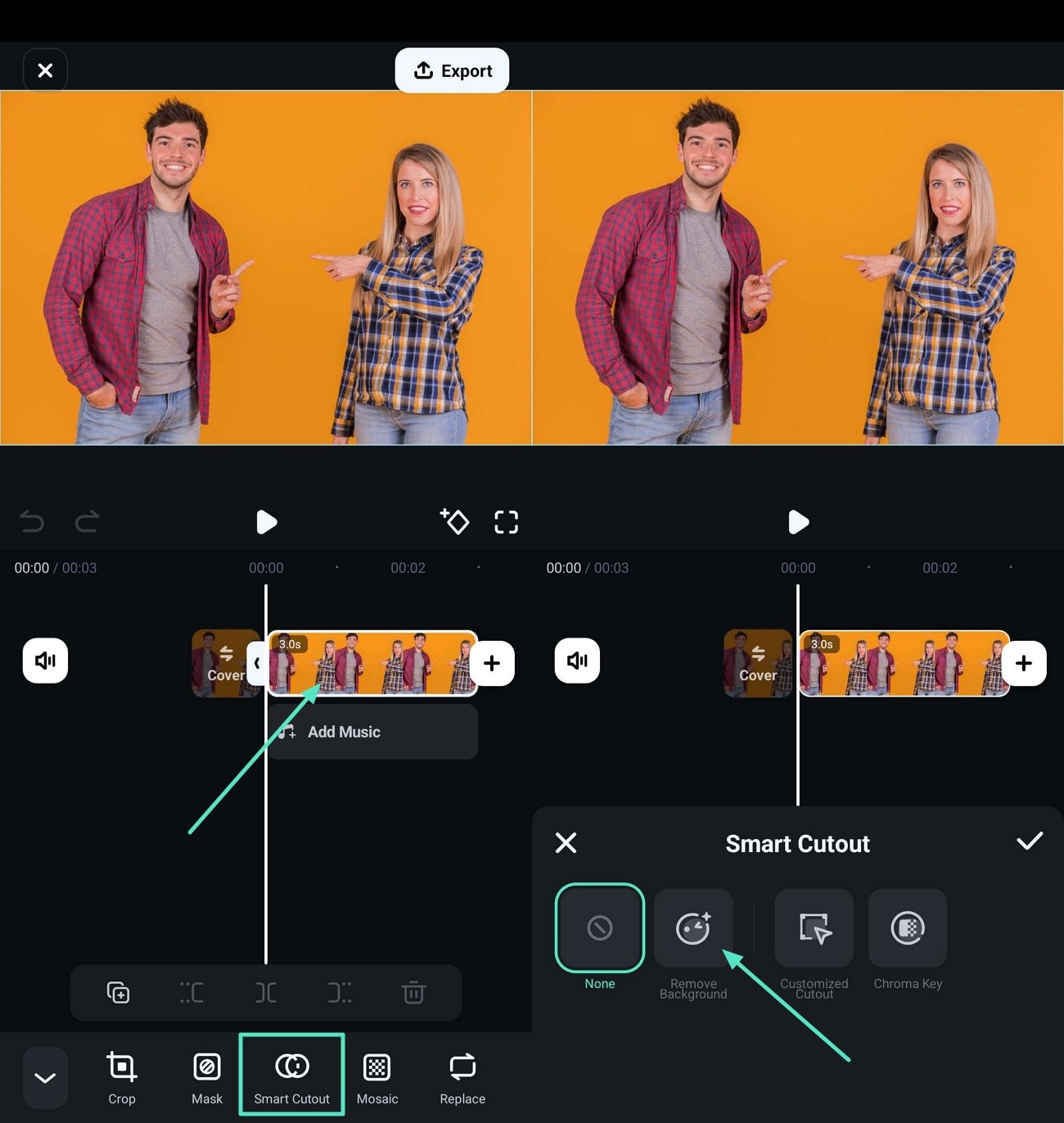
- Étape 3 : Appuyez sur l'option « Remplacer l'effet de contour ». Une fois que vous avez appuyé dessus, Filmora supprime automatiquement l'arrière-plan et le remplace par un arrière-plan sombre. Choisissez l'option « Trait/Remplacer/Effet » et définissez la modification de votre image. Pour enregistrer les modifications, cliquez sur l'icône « Cocher » et passez à la dernière étape.
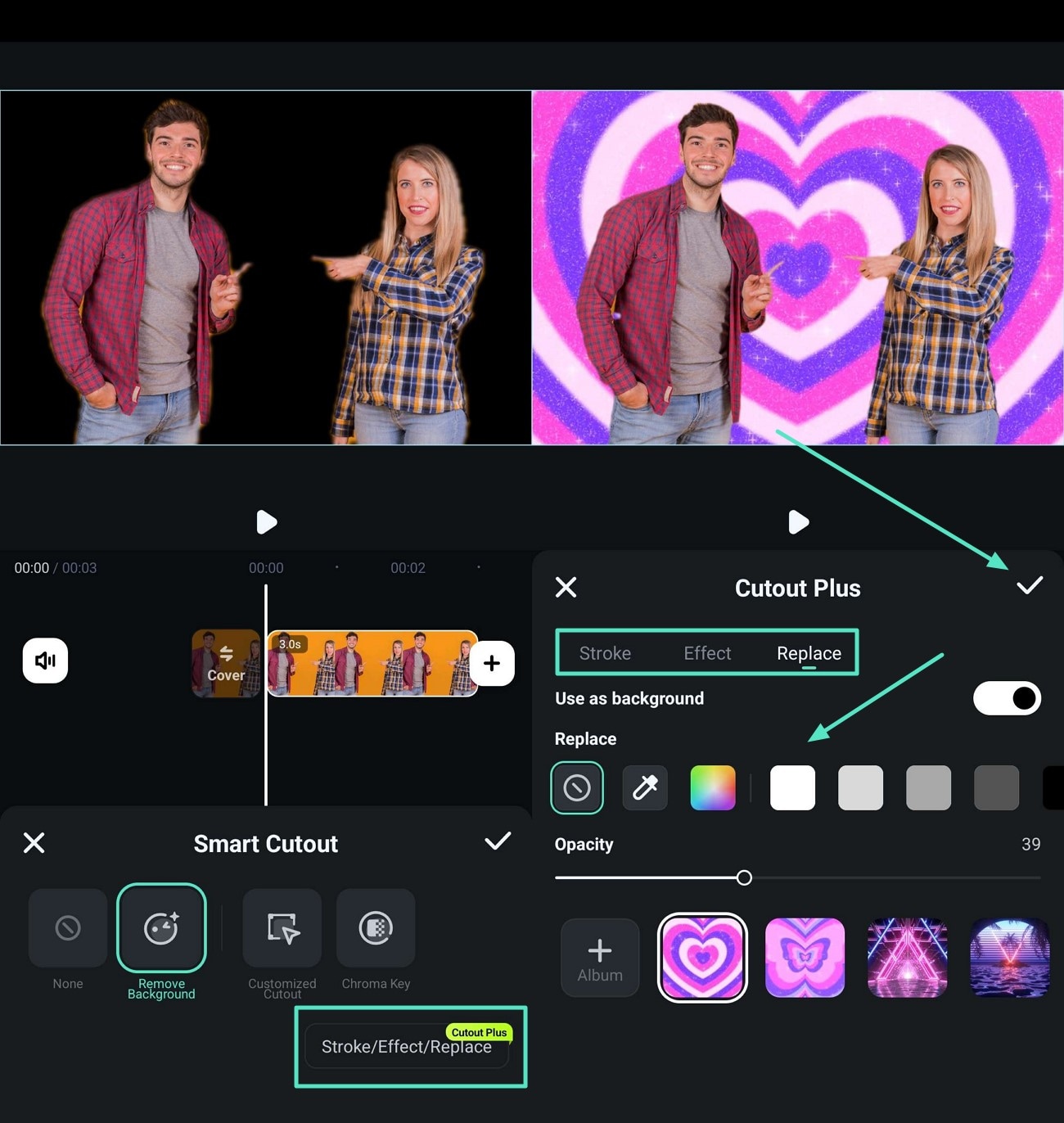
- Étape 4. Prévisualiser et exporter les résultats de la suppression de l'arrière-plan de l'image. Enfin, appuyez sur l'icône « Lecture » pour prévisualiser le résultat final, puis sur le bouton « Exporter ». Définissez la « Résolution » et les autres propriétés, puis appuyez sur « Exporter » et enregistrez la vidéo sur votre appareil. Vous pouvez facilement modifier la résolution à l'aide d'un convertisseur en ligne. Si vous utilisez iOS, vous disposez également de l'option exclusive d'exportation au format « Live Photo ».
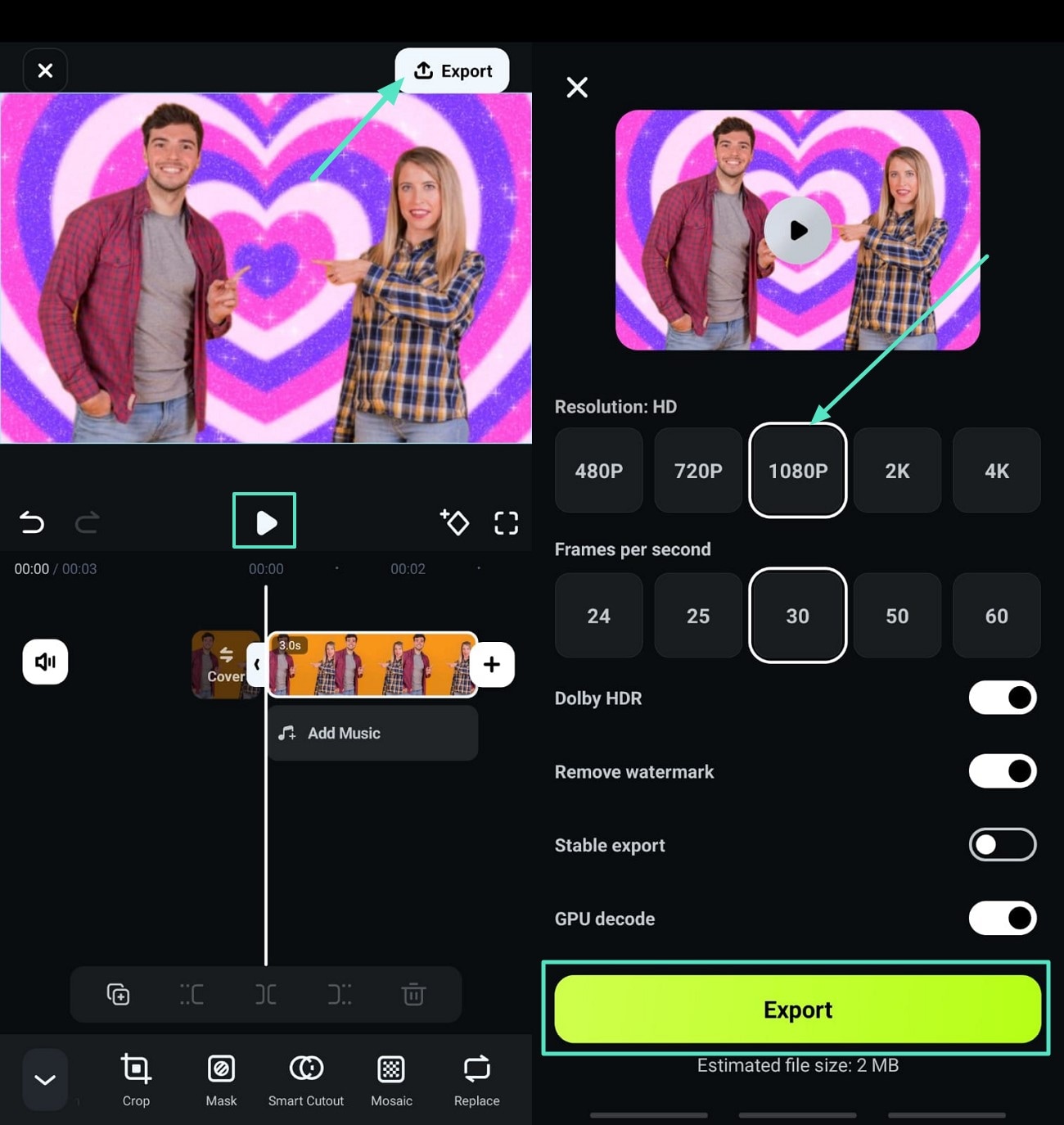
Vous pouvez voir le résultat exporté ci-dessous.

Conclusion
En résumé, Cet article a examiné les méthodes permettant de supprimer l'arrière-plan des images dans Canva à l'aide d'outils PC et mobiles. Nous avons également exploré les cinq meilleures solutions pour supprimer l'arrière-plan de vos images et leur donner un aspect soigné. Malgré tous ces outils, nous vous présentons Filmora, un outil d'édition avancé qui supprime l'arrière-plan et améliore encore la qualité globale de l'image.



 Sécurité 100 % vérifiée | Aucun abonnement requis | Aucun logiciel malveillant
Sécurité 100 % vérifiée | Aucun abonnement requis | Aucun logiciel malveillant

