Le montage et le filtrage devenant de plus en plus populaires, de nombreuses entreprises ont publié des applications de montage vidéo pour Android. Bien qu'il y en ait beaucoup, c'est le choix de l'application idéale pour le montage qui est le plus important ! Il y a CapCut, qui est merveilleuse à tous points de vue. Cette application est bien connue pour ses nombreuses fonctionnalités telles que l'édition, les textes, les incrustations, les autocollants, les effets, les filtres, le format, le canevas, et bien d'autres. Dans cet essai, nous nous concentrerons sur un seul des effets disponibles, le flou. De nombreuses personnes utilisent l'effet de flou pour cacher ou mettre en évidence quelque chose. CapCut propose trois méthodes pour rendre une vidéo floue, et nous avons listé comment flouter une vidéo dans CapCut en utilisant ces méthodes?
- Partie 1 : Quel est l'objectif principal de la technique de floutage ?
- Partie 2 : Comment flouter une vidéo entière dans CapCut
- Partie 3 : Comment flouter une section spécifique de la vidéo avec CapCut ?
- Partie 4 : Comment rendre l'arrière-plan flou dans CapCut ?
Partie 1 : Quel est l'objectif principal de la technique de floutage ?
La méthode de flou est couramment utilisée en photographie et en vidéographie pour faire apparaître des objets non désirés hors de la mise au point. Il est possible de filmer ou de photographier une personne en se concentrant uniquement sur elle. Vous pouvez également appliquer cet effet après avoir enregistré la vidéo/photo avec une application. Comparée aux logiciels pour PC, l'application CapCut est l'outil le plus performant supporté par les téléphones mobiles pour réaliser les meilleurs montages.
Votre prochaine question sera de savoir comment rendre une vidéo floue avec CapCut. Comme CapCut propose trois méthodes de floutage, vous pouvez choisir et utiliser celle qui répond le mieux à vos besoins. CapCut propose trois techniques de floutage : le floutage de la vidéo entière, le floutage d'une section spécifique et le floutage de l'arrière-plan de la vidéo. Comparées à d'autres applications, les trois méthodes de CapCut donnent de bons résultats car elles ne réduisent pas la qualité de la vidéo originale.
Partie 2 : Comment flouter une vidéo entière dans CapCut
Avant de publier l'intégralité de votre contenu sur les médias sociaux, vous pouvez publier une promotion pour susciter l'intérêt de votre public. Au lieu d'une promotion claire, pourquoi ne pas en télécharger une qui soit complètement floue ? Je suis sûr que cela suscitera l'intérêt des gens. Essayez et impressionnez le public avec vos capacités d'édition ! CapCut - Video Editor dispose d'un certain nombre d'outils, dont l'outil " Flouter ". Voici comment rendre un film complètement flou sur CapCut.
Étape 1 : Installer l'application CapCut
Téléchargez l'application CapCut depuis le Google Play Store sur votre appareil Android, lancez-la et sélectionnez l'option " Nouveau projet " au centre. L'application affiche alors la galerie de votre mobile, dans laquelle vous pouvez sélectionner la vidéo et cliquer sur " Ajouter ".
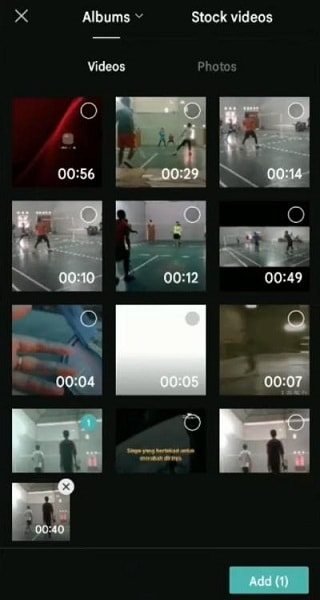
Étape 2 : Choisir les effets
Sélectionnez le menu " Effets " après avoir choisi la vidéo dans la liste des possibilités en bas de page.
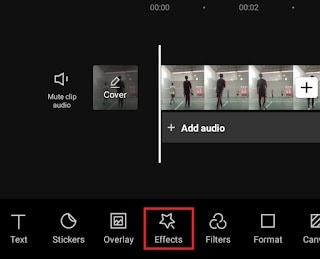
Étape 3 : Sélectionner l'option Flou
Sélectionnez " Basique " parmi les trois catégories d'effets proposées. Recherchez et sélectionnez " Flou " dans la liste des effets disponibles. Recherchez et sélectionnez " Flou ". Pour utiliser l'effet de flou, appuyez sur la coche.
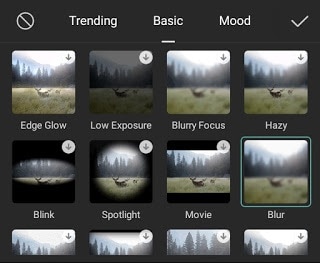
Étape 4 : Ajuster la durée du flou
Pour flouter l'ensemble de la vidéo, faites glisser la chronologie de l'effet de flou jusqu'à ce qu'elle corresponde à la chronologie de la vidéo sélectionnée.
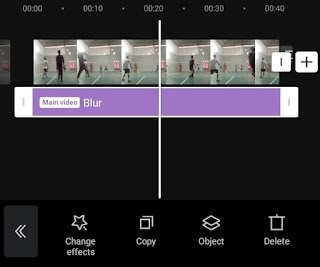
Maintenant, prévisualisez la vidéo en appuyant sur le bouton Play et en la téléchargeant sur votre appareil Android.
Partie 3 : Comment flouter une section spécifique de la vidéo avec CapCut ?
Lors de l'enregistrement d'une vidéo, vous souhaitez obtenir une belle prise de vue. Cependant, il existe un risque que l'instantané comprenne quelque chose ou quelqu'un qui n'est pas censé être là. Cela anéantirait votre désir d'obtenir une prise de vue parfaite. Mais ne vous inquiétez pas ! Vous pouvez toujours rendre la vidéo impeccable en estompant tout ce qui n'est pas nécessaire. CapCut a la capacité unique de ne flouter que l'endroit sélectionné. Répétez l'étape 1 ci-dessus, puis suivez les instructions ci-dessous :
Étape 1 : superposition de la même vidéo
Sélectionnez l'option " Superposition " en bas et la vidéo que vous avez déjà sélectionnée. Modifiez d'abord la taille de la vidéo superposée pour qu'elle corresponde à la taille de la vidéo sélectionnée.
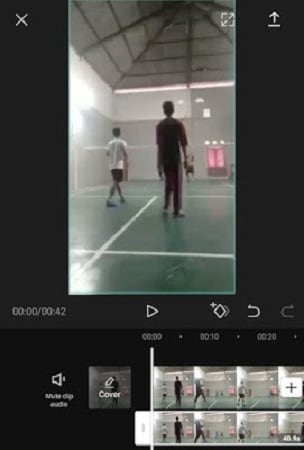
Étape 2 : Appliquer l'effet de flou à l'incrustation
Sélectionnez Effets>Basique>Flou à partir de la page principale des fonctions d'édition. Faites glisser la ligne de temps du flou pour qu'elle corresponde à la ligne de temps de la vidéo, puis choisissez " Objet " dans la liste du bas.
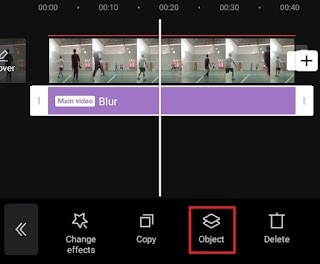
Sélectionnez " Incrustation " dans la liste des vidéos pour appliquer l'effet de flou, puis appuyez sur la coche pour enregistrer les modifications.
Étape 3 : Sélectionnez la forme de flou pour rendre l'objet/la personne flou.
Sélectionnez à nouveau " Incrustation " puis " Masque " dans le menu principal.
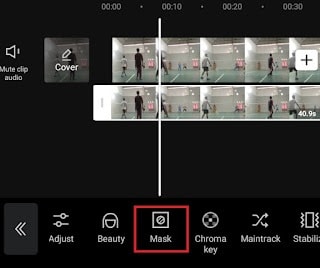
Choisissez dans la liste des formes du masque celle qui, selon vous, rendra le mieux l'objet/la personne flou. Cliquez ensuite sur la coche.
Étape 4 : Ajuster la taille et la position du flou
Pour flouter l'ensemble de l'objet ou de la personne, modifiez la position et la taille de la forme de flou que vous avez choisie. Pour enregistrer les modifications et télécharger la vidéo floutée, cliquez sur la coche.
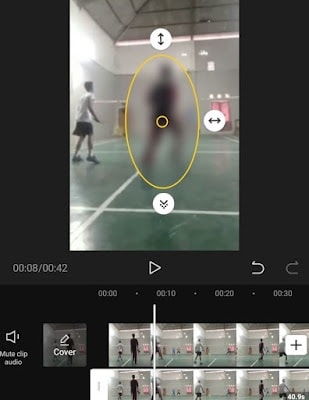
C'est ainsi que vous estompez CapCut en ne coupant qu'une partie pour générer une vidéo impeccable. Votre vidéo est maintenant prête à être visionnée.
Partie 4 : Comment flouter un arrière-plan dans CapCut ?
Vous est-il déjà arrivé de vous rendre dans un endroit charmant et de réaliser une vidéo ? Puis, avant de la publier sur votre compte de médias sociaux, floutez les scènes d'arrière-plan pour donner à votre vidéo un aspect distinct en vous concentrant sur l'événement principal, tout comme les photographies. Intéressant, n'est-ce pas ? Voyons donc comment flouter une vidéo avec CapCut, notamment l'arrière-plan d'une vidéo.
Étape 1 : Installer et ouvrir l'application CapCut
Recherchez et installez l'application CapCut dans la boutique Google Play sur votre appareil Android. Sur la page qui s'affiche après le téléchargement, cliquez sur " Nouveau projet ", ce qui vous amènera à l'affichage de la galerie de votre appareil Android. Sélectionnez la vidéo dont vous souhaitez modifier l'arrière-plan et cliquez sur " Ajouter ".
Étape 2 : Ajuster les proportions de la vidéo
Après avoir sélectionné la vidéo, cliquez sur le bouton " Format " en bas de l'écran. Choisissez le format d'image dans lequel vous souhaitez que votre vidéo soit présentée.
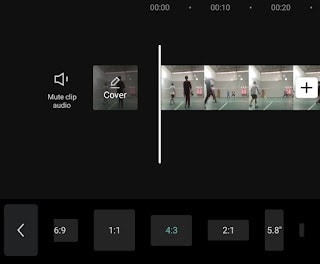
Étape 3 : Utilisation de Canvas pour flouter un arrière-plan
Ensuite, sur la page principale, cliquez sur le bouton " Canvas ". Choisissez ensuite " Flou " dans les options Canvas.
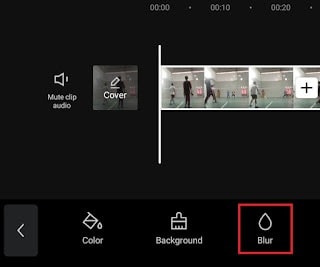
Une sélection de formes de flou apparaît alors ; sélectionnez celle que vous souhaitez appliquer à l'arrière-plan de votre film et cliquez sur le bouton " cocher " pour enregistrer les modifications. Après avoir prévisualisé la vidéo, téléchargez-la.
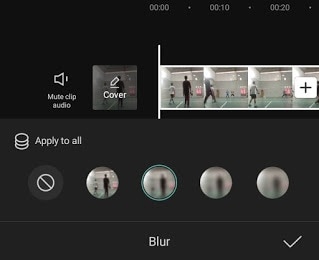
Tuto vidéo pour flouter votre vidéo
Conclusion
Vous comprenez maintenant les trois approches pour flouter des films enregistrés sur CapCut. Utilisez le logiciel et l'effet pour que les spectateurs de la vidéo éditée sur les médias sociaux soient stupéfaits et se demandent comment vous y êtes parvenu.



 Sécurité 100 % vérifiée | Aucun abonnement requis | Aucun logiciel malveillant
Sécurité 100 % vérifiée | Aucun abonnement requis | Aucun logiciel malveillant

