Des photos avec des améliorations parfaites peuvent être plus éloquentes que de simples mots. En ajustant simplement leurs paramètres de couleur, vous pouvez créer une certaine ambiance et susciter des émotions. C’est pourquoi vous devez toujours considérer l’édition des couleurs d’image comme essentielle et non simplement optionnelle. Ne vous inquiétez pas. Il existe de nombreux outils qui peuvent véritablement vous aider à cet égard. En gros, il vous suffit de choisir un éditeur de couleurs de photos qui correspond à vos besoins et préférences actuels.
Dans cet article, nous allons explorer l’importance et les avantages de l’utilisation d’un éditeur de couleur d’image. Nous vous proposerons également quelques outils à envisager pour la retouche des couleurs de photos et de vidéos. Enfin, nous présenterons l’équivalent idéal pour l’édition de contenu vidéo. Continuez votre lecture ci-dessous pour en savoir plus.
Dans cet article
Partie 1. Pourquoi la retouche des couleurs est-elle importante ?
La retouche des couleurs va au-delà d’une simple touche esthétique. Elle permet aussi d’introduire une ambiance, d’établir le point focal et de créer de l’impact. Sans cela, il peut être difficile de transmettre un certain message à travers vos supports visuels. Autrement dit, il est juste de dire que les couleurs peuvent valoriser ou nuire à vos fichiers multimédias, qu’il s’agisse d’une photo ou d’une vidéo.
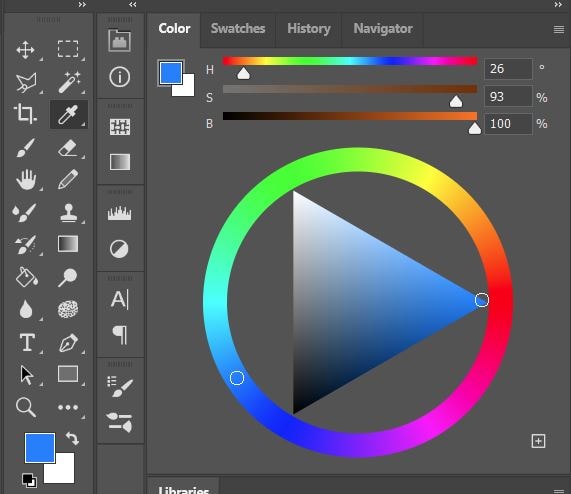
Devriez-vous toujours considérer la correction colorimétrique de vidéos ou de photos comme une étape essentielle du processus ? Bien sûr. Vous devriez systématiquement l’inclure dans votre flux de travail. Mais attention. Gardez à l’esprit que l’édition des couleurs implique en réalité deux procédures différentes. La correction colorimétrique vise à corriger les défauts techniques et à rendre les visuels naturels. Parallèlement, l’étalonnage couleur a pour but d’apporter des améliorations créatives aux images afin d’évoquer certaines émotions ou sensations.
Traditionnellement, ce type de procédure est considéré comme complexe. Pourquoi donc ? Eh bien, disons simplement que c'est parce que les configurations sont effectuées manuellement. Vous devez ajuster chaque paramètre à la main jusqu'à obtenir un résultat satisfaisant. Beaucoup de monteurs vidéo continuent encore à suivre cette procédure méticuleuse afin de bénéficier de la personnalisation et de la précision. Cependant, notez que les applications modernes de retouche photo et vidéo proposent aujourd'hui une solution alternative alimentée par l'intelligence artificielle. Oui. Les outils d'IA pour l'image simplifient ce processus et vous permettent de modifier automatiquement les couleurs de la photo ou de la vidéo.
Partie 2. Les meilleurs outils de correction des couleurs pour photos par IA à essayer
Bien qu'il soit vrai que les options soient nombreuses, choisir le meilleur outil de correction des couleurs par IA reste un défi. Bien sûr. Vous devez prendre en compte différents facteurs afin de faire le choix parfait. Pour vous aider à cet égard, vous pouvez consulter la liste ci-dessous afin d'évaluer les options selon vos préférences.
1. Adobe Lightroom
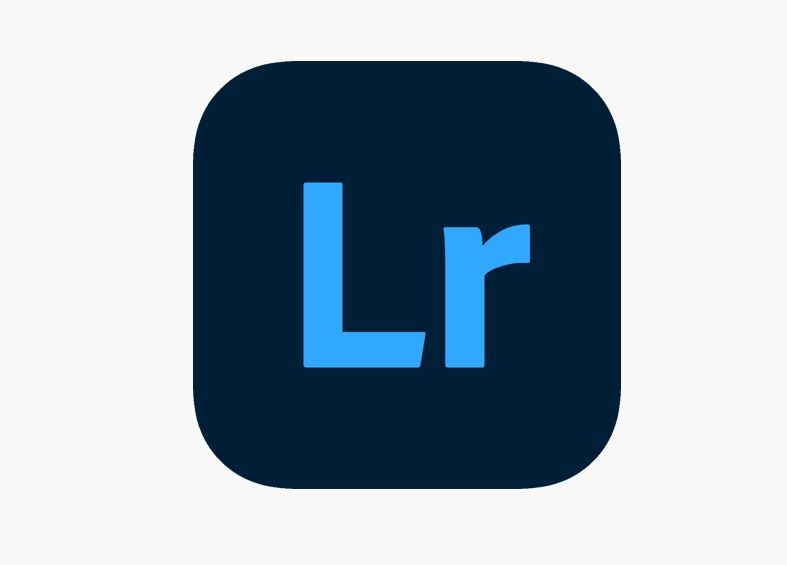
Le premier sur la liste des meilleurs outils de correction des couleurs de photos par IA est Adobe Lightroom. Cet outil a désormais adopté la technologie IA et l'a intégrée à ses fonctionnalités traditionnelles. À présent, vous pouvez utiliser l’IA pour harmoniser les couleurs, réduire le bruit des images et masquer des photos pour des ajustements sélectifs.
2. Adobe Photoshop
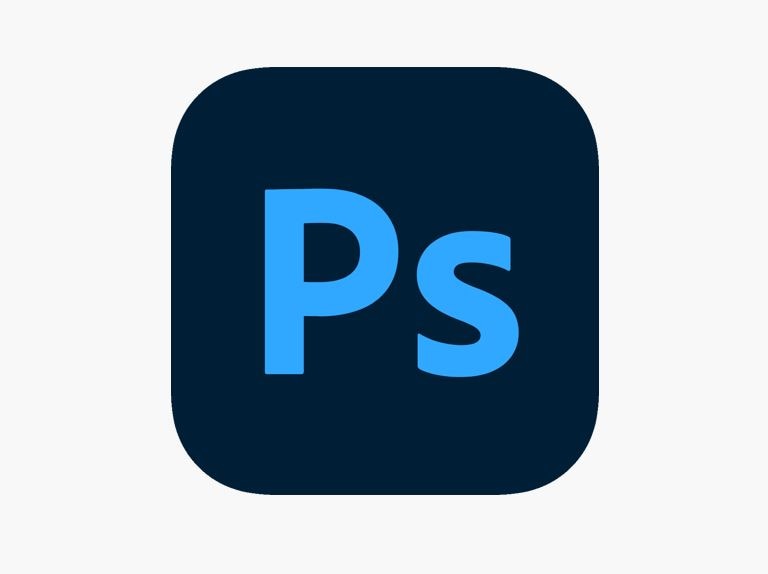
Un autre outil à prendre en considération est Adobe Photoshop. Il est doté de divers outils avancés que vous pouvez utiliser pour éditer différents types de photos. Bien que son espace de travail prenne toujours en charge la configuration manuelle, ce logiciel a également commencé à introduire certains outils IA. À ce jour, vous pouvez utiliser des outils alimentés par l’IA, tels que l’ajustement automatique des couleurs, l’agrandissement d’images, les filtres neuronaux, et bien plus encore.
3. Fotor
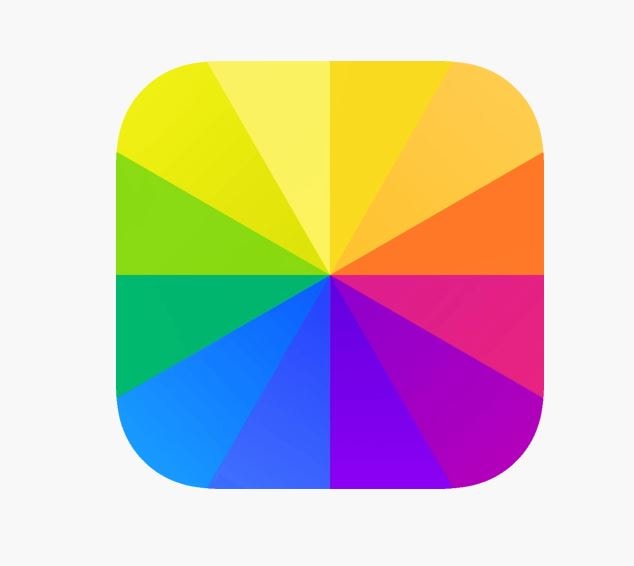
Fotor fait partie des éditeurs de photos en ligne qui proposent des outils IA pour la correction des couleurs. À cet égard, vous pouvez profiter pleinement de sa fonctionnalité Photo Enhancer. Que fait-elle ? Eh bien, elle affine automatiquement la luminosité, le contraste, la saturation et la teinte des images. Une configuration manuelle n’est pas forcément nécessaire.
4. Aragon AI
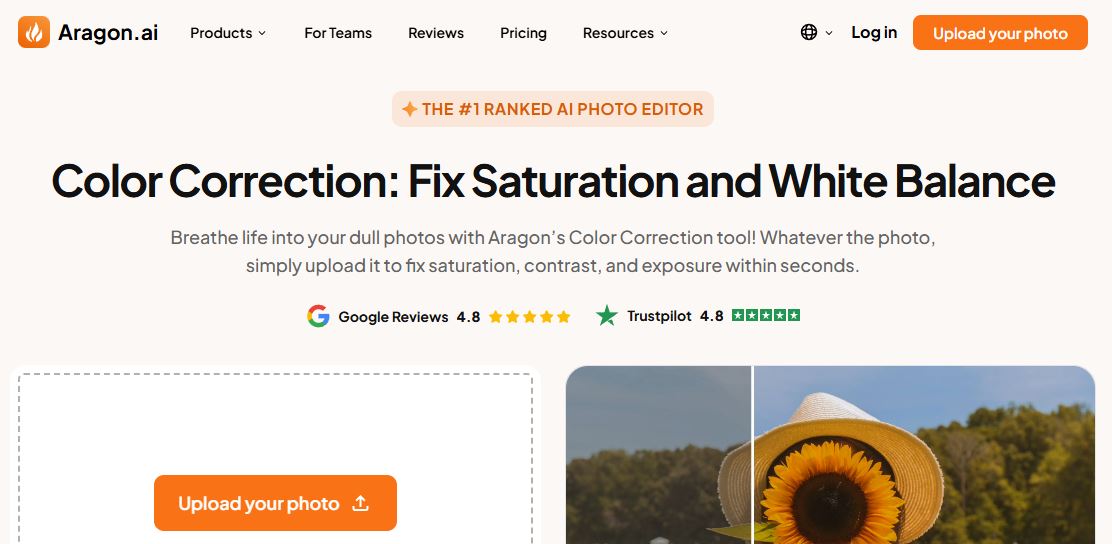
Dernier point mais non le moindre : Aragon AI. Cet outil automatise les corrections de couleurs de base des photos. Vous pouvez l’utiliser si vous souhaitez améliorer la saturation, le contraste et l’exposition de votre image. Là encore, aucun ajustement manuel n'est requis. Il vous suffit de télécharger une copie de votre image.
REMARQUE : Il existe d’autres éditeurs de couleurs de photos, payants ou gratuits, en ligne en dehors de ceux répertoriés ci-dessus. Vous pouvez également les explorer et choisir l’outil qui vous convient. Assurez-vous simplement que votre choix corresponde à vos préférences et à vos besoins afin d’éviter des désagréments ultérieurs.
Partie 3. Éditeur de couleurs de photo manuel vs. alimenté par l’IA
Lequel est le meilleur pour vous : un éditeur de couleur photo manuel ou alimenté par l'IA ? Bien sûr, il n'y a pas de réponse définitive à cette question. Cela dépend totalement de vous. Cependant, n’oubliez pas que les deux méthodes ont leurs propres avantages et inconvénients. Vous devez les connaître afin de profiter pleinement des bénéfices qu'elles offrent. Voulez-vous savoir ce qu’ils sont ? Si c’est le cas, consultez la liste ci-dessous pour en apprendre davantage.
Éditeur manuel de couleur photo
Voici les avantages et les inconvénients de l'utilisation de l'éditeur manuel de couleur photo. Lisez-les dans la liste ci-dessous.
Avantages
- Vous disposez d’un large contrôle sur votre processus créatif.
- Il propose différentes options qui vous permettent d’affiner chaque détail de couleur selon vos préférences.
- Il existe de nombreux outils performants qui prennent en charge la retouche manuelle de la couleur des photos.
- Il vous permet de cibler des zones spécifiques nécessitant des ajustements de couleur.
- Il vous aide à produire des résultats de meilleure qualité lorsque vous travaillez sur des projets complexes.
Inconvénients
- Les ajustements de couleur prennent du temps pour obtenir un résultat parfait.
- Il faut parfois certaines compétences pour réaliser les changements de couleur souhaités.
- La plupart des outils sont trop compliqués à apprendre en peu de temps.
- Ce n'est pas recommandé pour les débutants.
Éditeur de couleur de photo alimenté par l'IA
Voici les avantages et les inconvénients de l'utilisation de l'éditeur de couleur de photo alimenté par l'IA. Lisez les points ci-dessous pour en savoir plus.
Avantages
- Il automatise la plupart des étapes du processus d’étalonnage des couleurs et rend tout plus efficace.
- Les outils alimentés par l’IA ont souvent une interface intuitive et facile pour les débutants.
- Il vous permet de créer rapidement des résultats cohérents en termes de qualité.
- Il vous permet de terminer et de produire des résultats de haute qualité en quelques minutes.
- Il peut être facilement intégré dans différents flux de travail de projet.
- Il est très facile à prendre en main, quel que soit votre niveau d'expertise.
Inconvénients
- Vous pouvez avoir besoin d'autres outils pour personnaliser les résultats.
- L'aspect créatif du projet dépend fortement des contributions de l'utilisateur.
- Vous devez spécifier vos préférences sous forme d'invites textuelles ou de médias de référence.
Partie 4. Astuces rapides pour les workflows du changeur de couleurs
Que vous utilisiez un éditeur de photos couleur alimenté par l'IA ou manuel, un flux de travail bien planifié est important. Ne vous inquiétez pas, il n'est pas si difficile d'en établir un. Pour commencer, consultez les conseils ci-dessous.

- Organisez très bien vos fichiers.
- Planifiez la mise en œuvre des effets créatifs que vous souhaitez appliquer.
- Utilisez l'outil de traitement par lots pour appliquer le même effet de couleur à l'ensemble du projet.
- Explorez les préréglages de couleurs disponibles et essayez d’en appliquer un qui correspond à vos préférences.
Suivre une excellente méthode de travail en utilisant des éditeurs de couleurs de photos manuels et basés sur l’IA vous aidera certainement à produire des images époustouflantes. Pouvez-vous faire la même chose pour le contenu vidéo ? Bien sûr. C’est tout à fait possible. Il existe de nombreux outils similaires que vous pouvez utiliser lors du travail sur des vidéos. Lisez les sections suivantes pour en savoir plus.
Partie 5. Les limites de la correction des couleurs vidéo traditionnelle
En effet, la couleur de la vidéo peut également être corrigée et personnalisée. Selon vos préférences, vous pouvez choisir la méthode traditionnelle ou essayer les outils d’IA pour effectuer des modifications. Beaucoup de gens continuent de privilégier la première option. Pourquoi pas ? Tout comme la retouche couleur des photos, cette solution offre une large gamme d’outils de personnalisation. Vous pouvez faire de même si vous le souhaitez. Cependant, on ne peut nier que l’autre option peut aussi être un excellent choix dans certaines circonstances.
La correction manuelle des couleurs pour le contenu vidéo demande du temps et est techniquement difficile. Vous ne pouvez pas la terminer instantanément d’un simple claquement de doigts. La plupart du temps, vous devez configurer chaque réglage manuellement. Si vous travaillez sur un projet vidéo long, cette procédure prendra sûrement beaucoup de temps. De plus, la correction de couleur manuelle exige des compétences et une bonne familiarisation. Il peut être compliqué de naviguer sur la plateforme si vous y êtes relativement novice.
Cela dit, l’accès à la méthode manuelle de correction des couleurs vidéo est devenu limité. Tout le monde ne peut pas l’utiliser pour corriger des problèmes de lumière simples, comprendre les courbes de correction complexes ou garder une cohérence sur des plans variés. Si vous êtes dans ce cas, gardez à l’esprit que ce n’est pas la fin du monde. Un peu comme lors de la transition d’un éditeur de couleurs d’image classique à un éditeur alimenté par l’IA, le processus est assez simple. Comme vous le savez, les outils équipés de l’intelligence artificielle sont conçus pour être pratiques et accessibles. En grande partie, ils peuvent tout automatiser pour vous. Il vous suffit essentiellement de vous détendre et d’attendre les résultats.
Partie 6. Astuce Bonus: Découvrez la magie de l’étalonnage des couleurs vidéo par l’IA de Filmora
Avez-vous décidé d’adopter la puissance de l’intelligence artificielle pour l’étalonnage et la correction des couleurs vidéo ? Eh bien, c’est une excellente décision. À cet égard, Wondershare Filmora a une fonctionnalité spéciale à vous proposer. Il est doté d’une palette de couleurs intelligente intégrée que vous pouvez utiliser pour corriger et personnaliser la couleur de vos vidéos. Fondamentalement, elle fonctionne de manière très similaire aux outils traditionnels d’étalonnage des couleurs. Mais, comme elle est alimentée par l’IA, le processus est entièrement automatisé. Il vous suffit de fournir une référence et de laisser l’outil faire le reste. Oui, tout comme l’éditeur de couleurs d’images par IA, son utilisation est extrêmement pratique. Envie d’essayer ? Si oui, voici la liste des fonctionnalités de la palette de couleurs IA à exploiter à votre avantage.
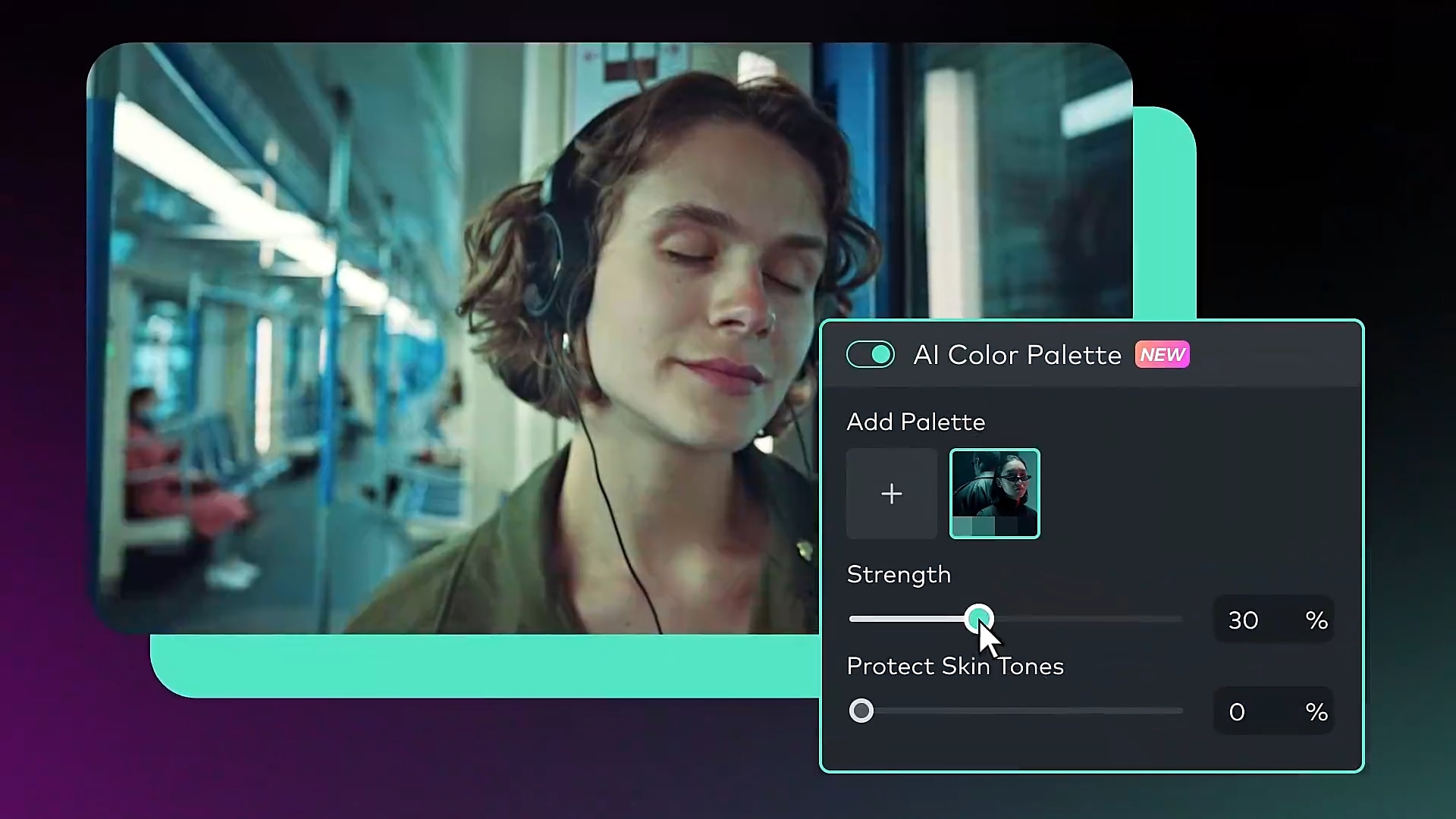
- Analyse instantanée : Il est capable d'analyser le profil de couleur du support de référence et d'appliquer le même effet à votre projet. Par exemple, la configuration de la balance des blancs, de l'exposition et de la saturation est adaptée automatiquement.
- Correspondance intelligente : Il applique un niveau constant d'amélioration sur l'ensemble du contenu de votre projet vidéo. Même en utilisant plusieurs clips avec des éclairages et des styles variés, vous pouvez tout de même produire un résultat avec une tonalité visuelle cohérente.
- Personnalisation : Plusieurs options de personnalisation du rendu final de votre vidéo vous sont offertes. Ainsi, vous pouvez définir le niveau d’intensité et de protection des tons chair selon vos préférences.
- Espace de travail entièrement intégré : Le résultat final généré par AI Color Palette peut être modifié davantage à l’aide du panneau d’étalonnage des couleurs de Wondershare Filmora. Vous pouvez appliquer des LUTs d’un simple clic ou ajuster les couleurs comme vous le souhaitez.
- Autres fonctionnalités utiles : Au sein de la plateforme Wondershare Filmora, vous pouvez profiter d’autres fonctionnalités utiles de montage vidéo. Parmi elles, la détection de scènes, le traitement par lots et l’accélération GPU, qui améliorent considérablement votre flux de travail.
Comment commencer avec Filmora ?
Wondershare Filmora offre un espace de travail très intuitif et réactif. Que vous éditiez un contenu vidéo basique ou que vous corrigiez les couleurs, vous ne rencontrerez certainement aucune difficulté. Vous vous repérerez facilement et pourrez utiliser cette plateforme pour effectuer un étalonnage vidéo en toute simplicité. Vous voulez commencer dès maintenant ? Si oui, consultez le tutoriel Filmora ci-dessous et suivez les étapes indiquées.
01de 06Importez vos fichiers multimédias
Sur l’espace de travail principal de Wondershare Filmora, allez dans le panneau Éléments et cliquez sur Importer sous l’onglet Média. Choisissez tous les fichiers que vous souhaitez utiliser et téléchargez-les sur la plateforme. Une fois les ressources prêtes, faites-les glisser dans la timeline de l’éditeur et finalisez leur arrangement selon vos préférences.
02de 06Accédez à l’onglet Couleur
Ensuite, accédez à la timeline de l’éditeur et sélectionnez les clips que vous souhaitez modifier. Un nouveau panneau s’ouvrira dans le coin droit. À partir de là, cliquez sur l’onglet Couleur pour commencer.
03de 06Activez la palette de couleurs IA
Sous l’onglet Basique, trouvez l’option Palette de couleurs IA et activez l’interrupteur à côté. Cliquez sur Ajouter une palette juste en-dessous pour spécifier le média de référence que vous souhaitez utiliser.

04de 06Ajouter des médias de référence
Rendez-vous ensuite dans le panneau d’aperçu, puis sélectionnez l’onglet Chronologie ou Fichier local. Pour le premier, déplacez simplement la tête de lecture vers un moment précis contenant la configuration des couleurs que vous souhaitez extraire et appliquer. D’un autre côté, téléchargez un fichier séparé si vous choisissez la seconde méthode. Une fois terminé, appuyez sur Générer et examinez le résultat. Si vous êtes satisfait du rendu, cliquez sur Enregistrer et Appliquer.
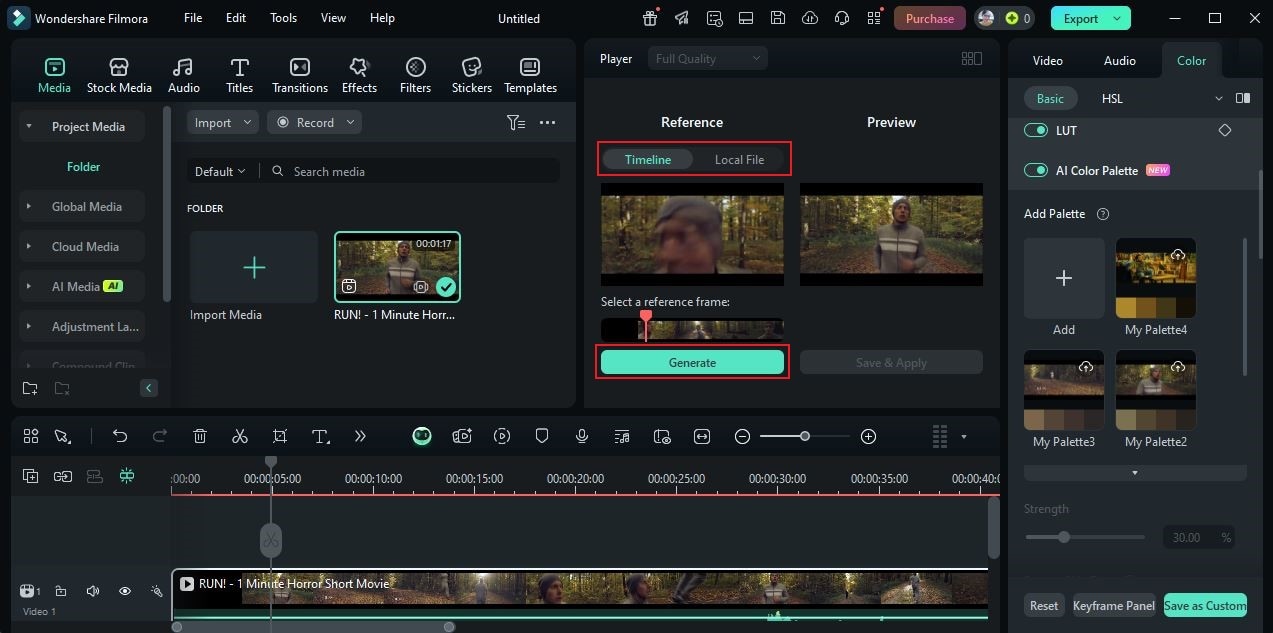
05de 06Personnaliser le résultat
Ajustez les curseurs Intensité et Protéger les tons de peau pour personnaliser le résultat selon vos préférences.
06de 06Exporter votre vidéo
Enfin, appuyez sur Exporter pour traiter la vidéo et sauvegarder une copie sur votre ordinateur.
ASTUCE PRO :Comme avec l’éditeur d’images IA, vous pouvez également sauvegarder votre configuration pour une utilisation future. Faites de même si vous souhaitez garder de la cohérence pour vos projets vidéo. Dans le même esprit, il est aussi possible d’utiliser des préréglages inspirés de photos comme référence lors de l’utilisation de la palette de couleurs IA. Essayez cet outil par vous-même. Téléchargez Wondershare Filmora et profitez pleinement de sa version d’essai gratuite.
Conclusion : Modifiez plus intelligemment, pas plus durement
En résumé, on peut dire que la correction des couleurs est nécessaire aussi bien pour les photos que pour les vidéos. Vous ne devez pas sauter cette étape afin de conserver la valeur esthétique et technique de vos résultats. Bien que vous puissiez choisir la correction manuelle, n’oubliez pas que l’IA est là pour vous faciliter la vie. Si vous souhaitez essayer, téléchargez Wondershare Filmora et profitez de sa fonctionnalité Palette de couleurs IA. C’est l’un des meilleurs éditeurs de couleurs IA, compatible avec les contenus vidéo et image. Plus besoin d’outils séparés. Vous voulez tester la magie des couleurs IA ? Filmora fait le lien entre les photos et les vidéos sans effort. Il est parfait pour les éditeurs de photos : la simplicité de Lightroom, mais pour la vidéo. Essayez-le dès maintenant !



 Sécurité 100 % vérifiée | Aucun abonnement requis | Aucun logiciel malveillant
Sécurité 100 % vérifiée | Aucun abonnement requis | Aucun logiciel malveillant


