- Bases du montage vidéo
- • Comment faire un montage vidéo
- • Couper / raccourcir une vidéo
- • Rogner / recadrer une vidéo
- • Fusionner des vidéos
- • Faire pivoter une vidéo
- • Ralentir une vidéo
- • Accélérer une vidéo
- • Inverser une vidéo
- • Changer l'arrière-plan vidéo
- • Ajouter de la musique
- • Ajouter du texte
- Essai gratuit Essai gratuit
Comment fractionner une vidéo sur Mac
May 27, 2025
Vous avez beaucoup de vidéos longues et volumineuses dans des formats tels que MP4, FLV, AVI, VOB, 3GP, ASF et vous souhaitez les fractionner ou les diviser en des pistes plus courtes ? Fractionner vos fichiers vidéo sera beaucoup plus facile a l'aide du logiciel Wondershare Filmora. En tant qu'outil de fractionnement de vidéo pour Mac, il peut diviser ou fractionner des vidéos de différents formats en des parties plus courtes, a l'aide de la fonction "Trim" (Fractionner). Voici un guide détaillé pour vous expliquer comment fractionner une vidéo sur Mac a l'aide de ce puissant outil d'édition vidéo.
Vous aimerez aussi : Comment fractionner des fichiers M4V
 Sécurité vérifiée
Sécurité vérifiéeComment fractionner des vidéos sur Mac
1 Importez la vidéo que vous souhaitez fractionner
Téléchargez et exécutez Filmora pour Mac. Choisissez ensuite le rapport 16:9 ou 4:3. Apres cela, allez dans "File" (Fichier) > "Add File" (Ajouter un fichier) pour ajouter un fichier vidéo ou sélectionnez un fichier dans le navigateur multimédia fourni.

2 Fractionnez la vidéo
Une fois vos fichiers vidéo ajoutés, mettez en surbrillance la vidéo que vous souhaitez fractionner et cliquez avec le bouton droit sur le bouton "Split" (Fractionner) pour fractionner la vidéo. Vous pouvez également cliquer sur l'icône "Add Mark" (Ajouter une marque) pour ajouter une marque, puis faire glisser les deux drapeaux bleus pour sélectionner la partie de la vidéo que vous souhaitez éditer. Si vous souhaitez fractionner plusieurs parties de la vidéo, copiez simplement le clip et répétez les étapes ci-dessus.
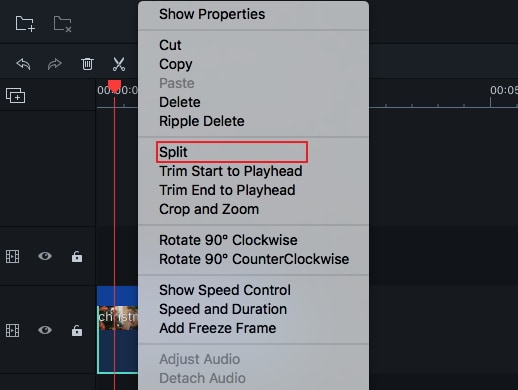
Pour sélectionner le segment souhaité de manière pratique, cliquez sur l'icône qui ressemble a une petite horloge. Ensuite, la fenêtre de réglage de la durée s'affichera, dans laquelle vous pouvez régler manuellement l'heure de début et de fin.
- Enregistrez la vidéo dans des formats tels que MOV, M4V, AVI, MKV, F4V et davantage.
- Convertissez-la pour la visualiser sur divers appareils comme iPhone, iPad, PSP et Zune.
- Chargez vos vidéos directement sur YouTube ou gravez-les sur DVD.
Après avoir sélectionné une option, ajustez le préréglage de sortie requis dans la fenêtre ou conservez la valeur par défaut et cliquez sur "Create" (Créer). Après quelques secondes, le fichier sera enregistré dans le dossier cible puis s'ouvrira automatiquement.
Le fractionnement des fichiers vidéo au format MP4, FLV, AVI, VOB, 3GP, etc. vous permet de mieux accéder a une vidéo spécifique et de contrôler la taille de la vidéo. Téléchargez la version d'essai gratuite dès maintenant et appréciez !
3 Enregistrez la vidéo éditée
Si vous êtes satisfait du résultat, cliquez sur "EXPORT" (Exporter), puis choisissez entre : enregistrer la vidéo au format de votre choix, charger la vidéo sur YouTube, la graver sur DVD ou la convertir pour la visionner sur votre téléphone mobile ou tablette.
Peu importe que les fragments vidéo joints aient des formats différents ou non, le fichier résultant sera enregistré au format que vous choisissez (vous pouvez choisir n'importe quel format vidéo, y compris MOV, M4V, AVI, MP4, WMV, FLV et HD). Sélectionnez ensuite le préréglage de sortie requis dans la fenêtre et cliquez sur "EXPORT" (Exporter). Après quelques secondes, le fichier sera enregistré et le dossier contenant la vidéo jointe s'ouvrira automatiquement.
 Sécurité vérifiée
Sécurité vérifiéeCoupez facilement des vidéos avec les meilleures applications pour couper des vidéos en 2025. Découvrez les 10 meilleures applications pour un découpage fluide, un montage précis et des transitions fluides. Essayez dès aujourd'hui le meilleur logiciel de découpage vidéo.
by Marion Dubois Jun 11, 2025 20:32 PM
Cherchez-vous des moyens efficaces pour rendre vos vidéos plus accessibles ? Lisez cet article pour savoir comment ajouter des sous-titres dans iMovie.
by Marion Dubois Jun 11, 2025 20:32 PM
Téléchargez Filmora et suivez notre guide étape par étape sur l'ajout de sous-titres à une vidéo sur Android. Découvrez pourquoi nous devrions ajouter des sous-titres et quels types de contenus en bénéficient.
by Marion Dubois Jun 11, 2025 20:32 PM
Franchissez le cap pour devenir un graphiste expérimenté en maîtrisant les outils de conception de base. Apprenez comment utiliser l'outil de saisie sur un tracé dans Illustrator sur iPad grâce à cet article détaillé, étape par étape. De l'écriture d'un texte sur un tracé aux techniques créatives de mise en forme
by Marion Dubois Jun 11, 2025 20:32 PM
Découvrez comment créer des effets de texte lumineux dans Premiere Pro grâce à notre guide simple. Transformez vos vidéos et apprenez les techniques dès maintenant !
by Marion Dubois Jun 11, 2025 20:32 PM
Le suivi de mouvement dans l'édition peut ajouter plus de flair à tout votre contenu vidéo. Apprendre ce qu'il s'agit et comment ajouter du texte, des images et d'autres effets à vos vidéos.
by Marion Dubois Jun 11, 2025 20:32 PM


