Comment accélérer une vidéo sur PC
May 09, 2025• Solutions prouvées
Accélérer une vidéo sur votre PC peut transformer vos montages et dynamiser vos projets créatifs. Que vous souhaitiez simplement gagner du temps lors du visionnage ou donner une nouvelle vie à vos vidéos, plusieurs outils sont à votre disposition. Dans cet article, nous vous présentons les meilleurs logiciels sur Windows et Mac, chacun offrant des fonctionnalités uniques pour répondre à vos besoins, que ce soit pour un ajustement rapide ou des modifications plus avancées. Que vous utilisiez Windows ou Mac, vous trouverez l'outil parfait pour donner vie à vos idées et réaliser des montages vidéo de qualité.
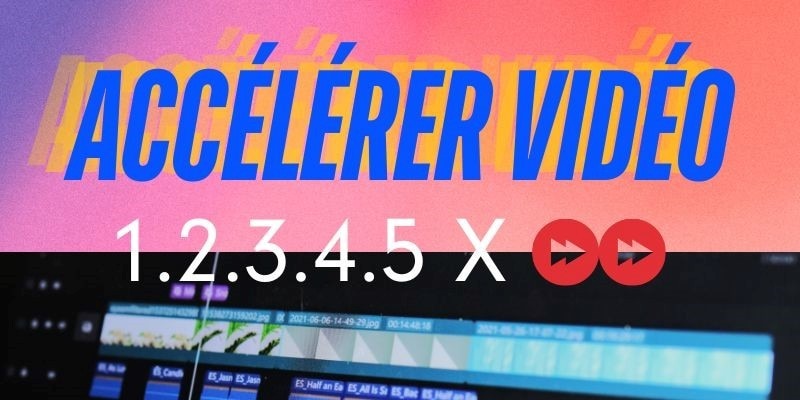
Dans cet article
Partie 1. Meilleur logiciel pour accélérer les vidéos pour Windows et Mac
Wondershare Filmora est un logiciel de montage vidéo compatible avec les systèmes d'exploitation Windows et Mac. Il offre une fonctionnalité pratique pour ajuster la vitesse de vos vidéos et donner du dynamisme à vos montages. Avec cette fonction, vous pouvez facilement créer des effets de ralenti ou d'accélération pour donner du rythme à vos vidéos. Vous pouvez également jouer sur la vitesse de vos plans pour créer des effets de transition originaux et surprenants. Voici un aperçu simple de ce que vous pouvez faire avec cette fonction :
Étape 1 : Importer votre clip
Tout d’abord, installez Filmora si vous ne l’avez pas encore sur votre ordinateur. Ensuite, importez votre vidéo dans le logiciel.
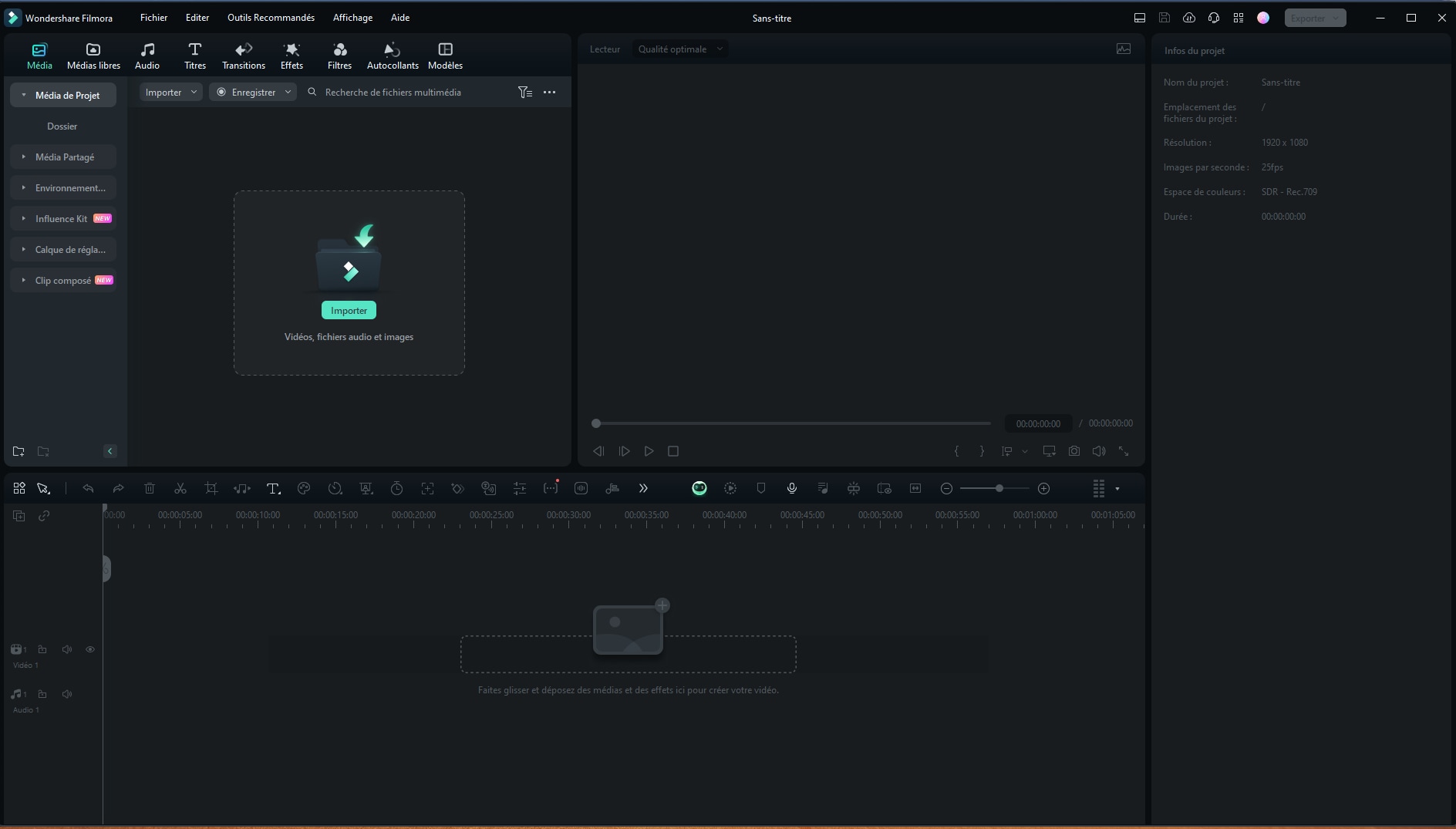
Étape 2 : Accéder à l’option de vitesse
Glissez votre clip dans la timeline , puis repérez l’option Vitesse en haut de votre écran.
Étape 3 : Modifier la vitesse
Cliquez sur Vitesse et ajustez le curseur pour accélérer ou ralentir votre clip. Vous verrez immédiatement les effets de votre modification sur la longueur de votre vidéo.
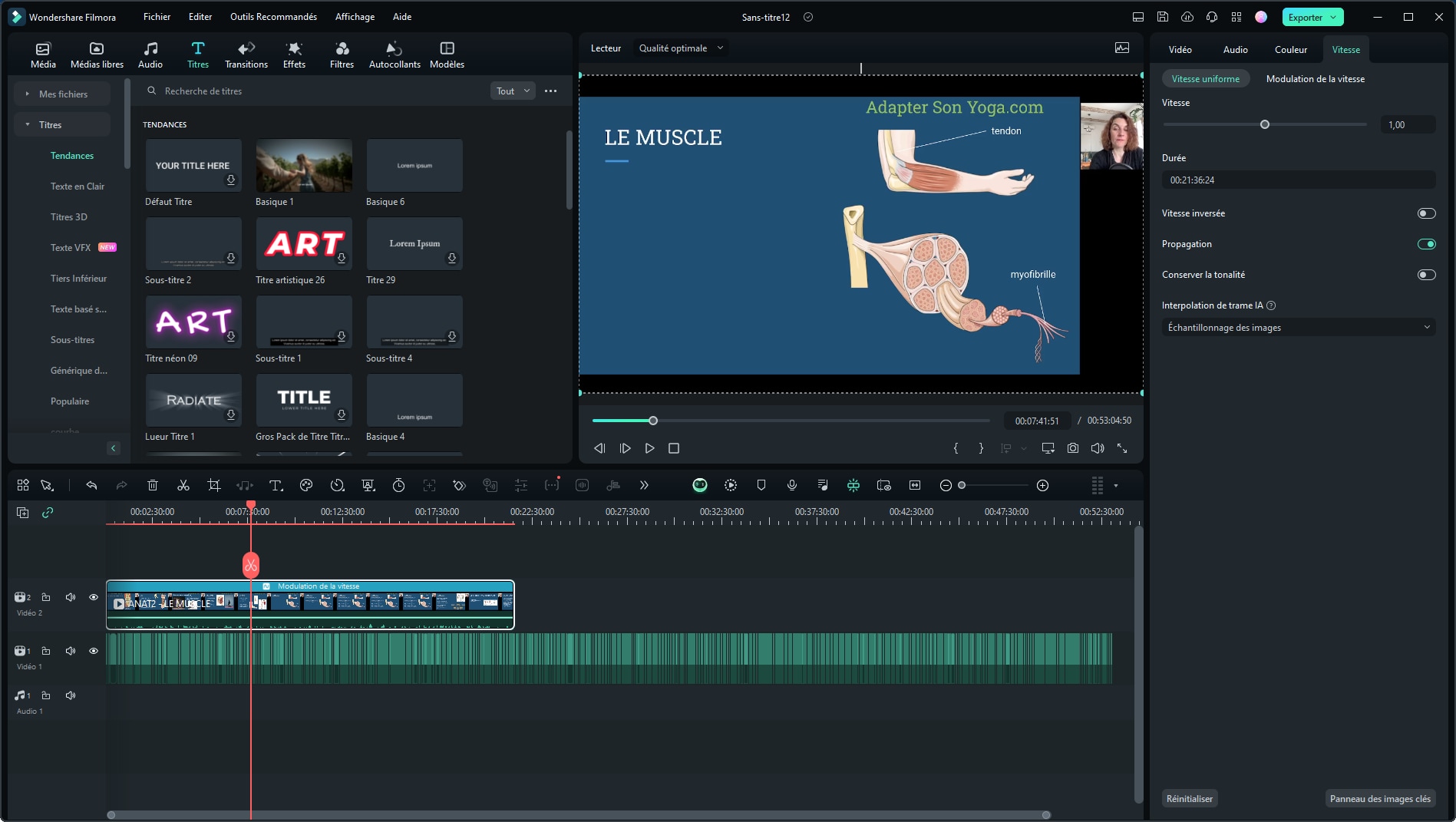
Étape 4 : Utiliser la modulation de vitesse
Pour des ajustements plus précis, utilisez la fonction de modulation de vitesse. Cela vous permet d'ajouter des points clés sur une courbe pour modifier la vitesse à des moments précis de votre vidéo.
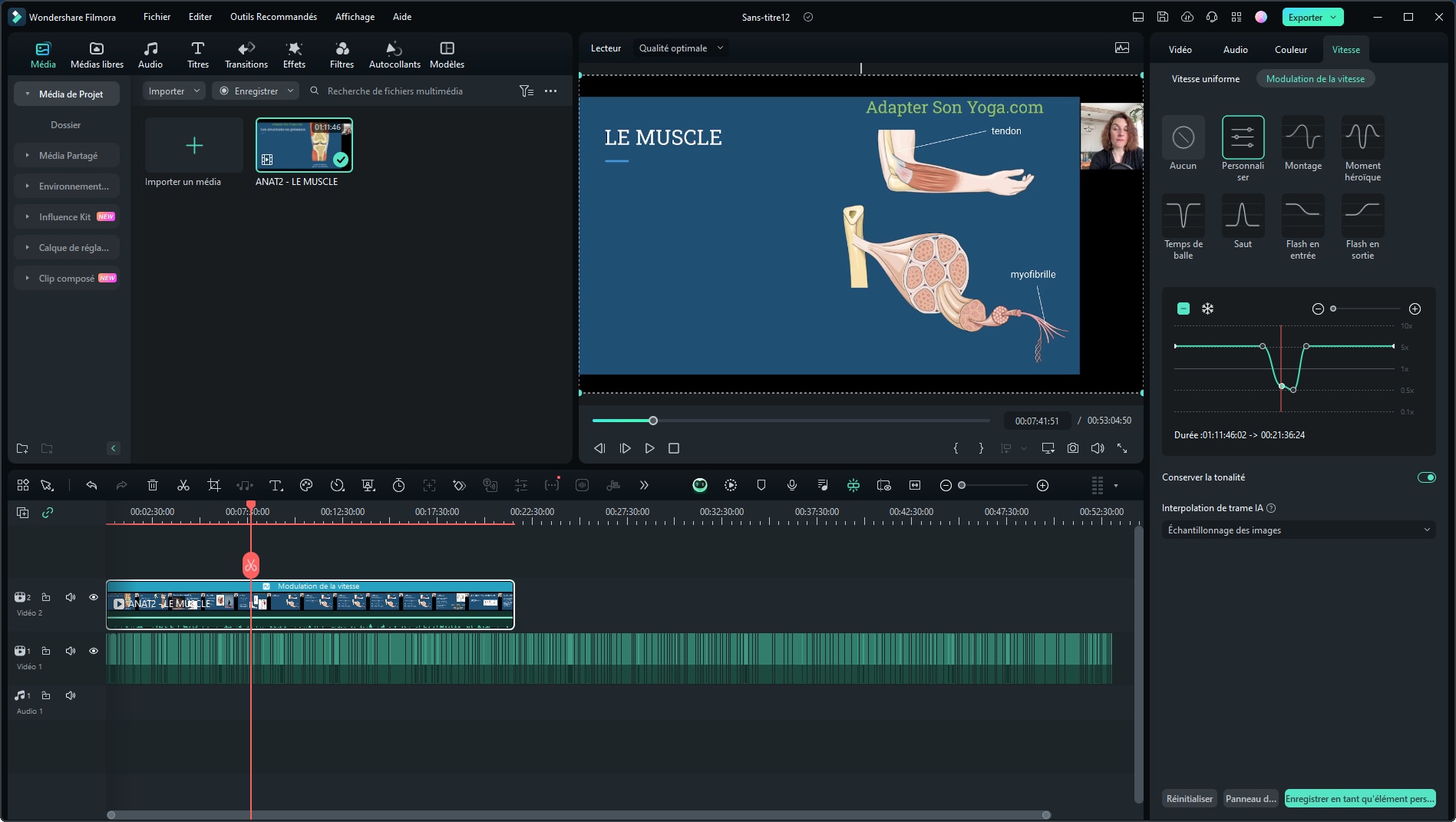
Étape 5 : Personnaliser les réglages
Si vous préférez une approche plus personnalisée, utilisez l'option Personnalisé pour ajuster manuellement les points de vitesse dans votre clip. Vous pouvez définir où le clip accélère, ralentit ou revient à sa vitesse normale.
Étape 6 : Finaliser et ajuster
Après avoir modifié la vitesse de votre clip, assurez-vous que les transitions entre les clips sont fluides. Si vous utilisez de la musique, veillez à ce qu'elle soit bien synchronisée avec les changements de vitesse pour un montage dynamique.
Étape 7 : Exporter votre vidéo
Cliquez sur le bouton Exporter pour lancer le processus d'exportation de votre vidéo.
Note: La rampe de vitesse est une fonctionnalité de Filmora qui vous permet de modifier la vitesse de lecture de votre vidéo. Cette fonctionnalité est utile pour créer des effets de ralenti ou d'accélération dans votre vidéo.
Regardez le tutoriel vidéo en étape par étape ci-dessous:
Wondershare Filmora, un logiciel simple, gratuit mais puissant pour rendre le montage vidéo plus efficace ! Vous pouvez télécharger et essayer Filmora gratuitement via les liens suivants :
 Garantie de téléchargement sécurisé, zéro logiciel malveillant
Garantie de téléchargement sécurisé, zéro logiciel malveillant
Partie 2. 3 meilleurs logiciels pour accélérer les vidéos pour Windows ?
Le montage vidéo est un domaine passionnant où vous pouvez transformer n’importe quelle vidéo en une réalisation incroyable. Sur un ordinateur ou un PC Windows, il existe plusieurs outils de montage qui vous permettent d’ajouter des effets impressionnant comme celui d’accélérer une vidéo.
1. Windows Media Player
La fonction d'accélération de Windows Media Player vous permet de modifier la vitesse de lecture des vidéos facilement. Vous avez la possibilité de regarder une vidéo plus rapidement pour gagner du temps ou de la ralentir pour mieux comprendre un passage. Cette fonction est là pour vous. Comment ça marche ?
Étape 1 : Ouvrir la vidéo
Ouvrez l'explorateur de fichiers Windows, localisez votre vidéo, faites un clic droit dessus, sélectionnez "Ouvrir avec" et choisissez "Windows Media Player".
Étape 2 : Modifier le mode d’affichage
En mode Affichage, cliquez sur Lecture en cours pour accéder à l'écran de lecture, ou utilisez le raccourci Ctrl+3. Pour quitter, sélectionnez Passer à la bibliothèque en haut à droite.
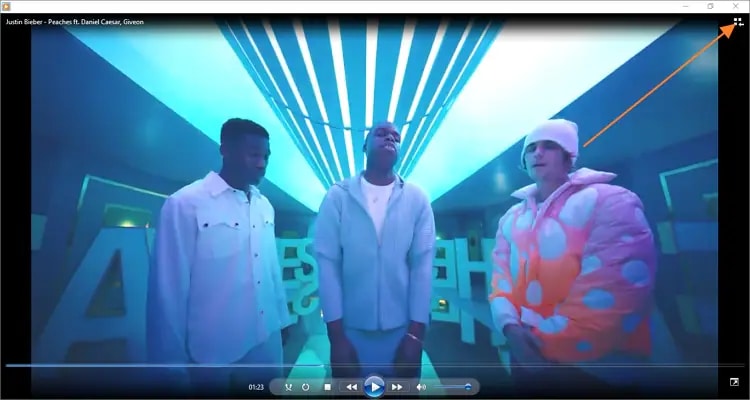
Étape 3 : Ajustement de la vitesse de lecture de la vidéo
Faites un clic droit sur l'écran de lecture, sélectionnez Améliorations, puis cliquez sur Paramètres de vitesse de lecture pour ajuster la vitesse de la vidéo.
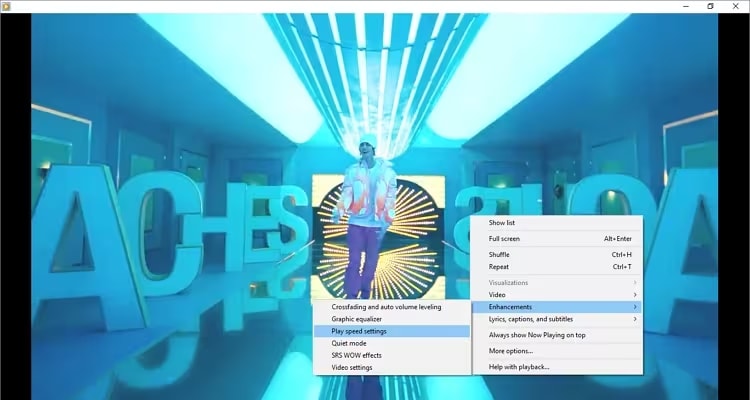
Étape 4 : Réglage de la vitesse de lecture
Dans la fenêtre des paramètres de vitesse de lecture, vous pouvez choisir entre Lent, Normal ou Rapide, ou ajuster manuellement la vitesse sur la barre, avec 0,5 pour lent, 1,0 pour normal, et 1,4 pour rapide. Sélectionnez la vitesse qui vous convient le mieux.
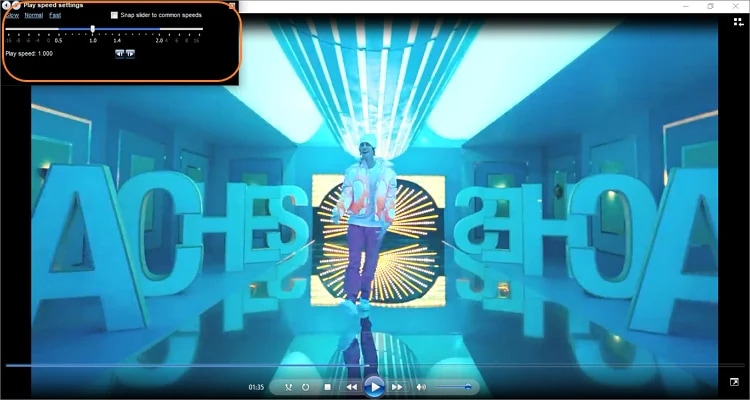
Étape 5 : Accès aux paramètres avancés
Pour accéder aux paramètres avancés, cliquez sur l'icône arrière (<) en haut pour ouvrir l'égalisation, puis à nouveau pour explorer les options comme les fondus enchaînés et les effets vidéo.
2. Windows Movie Maker
La fonction d'accélération dans Movie Maker permet de rendre une vidéo plus rapide ou plus lente en quelques clics. C'est super pratique pour ajouter du dynamisme à vos vidéos ou pour souligner des moments clés. Voyons comment ça fonctionne :
Étape 1 : Importer et placer la vidéo sur la timeline
Pour débuter, importez la vidéo que vous voulez accélérer dans Windows Movie Maker et placez-la ensuite sur la timeline (séquence).
Étape 2 : Accéder aux outils de montages
Cliquez sur l'onglet Outils de montage vidéo dans la barre de navigation pour accéder aux sections Accueil, Animations, Effets visuels, Projet et Affichage.
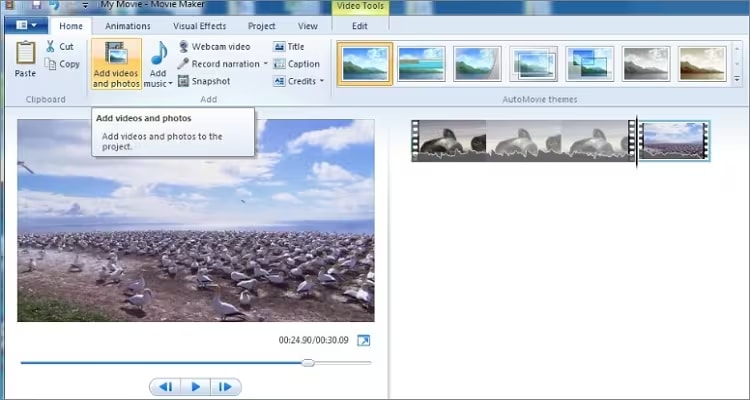
Étape 3 : Ajustement de la vitesse de lecture
Ouvrez le menu déroulant Vitesse et sélectionnez la fréquence d'augmentation de la vitesse de la vidéo. Par exemple, choisir 0,5x ralentit la vidéo à moitié de sa vitesse initiale, tandis que 50x l'accélère jusqu'à 50 fois sa vitesse d'origine. Cette option est utile pour les vidéos très lentes.
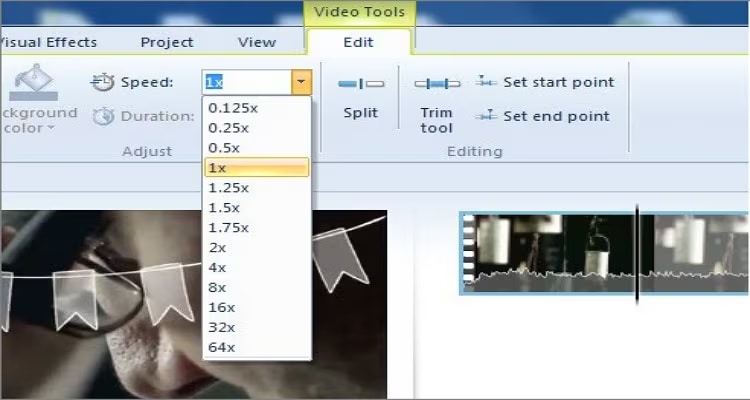
Étape 4 : Visualiser le rendu
Enfin, vérifiez la vitesse de votre vidéo pour vous assurer qu'elle convient. Si nécessaire, ajustez-la en suivant les étapes précédentes. Une fois satisfait, exportez la vidéo et utilisez-la.
3. UniConverter
Wondershare UniConverter est un outil polyvalent pour le traitement vidéo, conçu pour rendre le montage et la conversion de vidéos plus rapides et plus simples, surtout si vous êtes débutant. Avec Wondershare UniConverter, vous pouvez gérer facilement vos vidéos, qu'il s'agisse d'importer, d'éditer ou de convertir des fichiers. Vous pouvez aussi organiser vos fichiers en créant des dossiers distincts pour différents types de contenu
Étape 1 : Ouvrir Wondershare UniConverter
Lancez Wondershare UniConverter sur votre ordinateur. Assurez-vous que le logiciel est à jour pour bénéficier des dernières fonctionnalités et des améliorations.
Étape 2 : Importer la Vidéo
Cliquez sur le bouton Ajouter des fichiers pour importer la vidéo que vous souhaitez accélérer. Vous pouvez également glisser-déposer le fichier directement dans l’interface du programme.
Étape 3 : Sélectionner l'Option d'Accélération
Une fois la vidéo importée, sélectionnez-la et cliquez sur le bouton Modifier ou l'icône de l'édition. Dans le menu de modification, cherchez l’option pour ajuster la vitesse de lecture.
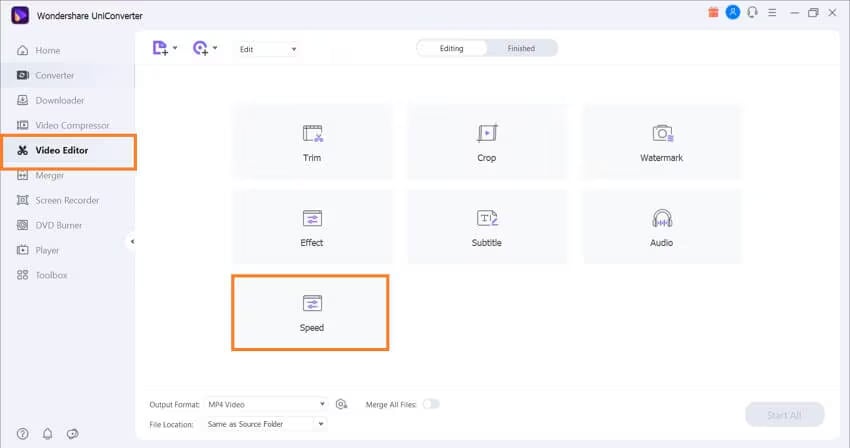
Étape 4 : Ajuster la Vitesse
Utilisez le curseur pour augmenter la vitesse de votre vidéo. Vous pouvez choisir un facteur d'accélération, par exemple 2x, 4x, etc., selon vos besoins. Prévisualisez les modifications pour vous assurer que la vitesse est correcte.
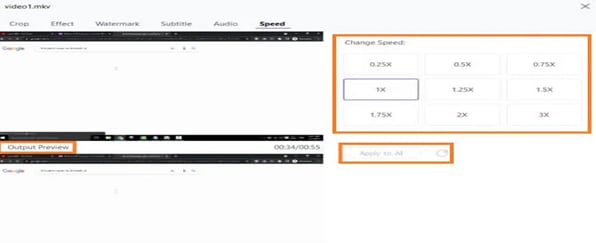
Étape 5 : Exporter la Vidéo Accélérée
Après avoir ajusté la vitesse, cliquez sur OK pour confirmer les modifications. Ensuite, choisissez le format de sortie souhaité et cliquez sur “Convertir” pour exporter la vidéo accélérée. Enregistrez le fichier à l’emplacement de votre choix sur votre PC.

Partie 3. 2 meilleures méthodes d’accélérer les vidéos pour Mac ?
Les logiciels d’accélération de vidéo ne sont pas limités qu’au système Windows. Il existe également des ressources gratuites sur Mac pour créer autant d’effets que vous souhaitez.
1. iMovie
La fonction d'accélération dans un logiciel de montage vidéo comme iMovie vous permet de modifier la vitesse de lecture de vos vidéos. C'est un outil pratique qui vous aide à rendre vos vidéos plus dynamiques ou à mettre en avant certains moments spécifiques en jouant sur leur vitesse.
Étape 1 : Ouvrir iMovie
Lancez iMovie sur votre Mac. Si vous ne l'avez pas encore installé, allez dans l’App Store pour le télécharger.
Étape 2 : Importer votre vidéo
Sélectionnez le fichier vidéo que vous souhaitez modifier. Glissez-la ensuite dans la timeline d’iMovie.
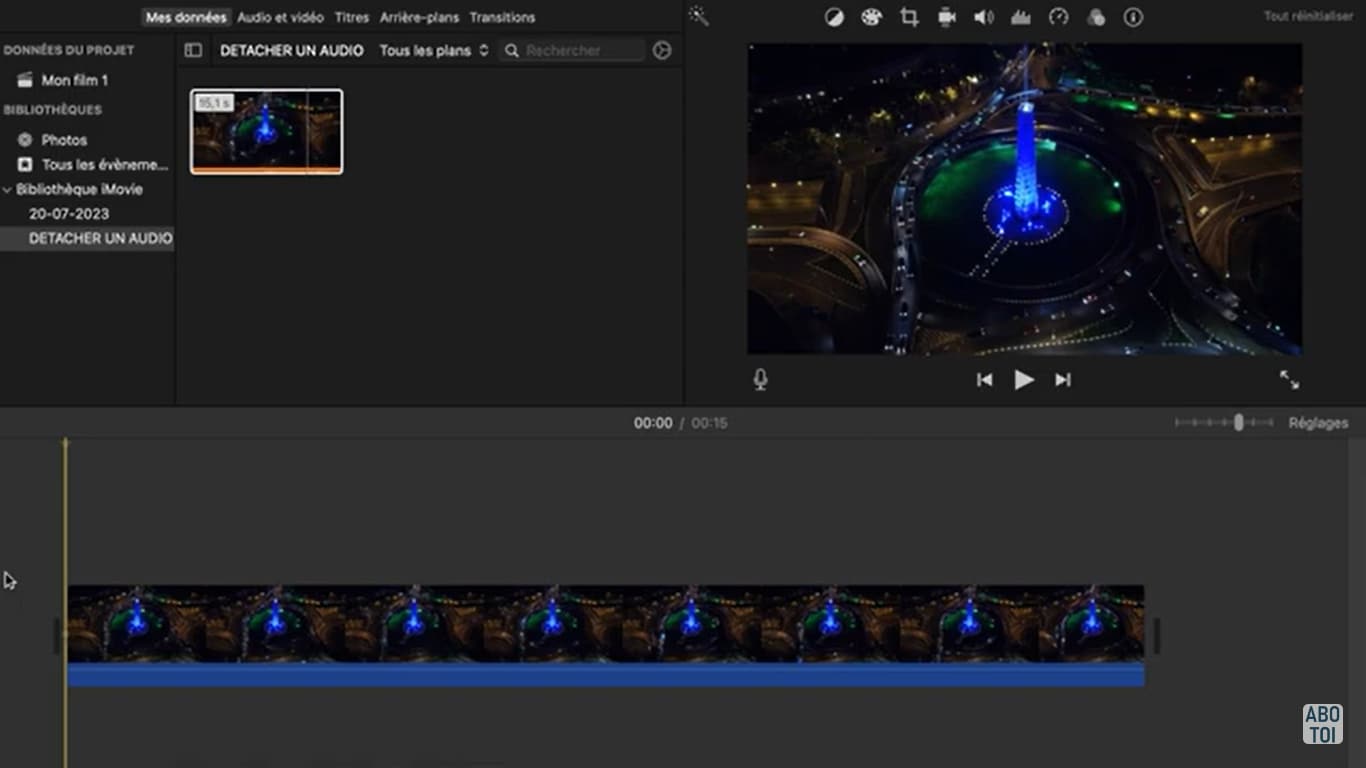
Étape 3 : Accéder à l'éditeur de vitesse
Faites un clic droit sur le fichier vidéo dans la timeline et sélectionnez Afficher l'éditeur de vitesse. Une bande de vitesse apparaîtra au-dessus de votre vidéo.
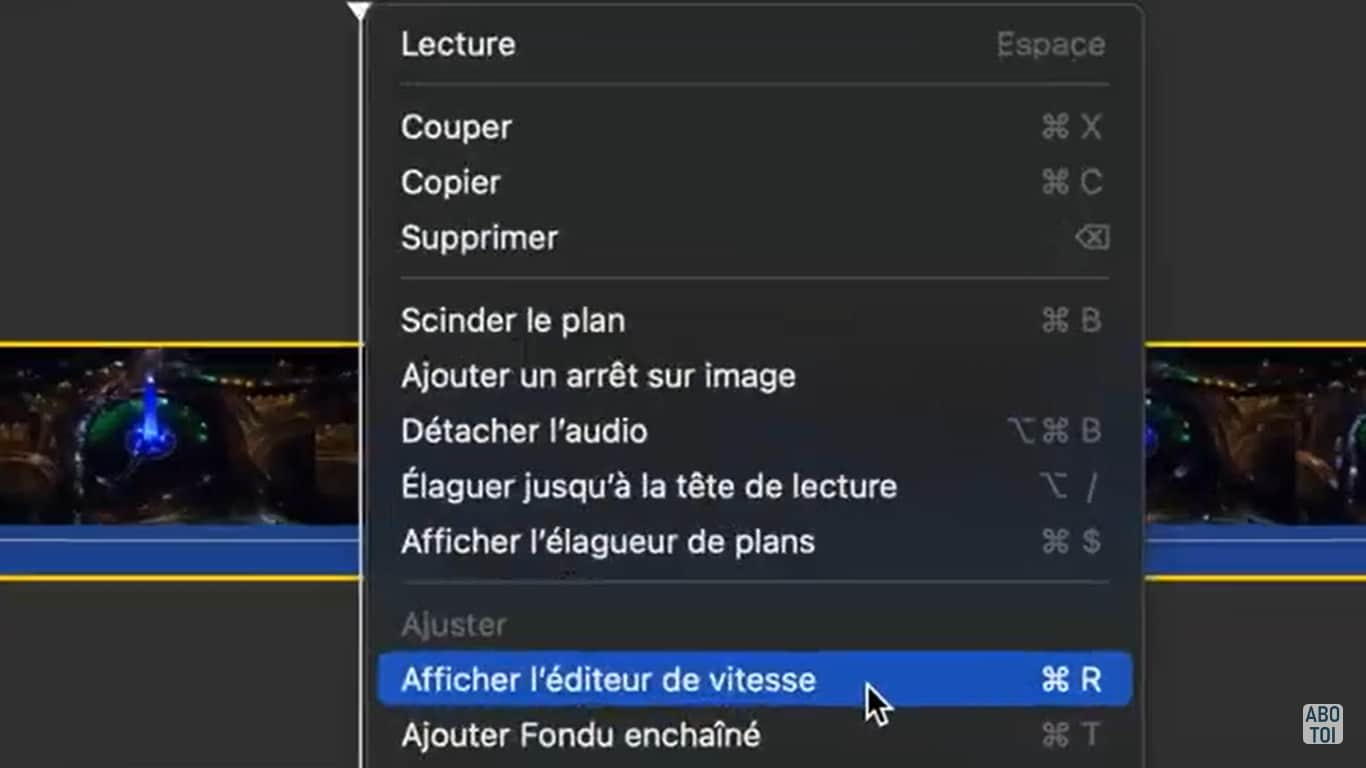
Étape 4 : Modifier la vitesse
Pour accélérer la vidéo, réduisez la longueur de la bande de vitesse en la tirant vers la gauche. Pour ralentir la vidéo, agrandissez la bande en la tirant vers la droite. Vous verrez immédiatement le changement dans la prévisualisation.
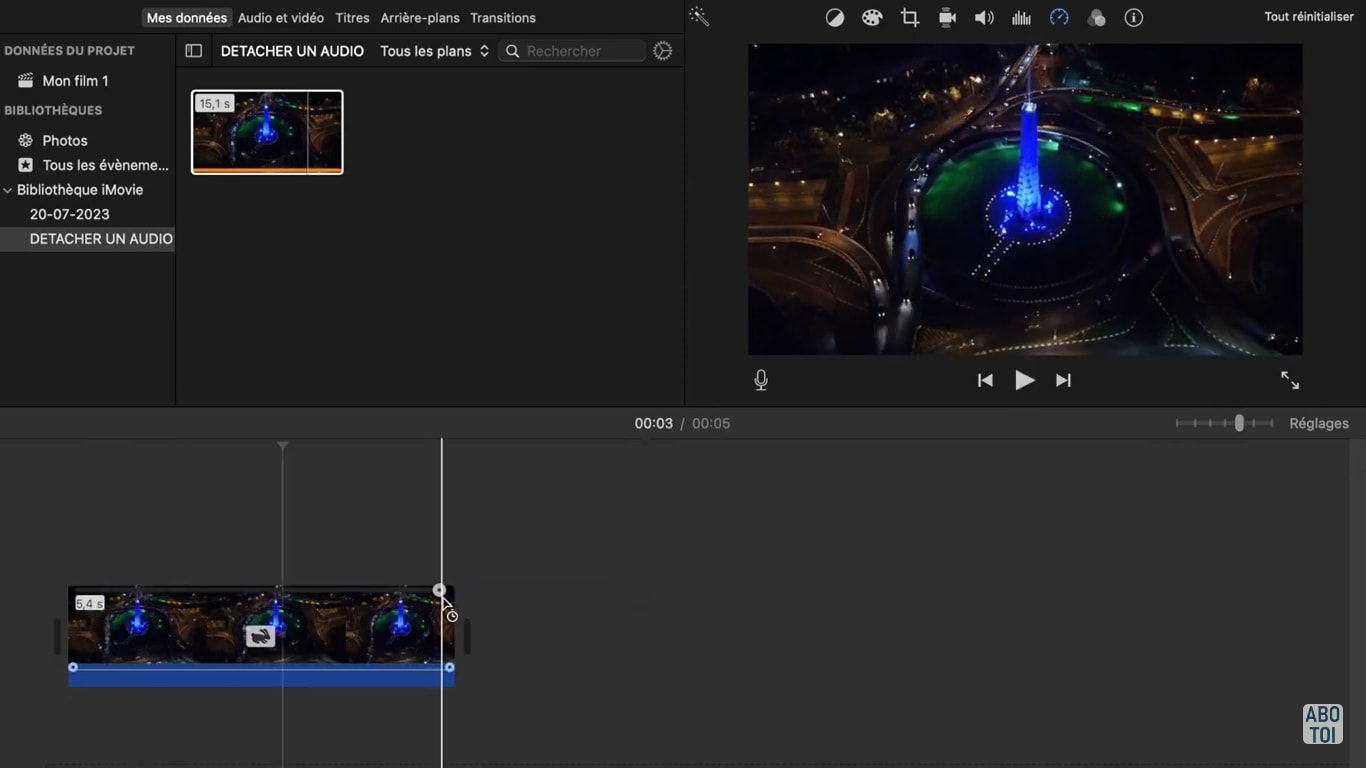
2. QuickTime Player
QuickTime Player est un lecteur multimédia développé par Apple pour les systèmes d'exploitation macOS et Windows. Il est intégré dans macOS, ce qui en fait un choix pratique pour les utilisateurs de Mac. Voici une vue d'ensemble de comment accélérer une vidéo avec :
Étape 1 : Ouvrir QuickTime Player
Lancez QuickTime Player et ouvrez la vidéo que vous souhaitez accélérer. Vous pouvez faire cela en cliquant sur « Fichier » dans la barre de menu et en sélectionnant « Ouvrir un fichier… », puis choisissez votre vidéo.
Étape 2 : Accéder aux Contrôles de Lecture
Une fois la vidéo ouverte, survolez la fenêtre de lecture pour faire apparaître les contrôles de lecture (lecture, avance rapide, retour en arrière).
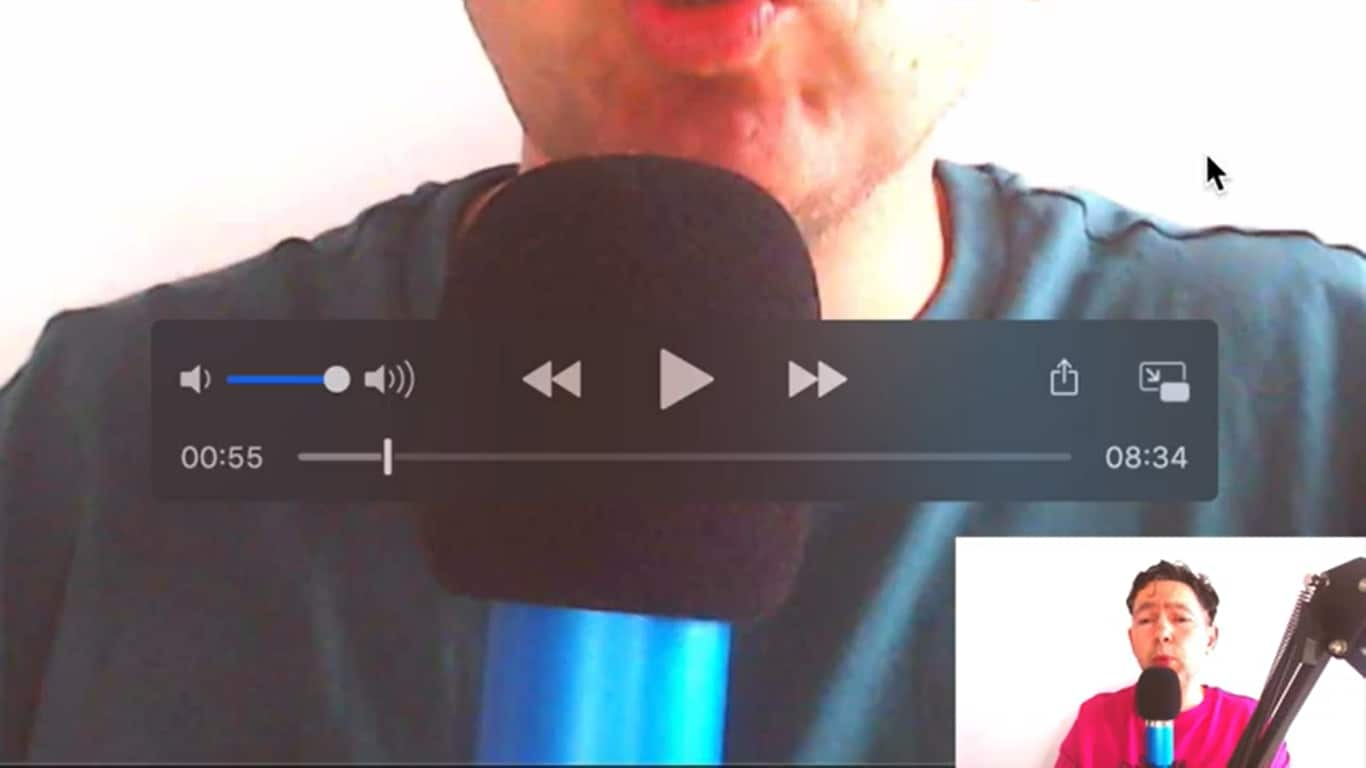
Étape 3 : Utiliser la Touche Alt pour Accélérer
Maintenez la touche Alt (ou Option) enfoncée sur votre clavier.

Étape 4 : Appuyer sur le Bouton d'Avance Rapide
Tout en maintenant la Touche Alt, cliquez sur le bouton d’avance rapide (celui avec une double flèche vers la droite) pour augmenter la vitesse de lecture. Vous pouvez appuyer plusieurs fois pour accélérer davantage la vidéo.
Étape 5 : Vérifier la Vitesse de Lecture
Observez la vitesse de lecture affichée sur l’écran. Après avoir appuyé plusieurs fois, vous pourriez voir « 1.5x » pour une vitesse accélérée de 1,5 fois la vitesse normale.
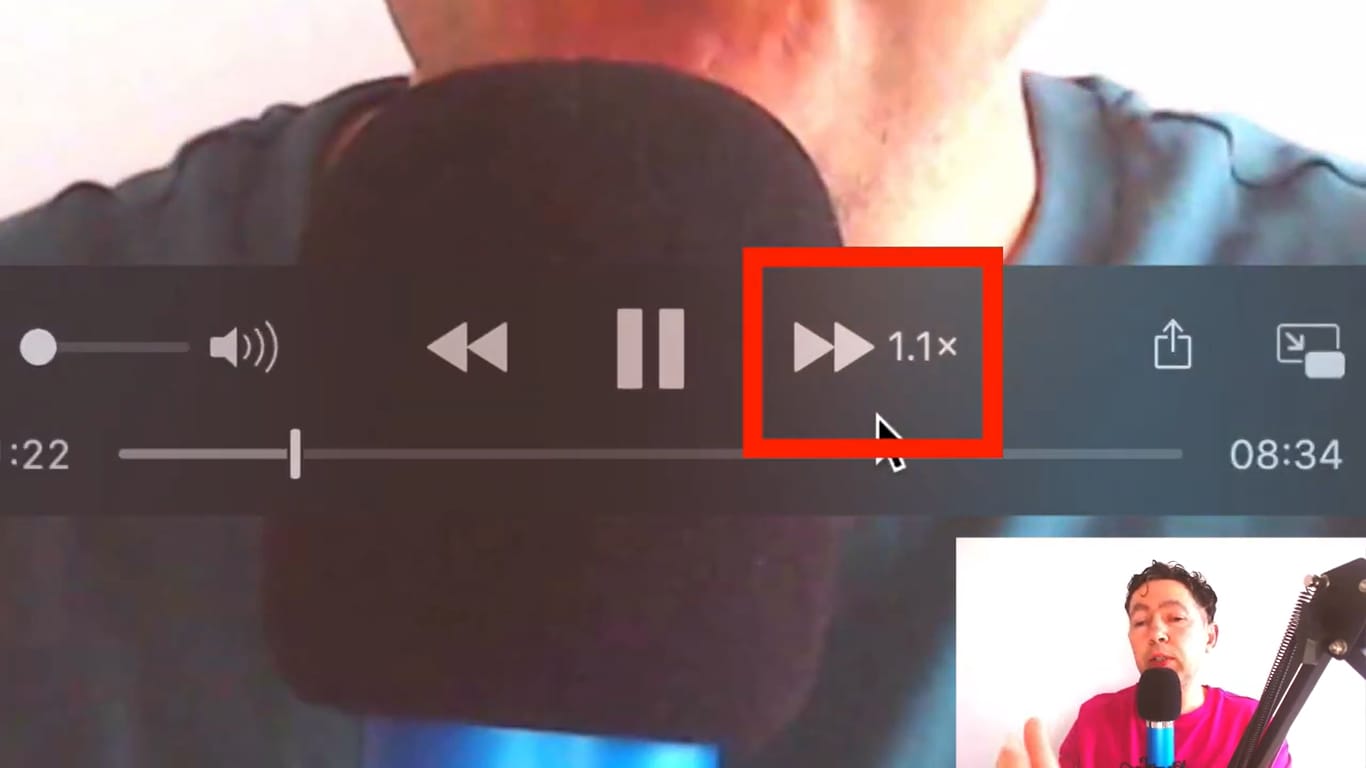
Conclusion
Accélérer une vidéo sur PC est désormais accessible à tous grâce à une variété d'outils. Vous avez le choix entre Windows Media Player pour sa simplicité, Windows Movie Maker pour ses fonctionnalités de montage de base, ou UniConverter pour sa flexibilité avancée. Il existe une solution pour chaque besoin et niveau de compétence sans que cela vous prenne la tête.
Pour ceux qui recherchent une expérience plus enrichie, Wondershare Filmora se distingue par sa polyvalence et son interface intuitive. Pourquoi nous le recommandons ? Wondershare Filmora répond aux attentes des professionnels et est plutôt adapté pour les débutants. En outre, il offre un ensemble complet de fonctionnalités tout en restant facile à utiliser. Essayez-le dès maintenant.
Wondershare Filmora, un logiciel simple, gratuit mais puissant pour rendre le montage vidéo plus efficace ! Vous pouvez télécharger et essayer Filmora gratuitement via les liens suivants :
 Garantie de téléchargement sécurisé, zéro logiciel malveillant
Garantie de téléchargement sécurisé, zéro logiciel malveillant
Quand il est question de mettre en ligne nos vidéos afin de pouvoir les partager avec nos amis (et pourquoi pas, le monde entier, pour les ambitieux!), YouTube est le site de partage vidéo vers lequel
by Marion Dubois May 14, 2025 10:52 AM






